Modificare le immagini del paesaggio in Lightroom è facile e veloce. Ti guideremo attraverso tutto ciò che devi sapere su come modificare le foto di paesaggi in Lightroom.
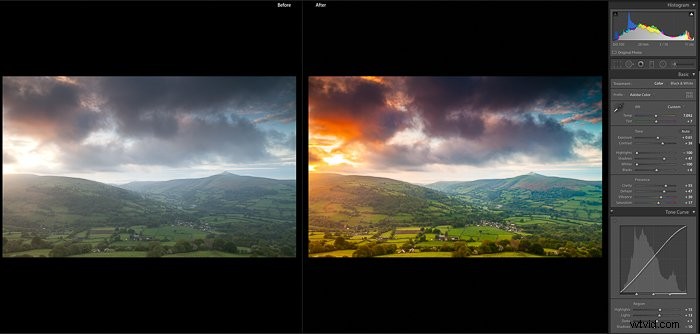
Come modificare le foto di paesaggi in Lightroom
Prima di iniziare a modificare le tue foto di paesaggi, devi assicurarti di essere nella sezione "sviluppo" di Lightroom. Fai clic sulla scheda in alto a destra per iniziare.
Correzioni lenti
Un buon punto di partenza è la funzione di correzione dell'obiettivo. Si trova vicino alla parte inferiore del pannello di destra. Potresti non esserne consapevole, ma ogni volta che scatti una fotografia con qualsiasi obiettivo, si verificano distorsioni ed errori.
Ad esempio, potrebbero trattarsi di aberrazioni cromatiche, vignettatura o lievi deformazioni di un'immagine. È qui che le linee rette iniziano a sembrare un po' curve. Ma c'è una soluzione semplice in Lightroom che correggerà questo problema nella stragrande maggioranza dei casi.
Prima spunta "Abilita correzioni profilo". Dopo averlo fatto, dovresti vedere i menu a discesa sotto di esso, riempire con i dettagli del produttore, del modello e del profilo del tuo obiettivo.
Se non vedi la tua lente già popolata nella casella, fai clic sulla freccia sulle caselle e seleziona quelle pertinenti dal menu a discesa. Una volta che questi sono nelle caselle vedrai una leggera modifica apportata alla foto.
Alcuni obiettivi più vecchi o speciali potrebbero non essere presenti nel menu a discesa. Dovresti quindi regolare manualmente i cursori sotto il riquadro denominato "Distorsione" e "Vignettatura" per correggere l'immagine.
Un altro buon strumento nel pannello di correzione dell'obiettivo è "Rimuovi aberrazione cromatica".
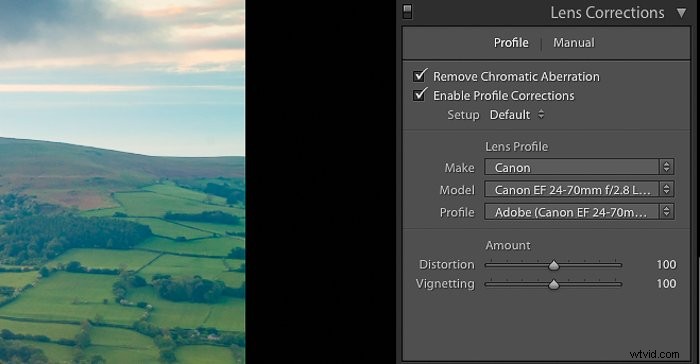
Correggi il bilanciamento del bianco
Quando guardiamo una scena a mezzogiorno, ad esempio, i nostri occhi si regolano automaticamente in modo da vedere un'immagine nitida senza sfumature. I sensori della fotocamera non possono effettuare tale regolazione.
Ciò che spesso appare in una foto scattata sotto il sole è una tinta blu. Quindi, in altre parole, il bilanciamento del bianco è la temperatura della foto. La mancata correzione del bilanciamento del bianco rende le foto di paesaggi innaturali e opache.
Puoi regolare il tuo equilibrio al momento di scattare la foto. Oppure, se stai utilizzando file RAW, puoi regolare la temperatura in Lightroom.
Nella parte superiore del pannello di destra (sotto l'istogramma), vedrai un paio di cursori intitolati "Temp" e "Tint". Sposta i cursori per ottenere un'immagine che ti sembra naturale.
Se fai clic sulle piccole frecce denominate "Come sparato" otterrai un menu a discesa delle diverse impostazioni personalizzate che ottieni nella tua fotocamera. Nello stesso menu, c'è anche un'opzione "Auto".
Un'altra opzione è utilizzare lo strumento "Selettore bilanciamento del bianco" che sembra un contagocce. Fare clic su di esso e quindi selezionare un punto dell'immagine in cui è presente un colore neutro come il grigio.
Il bilanciamento del bianco cambierà di conseguenza. È quindi ancora possibile apportare modifiche al bilanciamento del bianco utilizzando i cursori.
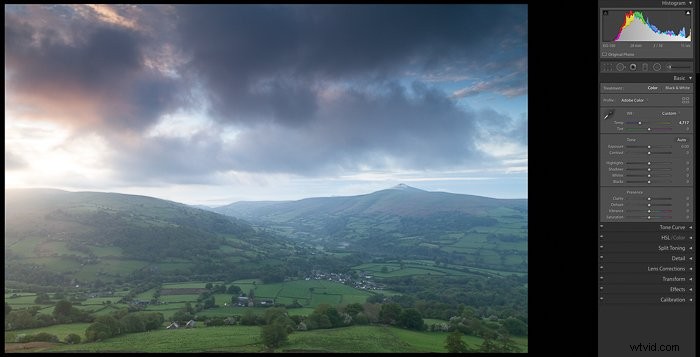
Fai emergere la tua immagine nel pannello Presenza
La parte successiva del processo di modifica del paesaggio in Lightroom è dove puoi trasformare le tue immagini e renderle straordinarie.
L'ordine in cui esegui queste modifiche di Lightroom dipenderà dal tuo flusso di lavoro. Questi sono i passaggi che eseguo durante le modifiche al paesaggio di Lightroom.
Chiarezza
Il dispositivo di scorrimento della chiarezza funziona aggiungendo o rimuovendo il contrasto ai bordi presenti nell'immagine. Se sollevato, può far risaltare le trame nella foto e anche farla sembrare più nitida dappertutto.
Ridurre la nitidezza ha l'effetto opposto di far sembrare la tua foto meno nitida. Trascina il cursore della nitidezza verso destra fino a ottenere un'immagine naturale, nitida e con un buon contrasto.
Vivacità e saturazione
L'aumento di questi due cursori aggiunge più colore alla tua immagine. In genere, se scatti foto in formato RAW, troverai i colori sbiaditi.
Sposta i cursori per far risaltare il colore nel paesaggio. Ma fai attenzione a non esagerare poiché troppa vivacità o saturazione renderanno l'immagine falsa.
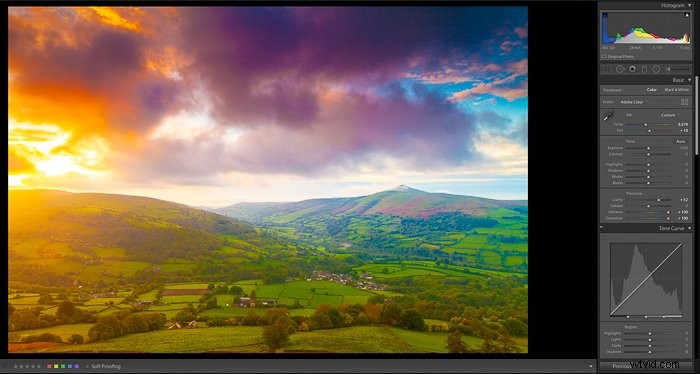
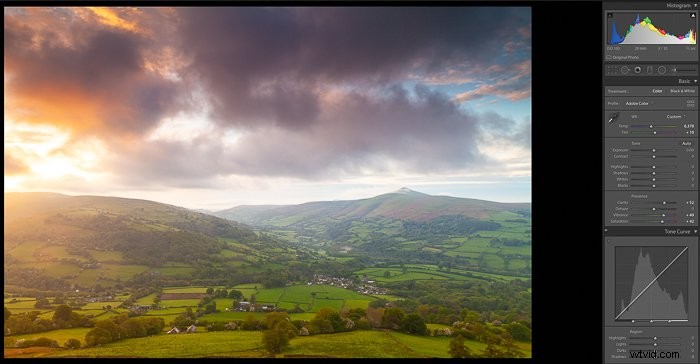
Disinnesco
Questo dispositivo di scorrimento è stato un'ottima aggiunta a Lightroom e produce ottimi risultati nelle foto di paesaggi. Aiuta a rimuovere parte della foschia nella tua foto.
Aumentando il cursore inizierai a rendere la tua foto più scura con più dettagli mostrati. Non tutte le foto di paesaggi richiedono l'utilizzo del dispositivo di scorrimento della sfocatura.
Ad esempio in inverno generalmente l'aria sarà più frizzante e avrete meno foschia. Oppure potrebbe essere che la foschia nella tua immagine aggiunga all'atmosfera.
In alcune situazioni, questo dispositivo di scorrimento può far risaltare i dettagli delle tue foto di paesaggi.

Esposizione
Aumentando la nitidezza e spostando il cursore di sfocatura verso destra, l'immagine inizierà spesso a sembrare un po' scura. Quindi il prossimo è il dispositivo di scorrimento dell'esposizione.
Sposta nuovamente il cursore a destra in modo da rendere l'immagine più luminosa, ma fai attenzione a ritagliare le alte luci.
È qui che i tuoi punti salienti sono così luminosi da essere di un bianco puro e non contengono dettagli in pixel.
In evidenza e bianchi
Aumentare l'esposizione nella tua foto a volte significa che alcune aree vengono ritagliate. In una foto di paesaggi, questi saranno generalmente nel cielo e solitamente vicino al sole.
Lightroom ha due ottimi strumenti per aiutarti a vedere dove sta accadendo il ritaglio. Il primo è fare clic sulla piccola freccia nell'angolo in alto a destra dell'istogramma. Se ci sono parti esplose (tagliate), queste verranno evidenziate in rosso.
Ora puoi regolare le luci e i cursori dei bianchi per recuperare queste aree. Mentre sposti i cursori a sinistra vedrai le aree rosse scomparire.
L'altra opzione per trovare e recuperare le aree ritagliate è tenere premuto il tasto "alt" sulla tastiera e far scorrere i cursori delle luci o dei bianchi.
Noterai che l'immagine diventerà temporaneamente nera/colorata con le aree ritagliate visualizzate in bianco.
Quando sposti i cursori a sinistra, l'area bianca inizierà a scomparire. L'unico problema che noterai è che i cursori applicano la correzione all'intera immagine.
Se l'area interessata è piccola, a volte avrai una situazione in cui l'intera immagine apparirà troppo piatta. C'è un'altra opzione per prendere di mira solo l'area che viene ritagliata usando lo strumento brucia o schiva.
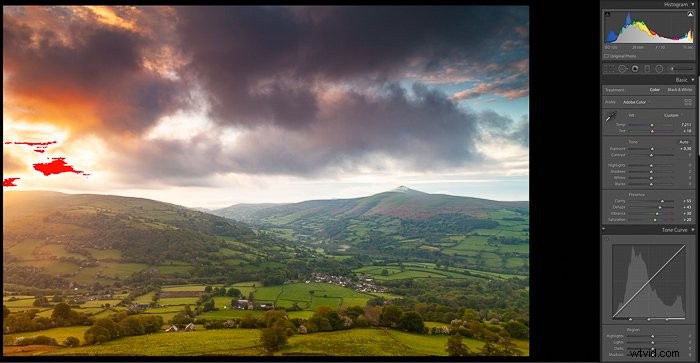
Ombre e Neri
Allo stesso modo in cui alcune aree dell'immagine potrebbero soffrire di luci ritagliate, potrebbero esserci anche aree di ombre ritagliate.
Fai clic sulla piccola freccia in alto a sinistra dell'istogramma e vedrai le aree scure ritagliate evidenziate in blu.
Usando i cursori ombre e neri puoi recuperare queste aree. Per quanto riguarda le alte luci e i bianchi, tenendo premuto il tasto "alt" l'immagine diventerà bianca con tutte le aree ritagliate visualizzate in nero oa colori.
Tieni presente che in casi estremi non sarai in grado di recuperare queste aree ritagliate.
Contrasto
A questo punto, la tua immagine dovrebbe apparire molto più vivace e priva di aree ritagliate. Ma potrebbe anche mancare del contrasto a causa delle modifiche apportate.
Una grande foto di paesaggi ha bisogno di contrasto per evitare che appaia piatta. Sposta il cursore finché non ottieni un buon livello di contrasto nell'immagine.
Curva di tono
Puoi utilizzare lo strumento della curva dei toni per modificare ulteriormente tutti gli aspetti della tua foto di paesaggio. Di solito, per la fotografia di paesaggio, una leggera curva a "S" nel grafico darà un risultato piacevole. Non esiste una regola generale e per alcune immagini non funzionerà.
Gioca con i cursori apportando piccole modifiche per vedere se puoi migliorare la tua foto.
Potresti scoprire in qualsiasi momento durante i passaggi precedenti che devi apportare lievi modifiche ad altre modifiche che hai apportato lungo il percorso. Questo perché ogni modifica ha un impatto su quelle precedenti.
Aggiungendo contrasto scoprirai che alcuni ritagli sono ricomparsi. Non aver paura di modificare altre impostazioni durante la modifica.
Filtro graduato
Lo strumento filtro graduato in Lightroom imita l'effetto di un filtro graduato.

Dopo aver fatto clic su di esso, puoi trascinare una serie di tre linee sull'immagine. Se tieni premuto "MAIUSC" mentre trascini, le linee rimarranno bloccate in una posizione dritta orizzontale o verticale.
La metà superiore dell'immagine verrà ora modificata con le modifiche apportate al pannello a destra.
Le modifiche svaniranno nella metà inferiore. Quindi, se desideri un cielo più scuro, puoi effettuare la regolazione senza modificare la metà inferiore dell'immagine. La cosa grandiosa di questo strumento è che non deve essere solo per l'esposizione.
Puoi aggiungere saturazione, nitidezza e persino regolare la temperatura solo della parte superiore dell'immagine.

Spazzola di regolazione
Questo utile strumento consente di regolare selettivamente una parte dell'immagine a un livello completamente nuovo. Puoi usarlo per scegliere come target aree molto specifiche della tua foto.
C'è un elenco predefinito di impostazioni che puoi utilizzare oppure puoi spostare i cursori per crearne uno personalizzato.
In precedenza in questo articolo, ho menzionato schivare e bruciare. Potresti scoprire che dopo tutte queste regolazioni hai ancora una parte del tuo cielo che ha aree ritagliate. Invece di dover regolare l'intera immagine, perché non modificare solo l'area interessata.
Seleziona masterizza e il cursore si trasformerà in un cerchio con un segno più al centro. Se poi fai clic sulle piccole frecce negli angoli a sinistra dell'istogramma, le aree ritagliate verranno evidenziate.
Quindi sfiora le aree rosse (cioè le luci ritagliate) fino a quando non scompaiono. Allo stesso modo, scegli "schivata" per fare lo stesso con le aree nere.
È possibile utilizzare questo strumento per regolare selettivamente anche le parti più piccole di un'immagine. È possibile aumentare la saturazione, il contrasto e persino la nitidezza nei minimi dettagli.
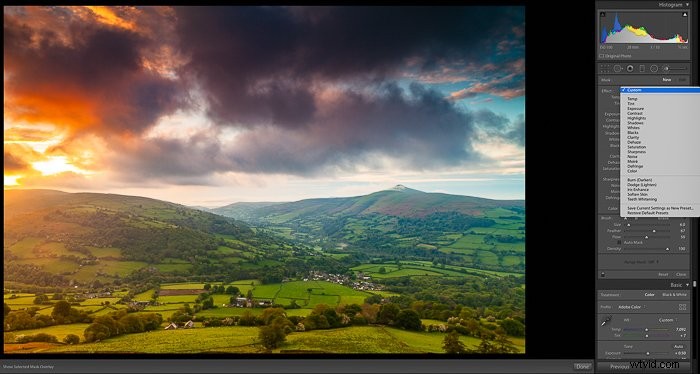
Modifica i tuoi colori
Il passaggio successivo nel processo di modifica è la regolazione dei singoli colori. Lightroom ti consente di aumentare o ridurre la saturazione e la luminanza dei colori a livello individuale.
Questo può essere utile in una foto di paesaggi in cui potresti voler aumentare la saturazione nel blu del cielo. Ma vuoi mantenere invariati i verdi in primo piano.
Usa lo strumento saturazione per aumentare o ridurre i colori in modo che lo scatto appaia vivace nei punti giusti. Lo strumento luminanza scurirà o schiarirà i singoli colori.
Trasforma la tua immagine
In qualsiasi foto di paesaggi, una delle modifiche più importanti che devi apportare a Lightroom è livellare la linea dell'orizzonte se non è diritta.
Trasforma
Lightroom offre un paio di semplici modi per raddrizzare la tua foto. Il primo nella sezione "Trasforma" vicino alla parte inferiore del pannello di destra.
Nella parte superiore di questa sezione, vedrai sei caselle denominate:Disattivato, Automatico, Guidato, Livello, Verticale, Completo.
Ognuno di questi è un preset che regola l'immagine per correggere cose come linee convergenti, prospettiva e livello di equilibrio. Fare clic su uno di questi dovrebbe, in teoria, raddrizzare la tua immagine.
L'opzione "Auto" di solito funziona abbastanza bene per la maggior parte delle foto. In caso contrario, prova le altre opzioni.
In alcuni casi, nessuna delle opzioni funzionerà. Dovrai manipolare manualmente la foto utilizzando i cursori di trasformazione per poter raddrizzare la linea dell'orizzonte.
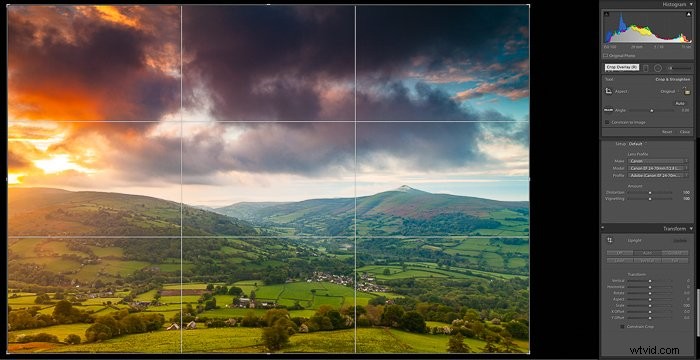
Ritaglia la tua immagine
A volte la differenza tra una buona foto e una bella sta nel modo in cui ritagli l'immagine. Dovresti dedicare del tempo a provare diversi ritagli per vedere se migliora la tua foto.
Nella parte superiore del pannello di destra, sotto l'istogramma, vedrai lo strumento di sovrapposizione del ritaglio.
Dopo aver fatto clic su questo, alcune linee guida appariranno sulla tua immagine. Se premi "O" sulla tastiera, le sovrapposizioni cambieranno per offrirti opzioni diverse.
La sovrapposizione più comune da utilizzare per la fotografia di paesaggio è la regola dei terzi. Questa tecnica di composizione consente di posizionare punti di interesse nei punti di intersezione. Ciò contribuirà a dare alla foto un aspetto equilibrato.
Con la regola dei terzi sovrapposta selezionata, sposta i bordi delle guide per ritagliare l'immagine. Il bello di Lightroom è che non è distruttivo.
Qualsiasi modifica apportata a un'immagine può essere annullata in qualsiasi momento. Gioca con il ritaglio finché non trovi qualcosa che ritieni funzioni.
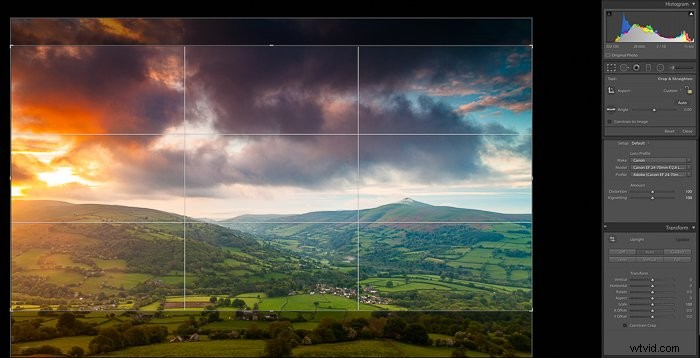
Riduzione del rumore
A volte potresti scoprire che la tua foto ha un po' troppo rumore. Questo si manifesterebbe generalmente nelle aree scure. Lo strumento di riduzione del rumore di Lightroom funziona molto bene nel ridurre il rumore nelle foto.
Tieni presente però che dovresti usare solo una piccola quantità di riduzione del rumore e solo se la foto ne ha bisogno. Troppa riduzione del rumore e la foto mancherà della nitidezza necessaria per le foto di paesaggi.
Se hai utilizzato un ISO basso e hai esposto correttamente la tua foto, non dovrebbe essere necessaria molta riduzione del rumore.
Perfezionamento delle foto in Lightroom
La mia preferenza personale per la nitidezza di una foto è quella di utilizzare Adobe Photoshop anziché Lightroom. L'opzione "Filtro passa alto" su Photoshop offre un metodo di nitidezza molto migliore rispetto ai cursori in Lightroom.
Se non hai accesso a Photoshop, aggiungi solo una sottile nitidezza. Troppa nitidezza e la tua foto inizierà a mostrare artefatti come aloni.
Uno strumento utile per aumentare la nitidezza delle foto di paesaggi è tenere premuto il tasto "alt" sulla tastiera e spostare il cursore "Maschera" lungo. Nota come l'intera immagine diventa nera e ci sono solo alcuni contorni bianchi.
Questo dispositivo di scorrimento aggiunge una maschera alla tua foto per rendere più nitidi solo i bit bianchi. In altre parole, solo bordi.
Più sposti il cursore lungo la foto, più mascheratura viene aggiunta. Il motivo per cui questo è utile è che nelle foto di paesaggi non è necessario mettere a fuoco elementi come il cielo o l'acqua.
Soprattutto se hai utilizzato un'esposizione lenta per mostrare il movimento. Quindi, mascherando queste aree, puoi rendere più nitidi solo i dettagli.
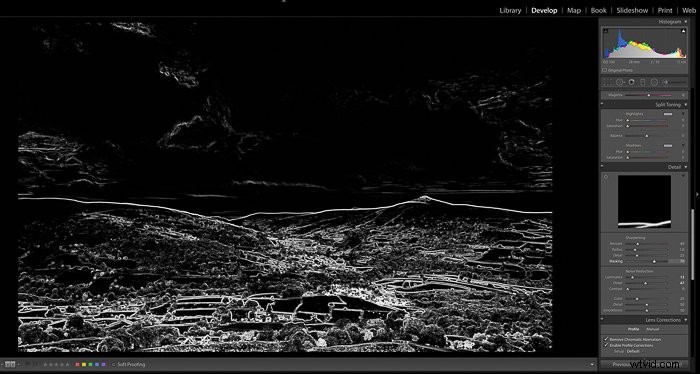
Aggiunta di una vignettatura
L'ultima modifica che puoi scegliere di aggiungere alla tua foto di paesaggio è una vignettatura. Sarà una preferenza personale e dipenderà dalla foto. Ma una sottile vignettatura può aiutare a portare la messa a fuoco al centro della foto.
I cursori della vignettatura si trovano nella parte "Effetti" del pannello di destra. Sperimenta spostando i cursori per vedere le differenze nella vignettatura finché non trovi qualcosa che funzioni per la tua immagine.
Rimuovi i punti di polvere
L'ultimo controllo da eseguire sulle foto di paesaggi è rimuovere le macchie di polvere. Ingrandisci la tua foto in modo da visualizzarla con un rapporto 1:1 (cioè 100%). Scansiona l'intera immagine alla ricerca di punti che appaiono come cerchi neri.
Utilizzare lo strumento per la rimozione delle macchie (situato sotto l'istogramma) assicurandosi che sia selezionato "Guarisci". Sposta il cerchio sul punto e fai clic per rimuoverlo. Lightroom selezionerà un punto da cui copiare e incollare sul punto.
A volte potrebbe non essere il posto corretto, quindi dovrai spostare il cerchio che mostra da dove è stato copiato in un altro posto.
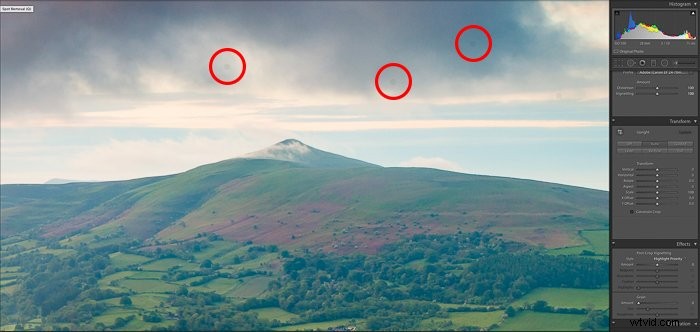
Conclusione
Ecco qua, un'ottima guida su come modificare le foto di paesaggi in Lightroom.
Non è necessario seguire questi passaggi nell'ordine sopra. Col tempo creerai il tuo flusso di lavoro Lightroom in base al tuo stile e alle tue esigenze.
Per ulteriori ottimi suggerimenti di modifica, consulta il nostro articolo su come modificare le proporzioni in Lightroom in seguito!
