Molti principianti in Lightroom non si rendono conto che Lightroom in realtà non memorizza le tue foto. Decidi tu dove vuoi conservare le tue foto. Lightroom memorizza semplicemente le informazioni sulle tue fotografie in un catalogo.
Quindi, anche se le tue immagini non sono tecnicamente "all'interno" di Lightroom, devi comunque eseguire il backup dei cataloghi di Lightroom. Ciò assicurerà che tutte le modifiche apportate alle tue immagini non vadano perse.
Continua a leggere per saperne di più su come funziona Lightroom e cosa devi sapere per eseguire il backup del tuo catalogo Lightroom.
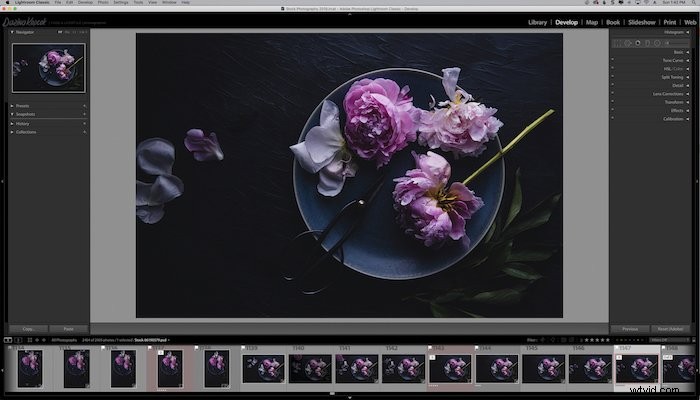
Come funziona Lightroom
Per eseguire un backup efficace del tuo catalogo Lightroom, devi prima capire come funziona Lightroom.
Il catalogo di Lightroom funziona come un database e riferimenti in cui sono archiviate le tue immagini. Qualsiasi informazione aggiunta a un'immagine viene memorizzata con il file immagine. Potrebbero essere le modifiche o le preimpostazioni applicate alla foto, stelle, etichette, metadati ecc.
Lightroom esegue il backup del tuo catalogo, ma non delle tue foto o di un'anteprima di esse.
Pertanto, sapere come eseguire il backup del catalogo è molto importante perché se dovesse succedere qualcosa al tuo computer, ad esempio un furto o un guasto del disco rigido, dovresti ricominciare da capo.
Il backup delle foto e il backup dei cataloghi Lightroom sono due processi separati e dovresti eseguire entrambi regolarmente. Idealmente, dovresti avere due backup esterni e un backup in un programma basato su cloud.
Uso Backblaze, che è molto economico e facile da usare.
I fotografi professionisti di solito hanno anche un backup fuori sede, in caso di disastro naturale, incendio o furto.
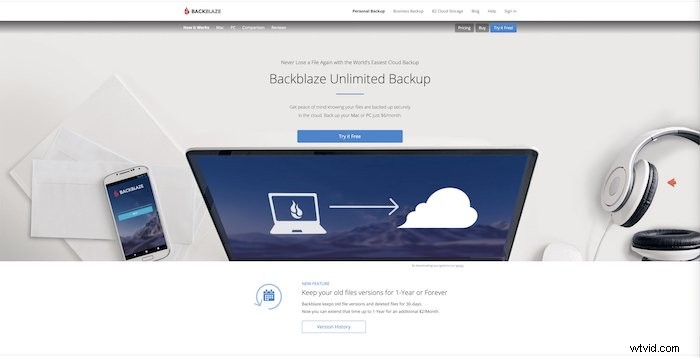
Devo utilizzare un catalogo Lightroom o più cataloghi?
Un fattore importante nel processo di backup è la tua decisione di utilizzare un catalogo Lightroom o più cataloghi.
C'è molto dibattito su questo punto.
Il vantaggio di avere diversi cataloghi Lightroom è che puoi organizzare le tue foto in un modo che abbia senso per te.
Ad esempio, puoi avere un catalogo per le tue foto personali e un altro per le tue foto professionali. Oppure puoi avere cataloghi diversi per generi diversi di lavoro o clienti diversi.
Inoltre, se un catalogo viene danneggiato, non perderai tutto.
Tuttavia, finché esegui il backup del catalogo di Lightroom, puoi essere sicuro di non perdere le modifiche. Il backup di più cataloghi può essere noioso e confuso e richiedere più tempo rispetto al semplice backup di un catalogo.
Se hai un catalogo, puoi organizzare le tue foto in Raccolte. Non è necessario disporre di vari cataloghi, solo per l'organizzazione.
La scelta è tua. Qualunque cosa tu decida, assicurati di eseguire regolarmente il backup dei tuoi cataloghi Lightroom.
Dove posso trovare il mio catalogo Lightroom?
Per scoprire dove è attualmente archiviato il tuo catalogo Lightroom, vai a >Impostazioni catalogo .
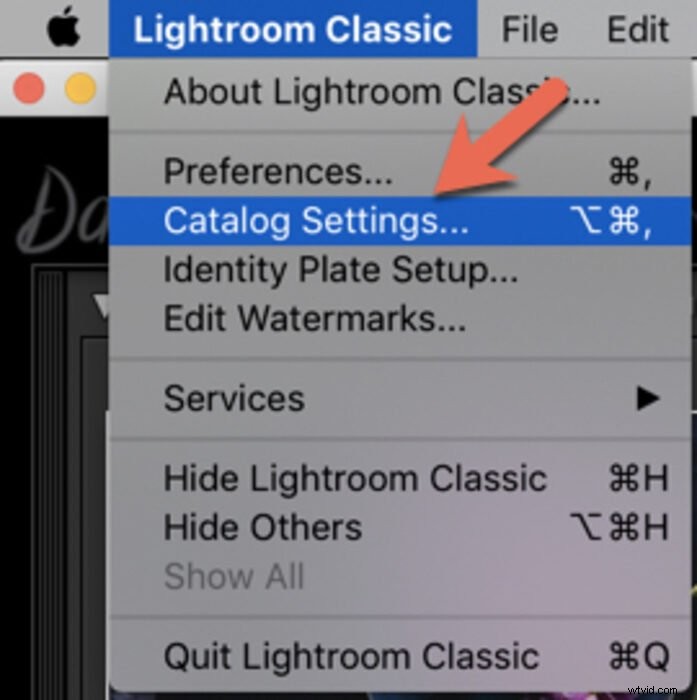
Verrà visualizzata una finestra con tre schede:Generale, Gestione file e Metadati.
Troverai la posizione del tuo catalogo Lightroom in >Generale , per >Posizione . Se fai clic su >Mostra , ti porterà dove è archiviato il catalogo.
Il backup del catalogo è archiviato nella stessa posizione del catalogo di Lightroom, in una cartella "Backup".
Nel mio caso, il catalogo è archiviato su un disco rigido esterno da 4 TB. Qui è dove conservo tutti i miei file per evitare di intasare il mio computer con migliaia di file di immagini RAW di grandi dimensioni. Conservo anche altri backup, su un altro disco rigido esterno e in un sistema basato su cloud, per una maggiore sicurezza.
Qui posso anche vedere le dimensioni del catalogo e l'ultima volta che è stato eseguito il backup e l'ottimizzazione.
In questa scheda, puoi anche scegliere la frequenza con cui desideri eseguire il backup del catalogo di Lightroom. Nel mio caso, ho scelto "Ogni volta che Lightroom esce".
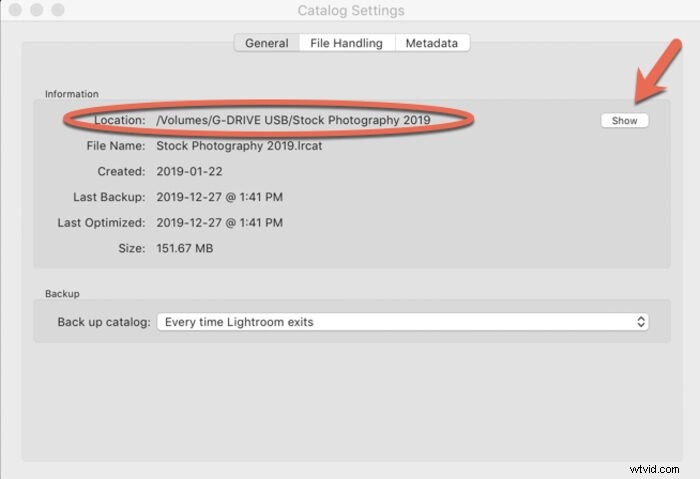
Per trovare la posizione di una singola immagine, vai su>Foto e scegli >Mostra nel Finder (Mac) o >Mostra in Explorer (Windows).
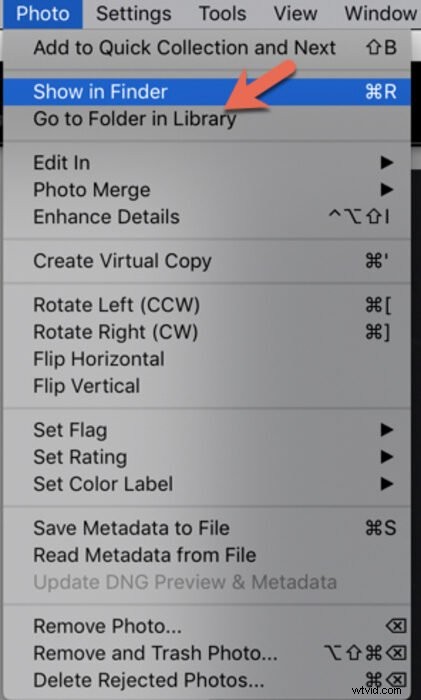
Come eseguire il backup del catalogo di Lightroom sul computer
Per eseguire il backup del catalogo di Lightroom, devi prima impostare la frequenza con cui desideri eseguire il backup.
Questo può essere fatto in >Generale scheda in >Impostazioni catalogo .
La frequenza con cui desideri eseguire il backup dipende da te, ma se scegli "una volta alla settimana" ma modifichi quasi ogni giorno, perderai tutto dal momento dell'ultimo backup se il tuo catalogo Lightroom viene danneggiato.

Come eseguire il backup del catalogo di Lightroom su un'unità esterna
Ok, quindi stai eseguendo il backup del tuo file .lrcat. Grande! Il fatto è che, per impostazione predefinita, il tuo catalogo Lightroom viene salvato nella cartella Immagini sul disco rigido del tuo computer. Come accennato, il disco rigido del tuo computer può guastarsi, essere danneggiato o rubato.
Quindi una copia del backup del catalogo deve essere archiviata altrove.
Puoi farlo semplicemente copiando il file .lrcat su un disco rigido esterno. L'altro metodo è chiudere Lightroom ed eseguire un backup del catalogo.
Fai clic su >Scegli per cartella Backup nella finestra di dialogo Backup catalogo. Ciò ti consentirà di accedere a un'unità esterna o a un sistema cloud. Puoi persino salvarlo in una cartella Dropbox.
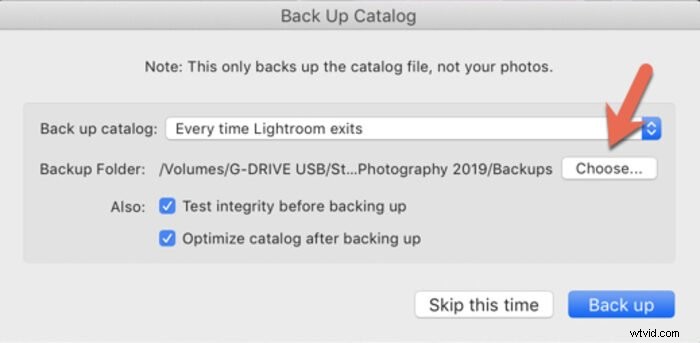
Domande comuni sul backup del catalogo di Lightroom
Devo eseguire il backup del catalogo di Lightroom?
Sarebbe meglio eseguire regolarmente il backup del catalogo di Lightroom. Alcune persone scelgono di farlo ogni settimana, mentre altre eseguono il backup ogni volta che escono da Lightroom. La soluzione più sicura è eseguire il backup ogni volta che usi Lightroom. Assicurati solo di eliminare tutti i backup tranne gli ultimi due, in modo che più backup non necessari non occupino spazio sul tuo computer.
Come faccio a modificare la posizione di backup nel catalogo di Lightroom?
Puoi specificare il percorso di backup nella finestra di dialogo Backup che viene visualizzata quando esci da Lightroom. Basta fare clic su >Scegli pulsante da >Cartella di backup e vai alla posizione in cui desideri eseguire il backup del catalogo di Lightroom.
Come faccio a spostare il mio catalogo Lightroom su un disco rigido esterno?
Mentre sei nel Modulo Libreria , trova le Cartelle pannello. Se fai clic con il pulsante destro del mouse (Windows)/Ctrl+clic (Mac) sulla cartella del catalogo, vedrai la selezione >Mostra nel Finder (Mac) o>Mostra in Explorer (Windows). Fai clic con il pulsante destro del mouse sulla cartella e scegli >Copia , quindi >Incolla nella posizione desiderata.
Fallo per ogni cartella. Una volta che sei sicuro che le cartelle siano state copiate correttamente, puoi eliminare le cartelle originali sul tuo disco rigido interno.
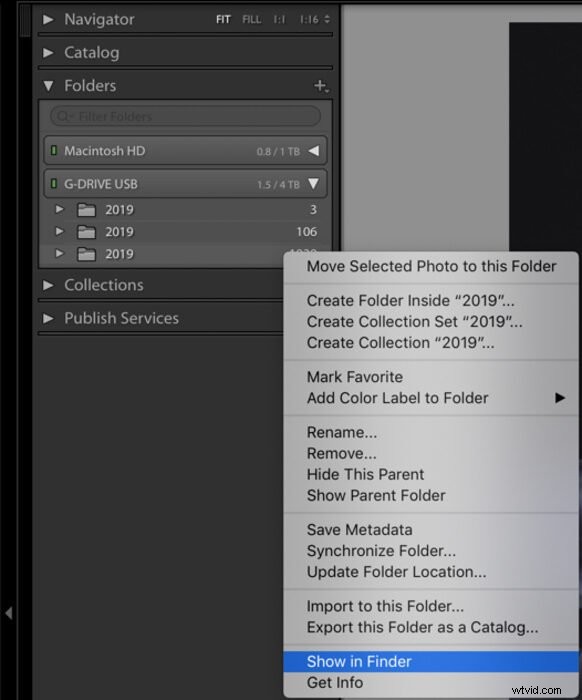
Posso eliminare i vecchi backup del catalogo di Lightroom?
Dovresti assolutamente eliminare tutti tranne i tuoi ultimi due backup. Avere più backup può creare molta confusione e anche occupare spazio non necessario sul disco rigido. Avere le due ultime versioni ti darà la certezza in più che sarai in grado di ripristinare il tuo catalogo Lightroom nel caso in cui venga danneggiato o altrimenti danneggiato.
Conclusione
Lightroom è un programma molto potente per organizzare e gestire le tue foto. Il backup corretto dei cataloghi e con una pianificazione regolare ti assicurerà di conservare tutte le modifiche e le applicazioni organizzative che hai apportato se dovesse succedere qualcosa al tuo computer. Quindi, se non lo hai già fatto, inizia a eseguire il backup!
