Una delle mie tecniche di ritratto preferite è isolare il modello utilizzando un teleobiettivo corto e un'apertura ampia. L'idea è quella di mettere a fuoco lo sfondo e mantenere il soggetto nitido, così c'è una chiara distinzione tra i due. Questo crea un bellissimo bokeh e l'illusione della profondità.

Un altro modo per isolare il modello è posizionarlo alla luce, su uno sfondo scuro che è in ombra. La foto di apertura (sopra) utilizzava questa tecnica. Ho chiesto alla modella di posare su una porta, ed è separata dallo sfondo perché non c'è luce che illumina l'interno dell'edificio.
Queste tecniche sono molto efficaci ma a volte i risultati non corrispondono a ciò che hai visualizzato. È possibile che lo sfondo non sia così scuro come vorresti, o non sufficientemente sfocato. Può contenere colori o luci che distraggono. In queste situazioni puoi usare Lightroom per darti una mano.
Prendi la seguente foto come esempio. Il modello è un artista che crea opere d'arte da rottami metallici. È illuminato dalla luce del giorno che arriva attraverso le porte aperte alla telecamera a sinistra. Inizialmente ho visualizzato la scena con lo sfondo scuro. Ecco cosa speravo (il risultato finale, dopo la modifica in Lightroom):

Nel caso, tuttavia, ciò non è accaduto. L'officina era illuminata da un'illuminazione proveniente da lucernari e da una finestra sul retro. L'area sfocata a sinistra è la porta dell'officina, inclusa per aggiungere un senso di profondità e per nascondere un serbatoio di metallo bianco sullo sfondo. La porta è esterna, quindi è risultata molto luminosa rispetto all'interno.
Questa è la foto, più o meno uscita dalla fotocamera.

Una bella differenza! Diamo un'occhiata ad alcune delle tecniche che ho utilizzato per isolare il soggetto in Lightroom e completare la mia visione originale della foto.
- Ho aggiunto un filtro radiale e spostato il cursore Esposizione a sinistra per scurire l'area intorno al soggetto. Il filtro radiale è uno strumento molto flessibile in quanto puoi regolare le dimensioni e la forma per adattarle al tuo soggetto.
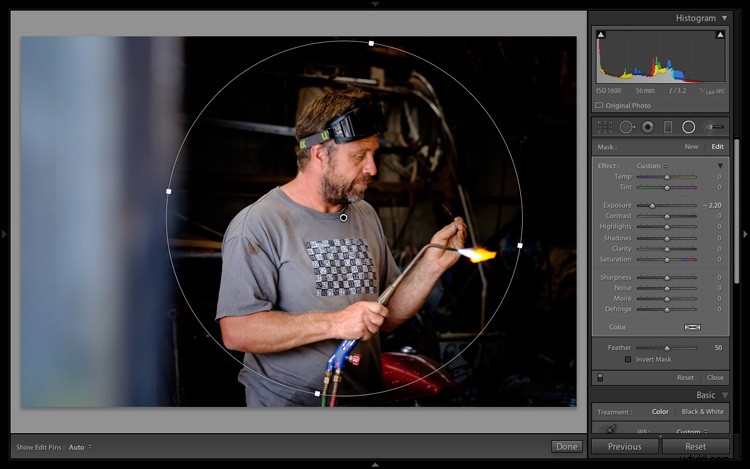
- Ho usato un filtro graduato per scurire la porta fuori fuoco. Ora non distoglie l'attenzione dall'artista, che è il punto focale della foto. Puoi usare i filtri graduati per scurire qualsiasi parte dello sfondo allo stesso modo.
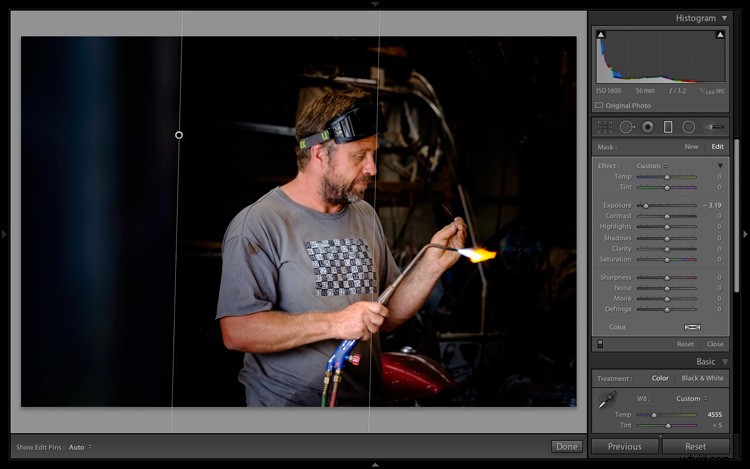
- Successivamente ho usato il pennello di regolazione per scurire alcune aree che non erano coperte dal filtro radiale. Ho dipinto nell'area che volevo regolare (mostrata dalla maschera rossa, sotto) e ho spostato i cursori Luci e Ombre a sinistra per renderla più scura. Lo strumento Pennello di regolazione è estremamente utile per effettuare regolazioni locali in aree per le quali i filtri radiali e graduati non sono adatti.
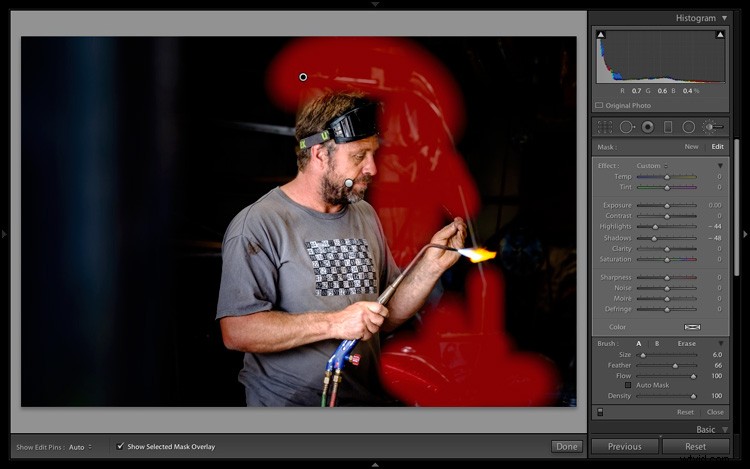
- Infine ho creato un altro Pennello di regolazione, ho dipinto il modello e spostato il cursore Chiarezza a destra. Questo lo ha reso più nitido enfatizzando la trama. È una tecnica che funziona meglio con gli uomini che con le donne in quanto influisce sulla grana della pelle, sottolineando le rughe e altri segni. Un tocco sottile è il migliore. In questo caso, aumentare la chiarezza ha reso la pelle del modello più luminosa, quindi ho spostato il cursore Alte luci a sinistra per compensare.
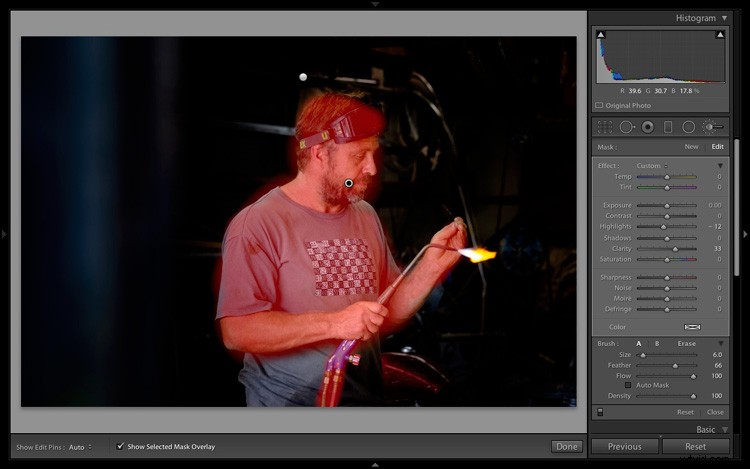
Ecco un confronto prima e dopo in modo da poter vedere la differenza apportata da quei quattro semplici aggiustamenti.
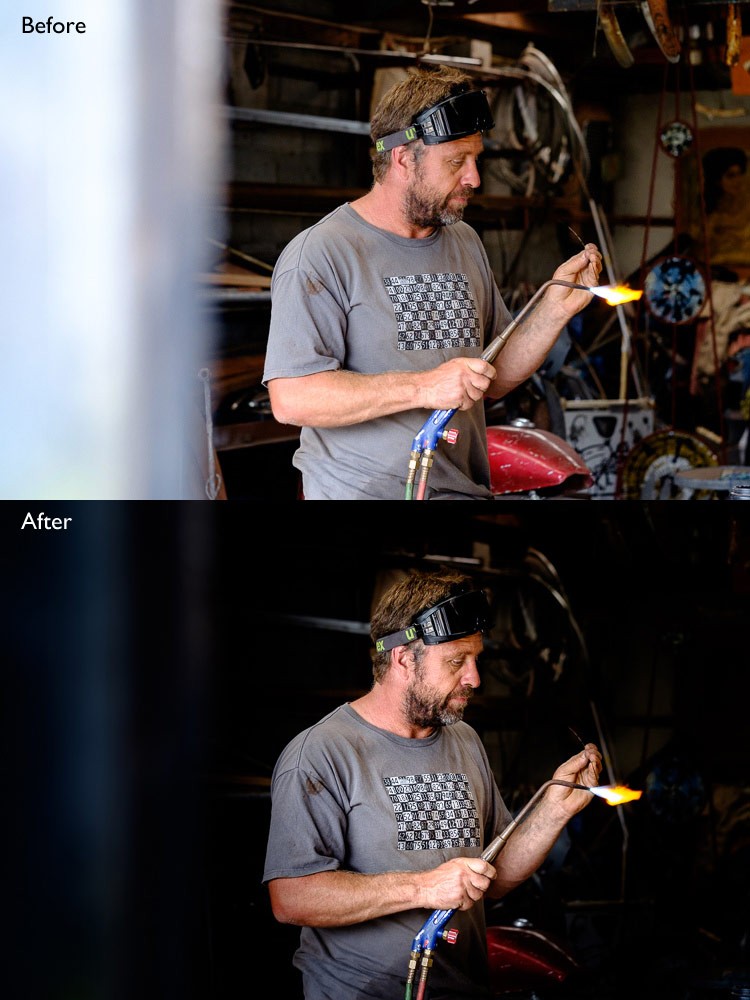
Ho anche creato un video di YouTube che mostra come ho elaborato questa foto in modo approfondito.
Puoi anche provare a utilizzare il pennello di regolazione per selezionare lo sfondo e renderlo più morbido spostando il cursore Chiarezza a sinistra o desaturandolo con il cursore Saturazione. È necessario prestare attenzione con entrambe le tecniche poiché sono facili da esagerare:ancora una volta è meglio un tocco sottile. Possono tornare utili quando ci sono luci luminose o colori che distraggono sullo sfondo.

Quali tecniche usi per isolare il soggetto in Lightroom? Fatecelo sapere nei commenti.
La collezione Mastering Lightroom
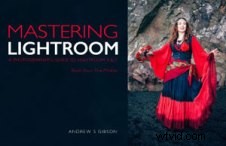 Il mio Mastering Lightroom Gli ebook ti aiuteranno a ottenere il massimo da Lightroom 4 e Lightroom 5. Coprono ogni aspetto del software dal modulo Libreria fino alla creazione di bellissime immagini nel modulo Sviluppo. Fare clic sul collegamento per saperne di più o acquistare.
Il mio Mastering Lightroom Gli ebook ti aiuteranno a ottenere il massimo da Lightroom 4 e Lightroom 5. Coprono ogni aspetto del software dal modulo Libreria fino alla creazione di bellissime immagini nel modulo Sviluppo. Fare clic sul collegamento per saperne di più o acquistare.
