La tonalità seppia è un processo comune nella fotografia analogica, soprattutto tra la fine del XIX e l'inizio del XX secolo.
Le foto con tonalità seppia sono monocromatiche con toni terrosi brunastri che hanno una distinta atmosfera vintage. In questo tutorial, ti insegnerò come emulare questo effetto digitalmente.
Cos'è la tonalità seppia
La tonalità seppia era originariamente utilizzata per preservare le foto stampate e farle durare più a lungo. In effetti, non è raro vedere foto color seppia di settanta, novanta o addirittura cento anni fa in ottime condizioni.
Questo metodo era così comune in passato e ci sono molte foto che sono sopravvissute ai nostri tempi. Questo è il motivo per cui abbiamo una forte associazione tra tonalità seppia e vecchi tempi, look vintage, nostalgici, old school.

Le foto color seppia sono monocromatiche, alcuni addirittura le considerano foto in bianco e nero. Hanno distinti toni caldi, marrone-giallo.
Il processo è stato eseguito da una reazione chimica. Puoi vedere molte variazioni nei toni. È dovuto alle differenze nei trattamenti e nella metodologia degli sviluppatori.
Come si ottiene un tono seppia in una camera oscura
La tonalità seppia può essere aggiunta a una fotografia in bianco e nero in camera oscura.
I toner seppia sono composti chimici che sostituiscono il tradizionale argento metallico delle foto in bianco e nero con un'altra sostanza (un composto a base di solfuro). Ciò si traduce nell'aggiunta di colori caldi all'immagine.
A seconda della quantità di questo composto che aggiungi all'immagine, l'effetto caldo che ottieni varia in intensità.
Perché il tono seppia era così popolare
I fotografi hanno iniziato a utilizzare la tonalità seppia nel 1800 per due motivi. Il primo è solo artistico. Gli è piaciuto l'aspetto caldo che il tono seppia aggiunge all'immagine, quindi è stato un modo per rendere le loro foto un po' diverse.
Il secondo motivo era rallentare il deterioramento dell'immagine. Le sostanze chimiche coinvolte nella tonalità seppia hanno una durata maggiore, quindi anche le foto sono durate di più.

Crea un effetto seppia nella fotocamera
I prodotti chimici usati nelle camere oscure per ottenere i toni seppia erano piuttosto tossici. Grazie alla fotografia digitale non abbiamo più bisogno di maneggiare prodotti pericolosi.
La maggior parte delle fotocamere digitali ha la possibilità di scattare in tonalità seppia. Ti mostrerò come appare sulla mia fotocamera, una Nikon.
Se hai una marca diversa, potrebbe essere leggermente diversa. Consulta il manuale della tua fotocamera per sapere come selezionare l'effetto seppia.
In Nikon, devi andare su Menu di ripresa> Imposta Picture Control.

Cerca l'opzione Monocromatico.
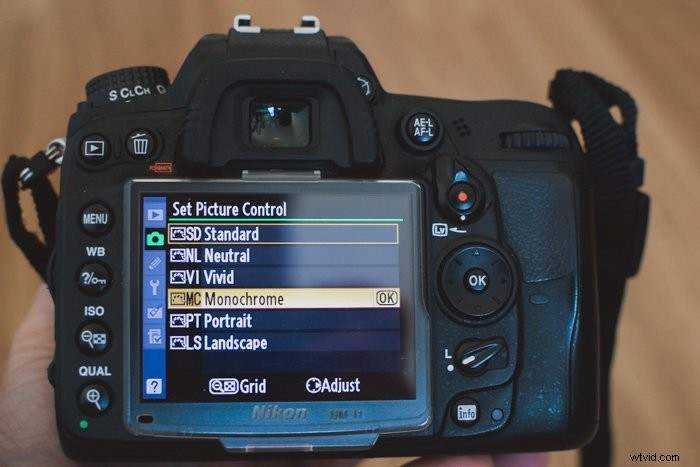
Invece di selezionarlo semplicemente premendo OK in basso, premi la freccia destra sul multi-selettore della tua fotocamera. Nel menu Monocromatico, seleziona Tonalità

Seleziona il colore seppia nella sezione Tonalità. Questo è il secondo quadratino marrone. Puoi anche sceglierne l'intensità utilizzando la scala dei colori seppia.

Tieni presente che questo effetto monocromatico viene applicato direttamente nella fotocamera solo se scatti le foto in formato JPEG. Se stai scattando in RAW, vedrai la tonalità seppia sullo schermo della fotocamera. Una volta trasferite le immagini sul tuo computer, le avrai a colori.
Questo perché RAW è un formato che memorizza tutte le informazioni sui pixel, incluso il colore. In tal caso, l'effetto monocromatico può essere utile per avere un'anteprima e decidere se la foto che stai per scattare starà bene in seppia o meno.

Crea un effetto foto color seppia utilizzando il pannello Toni divisi in Lightroom
Se desideri avere maggiore controllo e flessibilità sull'effetto seppia, invece di utilizzare le opzioni monocromatiche della fotocamera puoi creare un effetto seppia in post-elaborazione.
Oggi ti spiego come creare un effetto seppia usando Lightroom. È facile e veloce, bastano pochi passaggi.
Fase 1:crea una copia virtuale
Prima di iniziare a modificare la tua immagine, sarà utile crearne una copia virtuale. Queste copie vengono create solo all'interno di Lightroom per memorizzare le informazioni di modifica, quindi non duplichi il tuo file originale.
Di conseguenza, non occuperanno spazio sul tuo disco. Sono utili perché ti consentono di applicare modifiche diverse a ciascuna di esse. Puoi quindi mantenere la tua immagine originale e una sua versione, ad esempio, con un effetto seppia.
Per creare una copia virtuale, fai clic con il pulsante destro del mouse sulla foto nella striscia di pellicola e seleziona Crea copia virtuale.
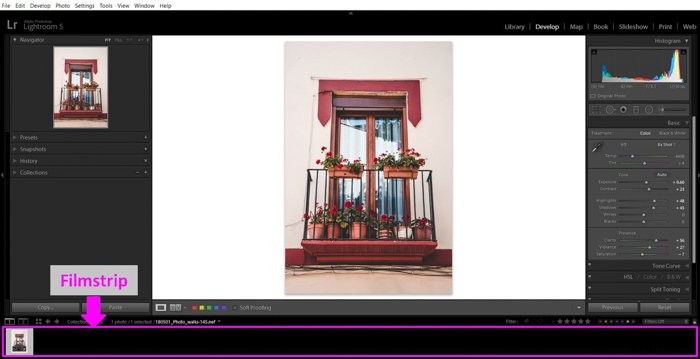
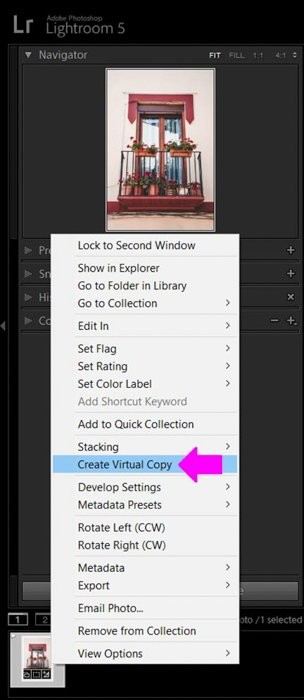
Saprai quale è l'originale e quale è la copia dal nome del file. La copia virtuale ha anche una piccola piega nell'angolo in basso a sinistra.

Se desideri eliminare una copia virtuale, puoi farlo selezionandola e premendo Elimina. Attenzione però a non cancellare l'originale pensando che sia una copia. Se lo fai, perderai sia l'originale che la copia!
Una volta che hai diverse versioni della tua immagine, potrai confrontarle selezionando entrambe le immagini nella vista griglia e facendo clic sull'opzione Confronta vista.
Lightroom li mostrerà fianco a fianco. Funziona anche per più di 2 foto.
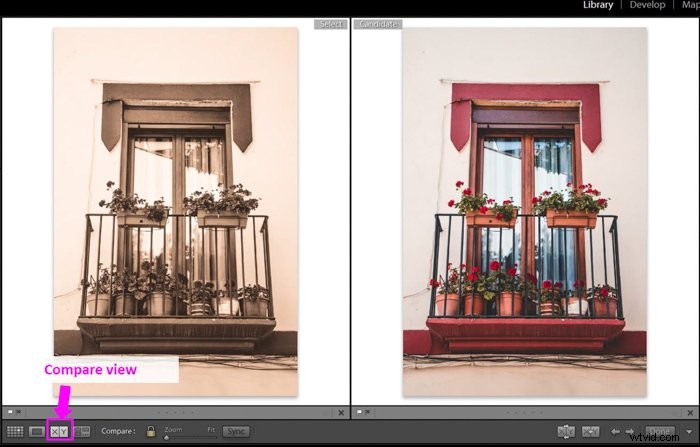
Fase 2:converti la copia virtuale in bianco e nero
Ora che hai creato una copia virtuale, convertiamola in bianco e nero.
Nel pannello HSL/Colore/B&N, fai clic su B&N e Lightroom convertirà l'immagine.

Potrebbe essere necessario apportare alcune modifiche, come l'esposizione, il contrasto o altro.
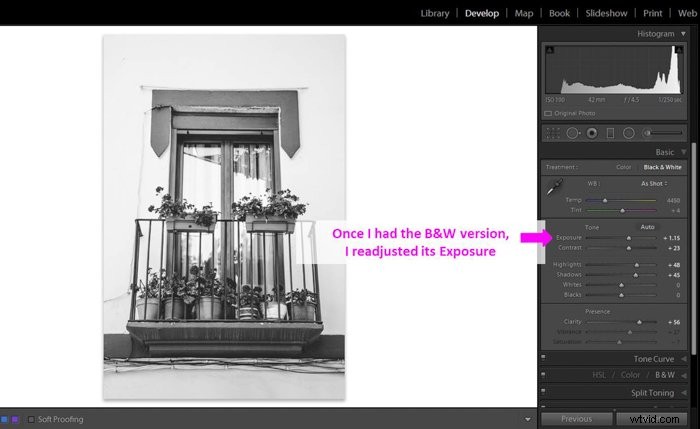
Quando sei soddisfatto della tua versione in bianco e nero, esegui una copia virtuale per creare l'effetto seppia sulla copia. Quindi avrai 3 versioni dell'immagine:originale, bianco e nero e seppia.
Non tutte le foto si convertono bene in seppia. I più adatti sono quelli con un certo contrasto. Ciò significa che hanno sia i neri che i punti salienti.
Le foto con solo i toni medi potrebbero non avere un bell'aspetto con questo effetto.
Passaggio 3:vai al pannello Toni divisi
Per creare l'effetto seppia, vai al pannello Toni divisi nel modulo Sviluppo. Questo pannello dall'aspetto semplice ti offre molte opzioni creative. Ti consente di creare forti effetti di colore nelle tue immagini.
Dispone di 2 set di cursori Tonalità (colore) e Saturazione. Una coppia ti consente di impostare i toni che verranno applicati nelle ombre dell'immagine e l'altra influisce sui toni nelle alte luci.
C'è anche un cursore di bilanciamento per dare più intensità alle ombre o alle luci.
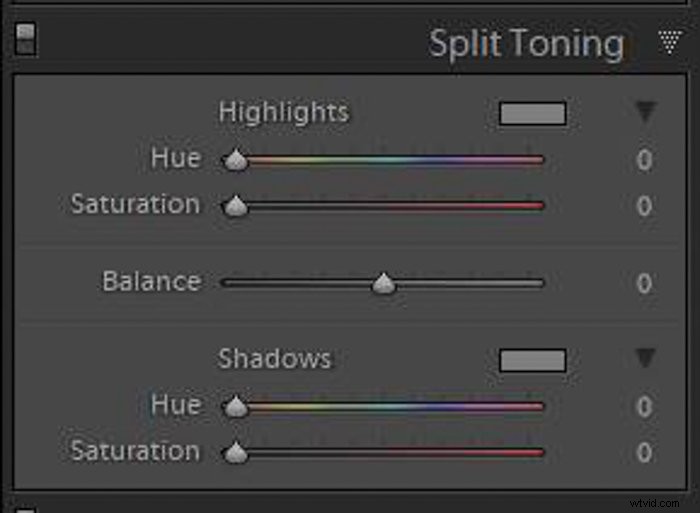
Fase 4:seleziona un colore per le alte luci
Iniziamo selezionando un colore (tonalità) per le alte luci. Puoi selezionare un colore spostando i cursori Tonalità e Saturazione. Se tieni premuto Alt mentre muovi il cursore Tonalità, Lightroom ti mostrerà la tonalità al 100%.
Questo trucco è utile perché ti aiuta a decidere se ti piace il colore. Per un effetto seppia, di solito scelgo un colore dorato. Puoi iniziare con un valore Tonalità di 47 e una Saturazione di 52. Regolalo secondo i tuoi gusti personali.
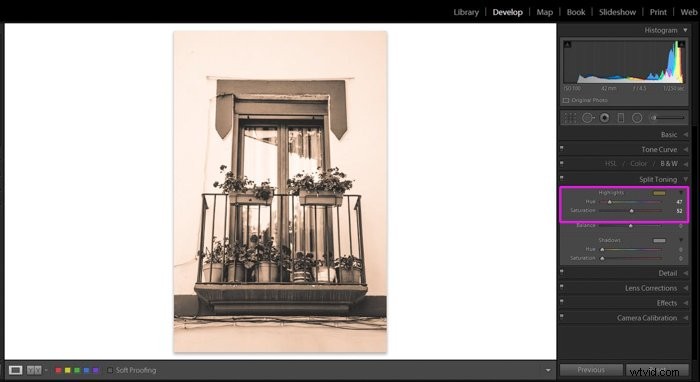
Un altro modo per selezionare un colore è attraverso il pannello Colore. La sua icona è il piccolo rettangolo colorato sopra il cursore Tonalità. Fare clic su di esso per aprire la finestra del pannello dei colori, che è principalmente una tavolozza di colori.
Scegli il colore che vuoi aggiungere alle luci facendo clic su di esso. Puoi modificare la saturazione del colore utilizzando il cursore nell'angolo in basso a destra.
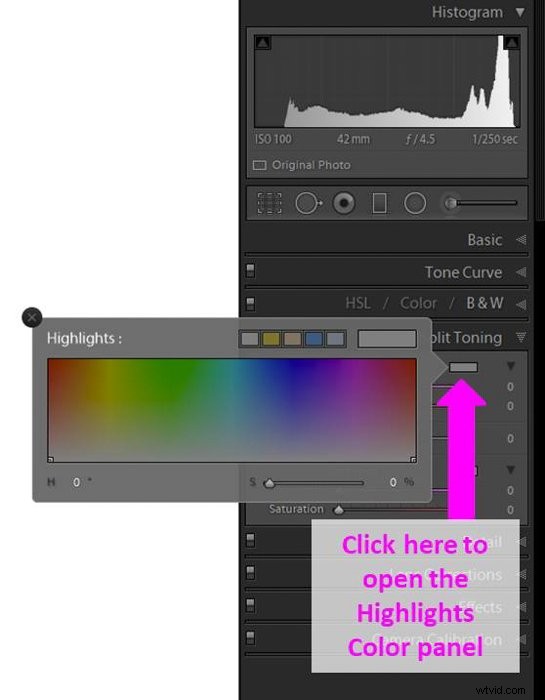
Fase 5:seleziona un colore per le ombre
Ora devi selezionare un colore da aggiungere alle ombre. Per farlo devi seguire esattamente gli stessi passaggi che hai fatto per le alte luci ma usando il cursore Tonalità e saturazione ombre o la tavolozza colori ombre.
Un valore di tonalità di 36 e una saturazione di 23 appartengono a un colore seppia che potrebbe essere un buon punto di partenza.
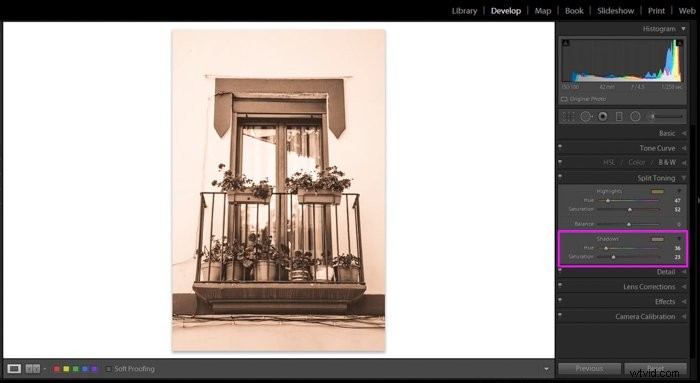
Fase 6:bilancia le luci e le ombre
Infine, usa il cursore Bilanciamento per trovare la relazione tra ombre e luci che ti piace. Spostando il cursore verso sinistra renderai le ombre predominanti nell'immagine.
Spostandolo verso destra, i colori di evidenziazione saranno predominanti.
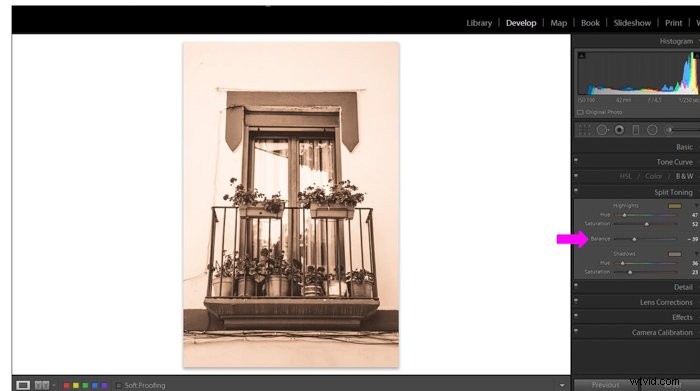
Fase 7:modifiche finali alla versione seppia
Controlla se hai bisogno di apportare alcune modifiche finali alla tua immagine. Qualcosa che mi piace fare è enfatizzare le trame usando lo strumento pennello.
Per fare ciò, seleziono lo strumento Pennello, ne aumento la nitidezza e spazzolo sulle aree dell'immagine con trame interessanti. Penso che questo migliori l'effetto seppia. 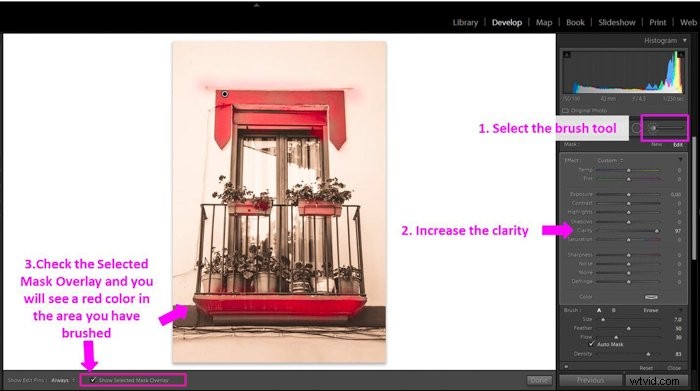
Ecco l'immagine finale:

Passaggio 8:crea il tuo predefinito di sviluppo Seppia
Una delle grandi cose di Lightroom è che non è necessario ripetere tutti questi passaggi ogni volta che si desidera creare un effetto Seppia.
Invece, puoi creare il tuo predefinito Develop Seppia e applicarlo con un solo clic in altre immagini.
Creare il tuo preset è facile. Innanzitutto, fai clic su Nuovo predefinito.
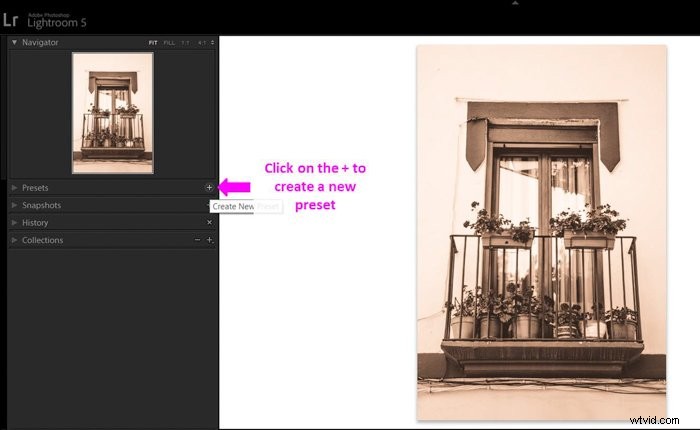
Si aprirà una finestra in cui puoi rinominarlo. Usa un nome che ti permetta di identificare rapidamente il preset in futuro.
Puoi salvarlo in una cartella Preset per avere tutto più organizzato.
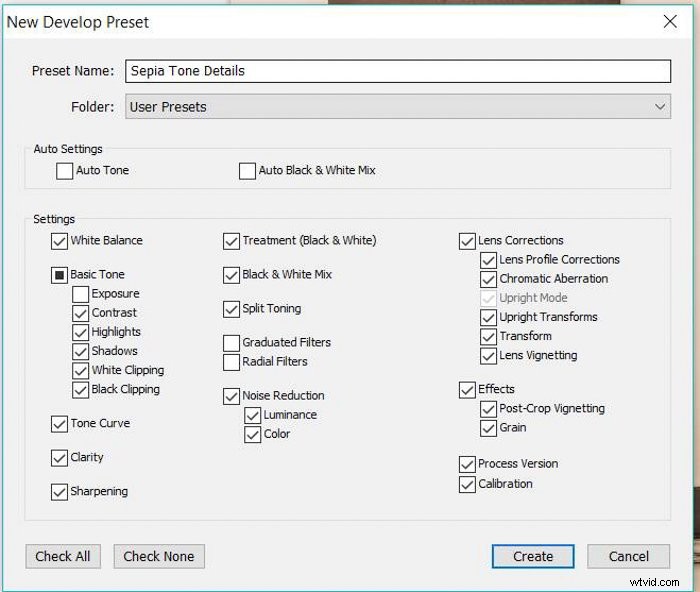
Nelle finestre Preimpostazioni, puoi selezionare le impostazioni che desideri salvare. Di solito li salvo tutti tranne le impostazioni che sono molto specifiche per un'immagine (come Esposizione) o le regolazioni locali (come Graduato e filtri radiali).
Nell'immagine successiva che modifichi, devi solo selezionare il tuo preset dal pannello Preimpostazioni nel modulo Sviluppo. Lightroom applicherà automaticamente tutte le impostazioni di modifica alla tua immagine.
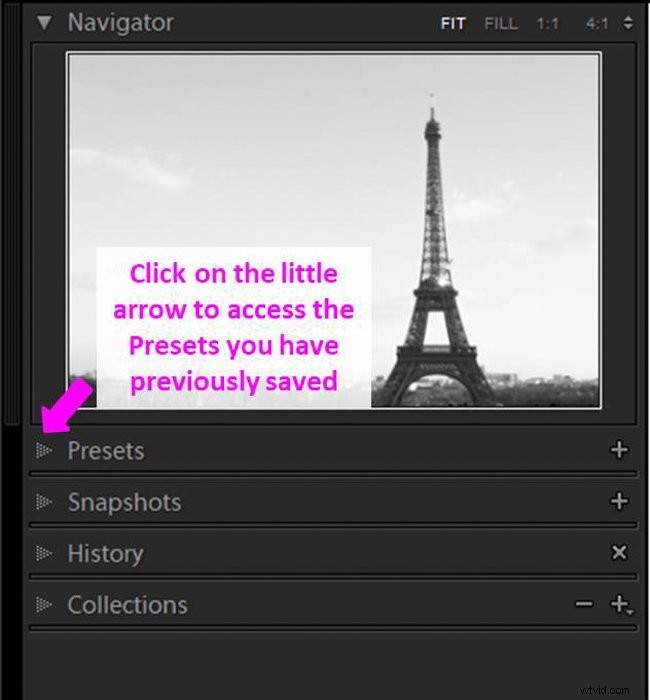
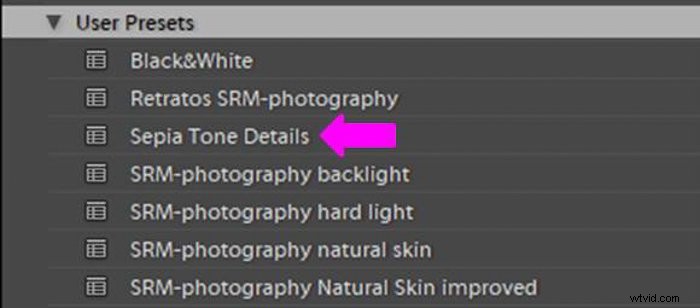
Passo aggiuntivo:aggiungi grana per enfatizzare l'aspetto della vecchia foto
Se vuoi aggiungere un aspetto vecchio alla tua immagine, un ottimo modo per ottenerlo è aggiungere un po' di grana. Nel pannello Effetto, aumenta la grana spostando il cursore verso destra.
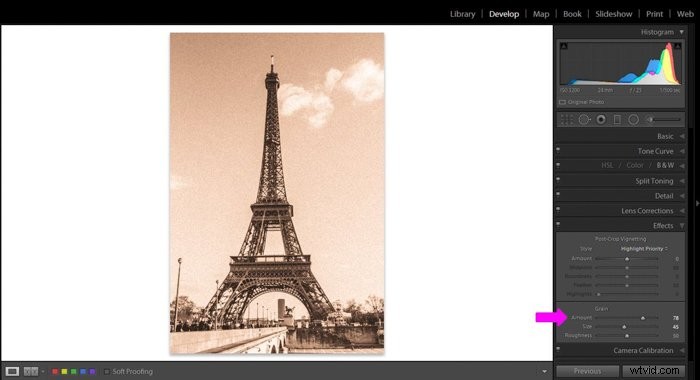
Puoi anche modificare la dimensione e la rugosità della grana. Gioca con questi cursori finché non ottieni l'effetto che ti piace. Questa è l'immagine finale con la grana aggiunta:

Conclusione
La tonalità seppia crea un vecchio aspetto nostalgico che è difficile da ottenere con qualsiasi altra modifica o filtro. È possibile creare immagini color seppia in camera oscura utilizzando prodotti chimici, ma sono pericolosi per la salute e l'ambiente.
Fortunatamente possiamo ottenere questo effetto digitalmente direttamente dalla fotocamera o utilizzando software di editing come Lightroom. Puoi anche aggiungere un filtro seppia in Photoshop.
Questa seconda opzione ti consente di avere un maggiore controllo sull'effetto seppia e persino di aggiungere un po' di grana per enfatizzare l'effetto della vecchia foto.
Puoi creare l'effetto seppia in Lightroom seguendo alcuni semplici passaggi, permettendoti di sperimentare facilmente e diventare creativo con le tue immagini.
