In questo tutorial, spiegherò come utilizzare lo strumento Pennello di regolazione di Lightroom.
Questa è una funzione che ti consente di effettuare regolazioni in aree specifiche anziché nell'intera immagine.
Cos'è lo strumento Pennello di regolazione di Lightroom e cosa puoi fare con esso
Il pennello di regolazione di Lightroom è uno degli strumenti più utili che Lightroom ha da offrire per apportare modifiche localizzate ad aree specifiche dell'immagine.
Puoi usarlo per aumentare o diminuire l'esposizione, modificare la saturazione, il contrasto, la nitidezza o eseguire qualsiasi altra regolazione di base.
Puoi eseguire diverse regolazioni con lo stesso pennello. Oppure puoi usare pennelli diversi nella stessa immagine. Come puoi vedere, lo strumento pennello aggiunge molte nuove opzioni alle tue modifiche!
Come accedere allo strumento Pennello in Lightroom
Come con qualsiasi altro strumento di regolazione, il Pennello si trova nel modulo Sviluppo. Si trova sotto l'angolo inferiore destro dell'istogramma.
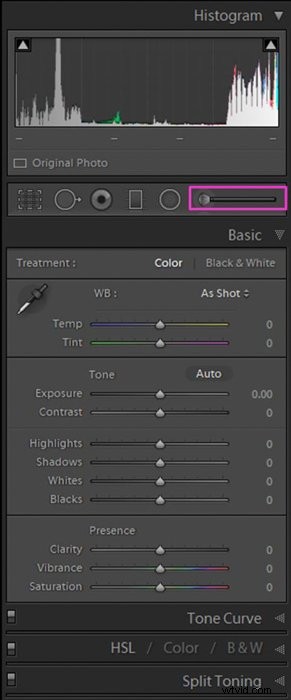
Dopo aver cliccato sull'icona Pennello (o aver usato la scorciatoia K sulla tastiera), accederai al pannello Strumento Pennello.
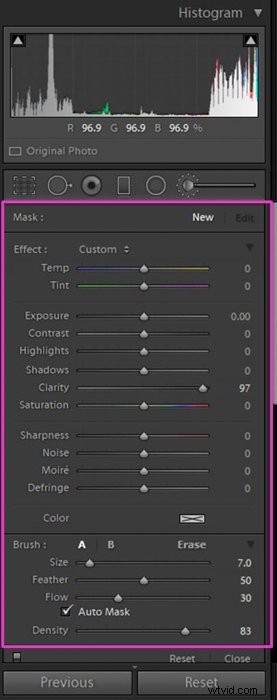
Una volta selezionato, puoi "dipingere" l'area che desideri modificare sulla tua immagine. Trascina il cursore del mouse su di esso tenendo premuto il pulsante sinistro del mouse.
Dopo aver "dipinto" un'area, vedrai che c'è una capocchia di spillo nel punto in cui hai iniziato a dipingere. Quando il pennello è attivo, la capocchia di spillo apparirà come un piccolo cerchio bianco con un punto nero al centro.
In questo caso, puoi continuare a dipingere e apportare modifiche al pennello.
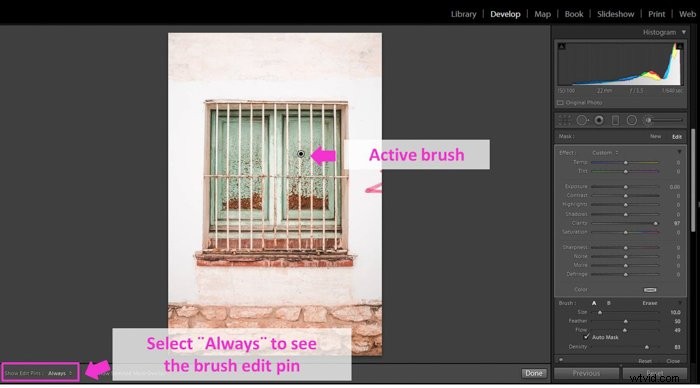
Al termine, premere Fine per disattivare il pennello. Il foro stenopeico apparirà quindi come un semplice cerchio bianco.
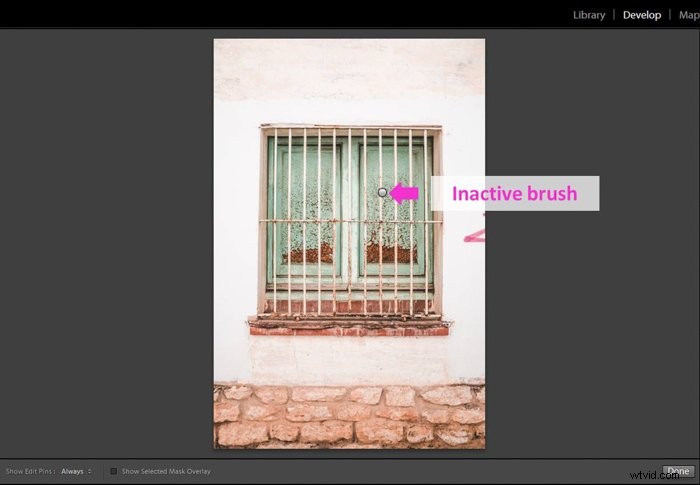
Cliccando sulla capocchia di spillo è possibile riattivare lo specifico Pennello. Puoi apportare nuove modifiche anche se sei uscito e hai lavorato con altri strumenti o hai dipinto nuovi pennelli.
Attiva la sovrapposizione maschera pennello per controllare l'area spazzolata
Una delle difficoltà di lavorare con il pennello è che non vedi le aree che hai coperto con esso.
La soluzione di Lightroom a questo problema è Mask Overlay. Questo è un effetto visivo che mostra l'area spazzolata in rosso mentre il pennello è attivo.
Questo effetto non è mostrato nell'immagine finale. Mentre lavori, puoi accenderlo e spegnerlo. Puoi controllare se la sovrapposizione maschera è attivata o disattivata selezionando la casella Sovrapposizione maschera.
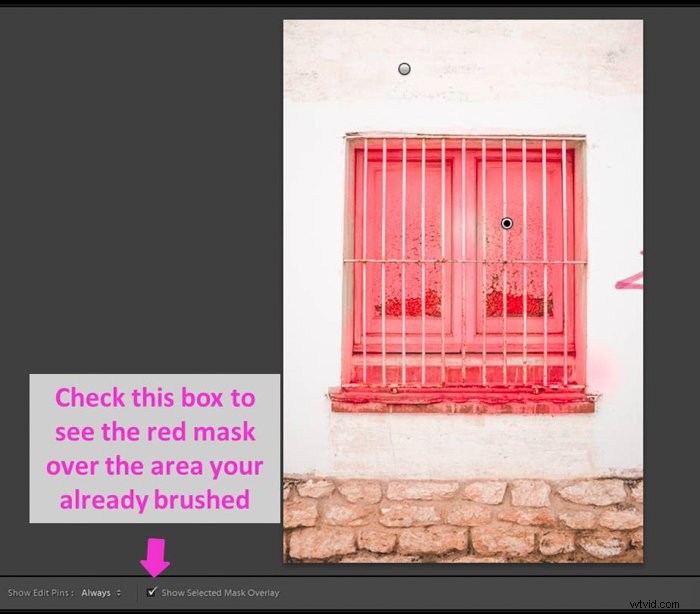
Acquisisci familiarità con lo strumento pennello:sezione effetti
Lo strumento Pennello contiene i cursori di regolazione simili a quelli che usi nel pannello Base del Modulo Sviluppo. I primi due cursori, Temp e Tinta, controllano le impostazioni del bilanciamento del bianco.
Con il cursore Temp, puoi controllare la temperatura del colore e renderla più fresca o più calda. Con la Tinta puoi dare un colore magenta o verde.
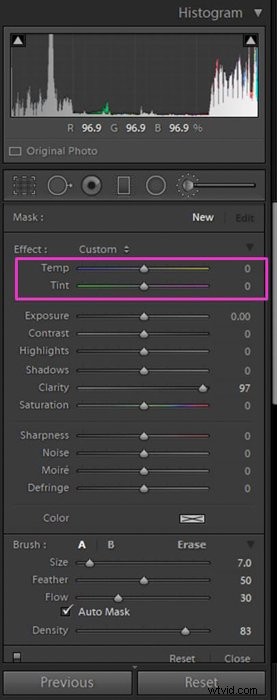
I sei cursori sotto Temp e Tinta sono le regolazioni di base come esposizione, contrasto o chiarezza. Funzionano allo stesso modo del pannello di base.
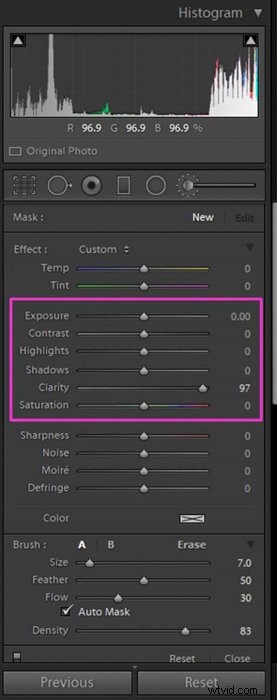
Gli ultimi quattro cursori consentono di correggere i problemi causati dal sensore della fotocamera come rumore (grana), moiré (distorsione del motivo) o defringé (aberrazione cromatica).
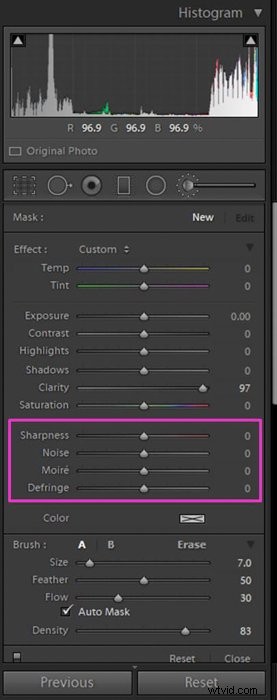
Troverai una tavolozza di colori nel caso in cui desideri aggiungere una dominante di colore al tuo pennello.
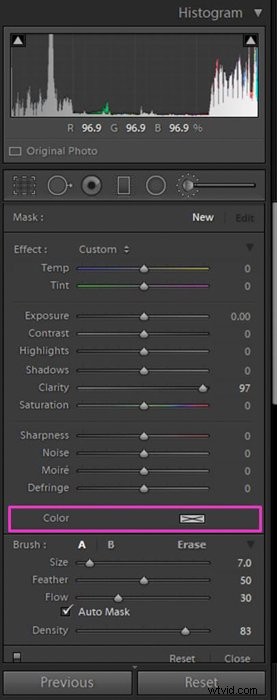
Utilizza l'opzione A-B per combinare facilmente due spazzole Ligtroom
In alcuni casi, potrebbe essere necessario utilizzare due pennelli separati. Ad esempio, potresti aver bisogno di un pennello grande per grandi aree e uno piccolo per i dettagli.
Invece di cambiare continuamente la dimensione del pennello, puoi usare l'opzione A-B.
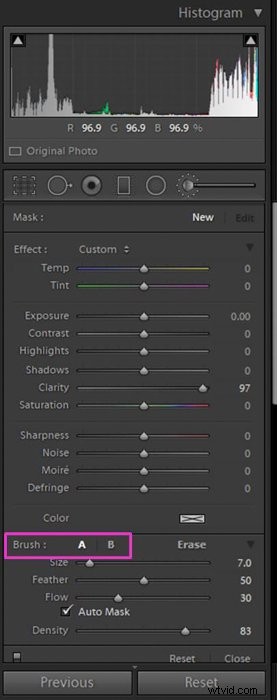
Quando selezioni il pennello, in effetti stai usando il pennello A. Questa è l'opzione predefinita.
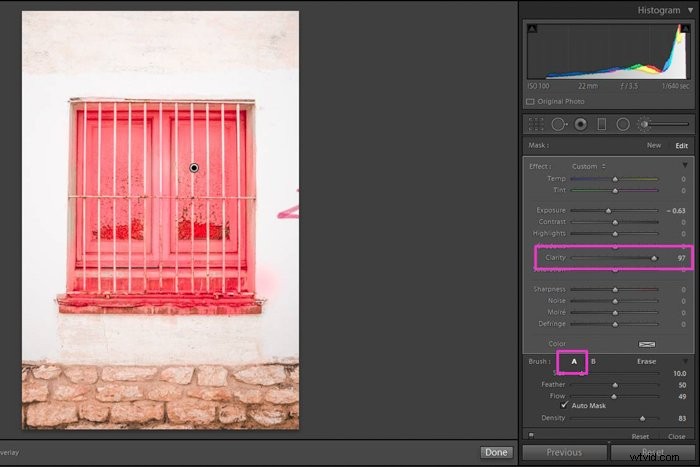
Se hai bisogno di un altro pennello, ma sai anche che dovrai tornare e utilizzare nuovamente le impostazioni di regolazione in un secondo momento, puoi fare clic su B. Regola le impostazioni in base alle tue nuove esigenze e al pennello.
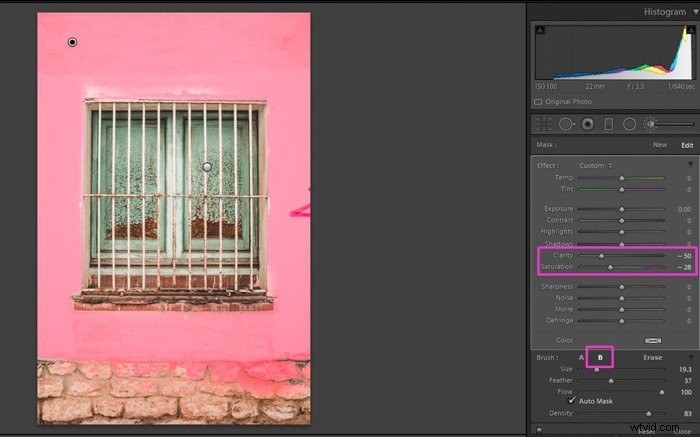
Vuoi tornare al pennello originale? Basta fare clic su A. In questo modo risparmierai molto tempo regolando ogni volta le impostazioni del pennello.
Correggi gli errori con l'opzione Gomma
Tutti abbiamo questi momenti:lavori con attenzione, ma poi ti distrai, la tua mano scivola, hai dipinto un'area che non volevi.
Significa che devi rimuovere completamente il pennello e ricominciare da capo? Ovviamente no! Per quei momenti abbiamo la gomma.
Questa opzione ci consente di riparare ed estrarre parti del pennello su cui non intendevamo dipingere. Per usarlo, non devi far altro che cliccare su “gomma”.
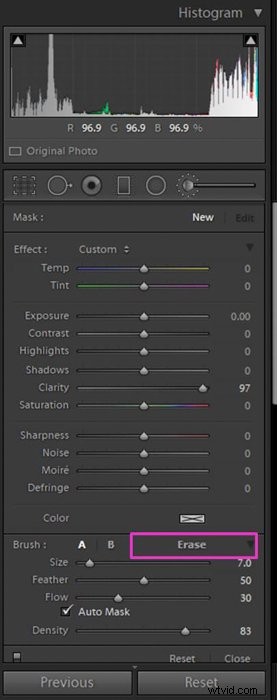
Passa sulle aree che vuoi cancellare, proprio come se stessi usando normalmente lo strumento pennello. La gomma rimuoverà l'effetto pennello, ma non cancellerà nulla dall'immagine originale.
Se stai usando Mask Overlay vedrai che il colore rosso della maschera overlay scompare dall'area che hai cancellato. Per tornare al pennello, seleziona A (o B se vuoi usare la seconda opzione del pennello).
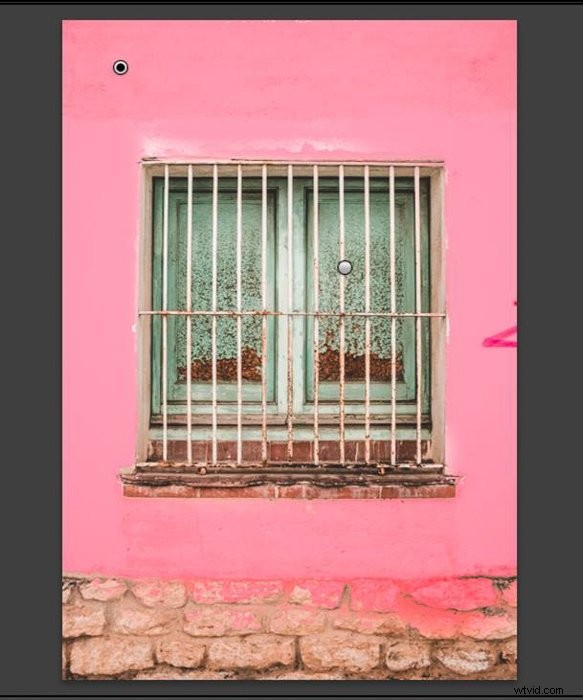
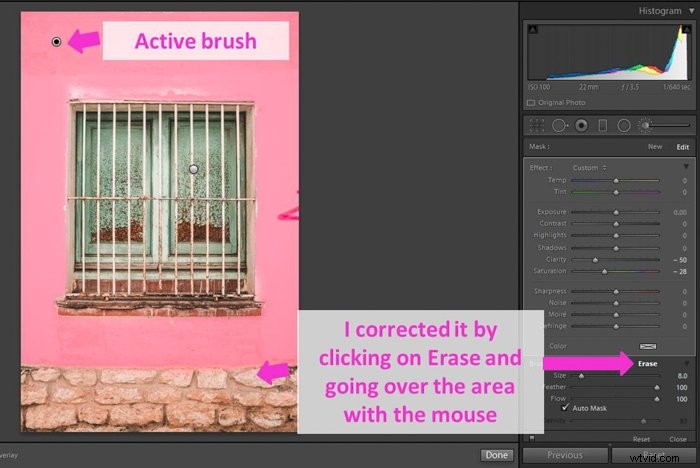
Seleziona la dimensione e la sfumatura del tuo strumento Pennello
Una delle regolazioni più comuni che devi apportare al tuo pennello è cambiarne le dimensioni. Dovrai farlo per adattarlo all'area in cui stai lavorando.
Puoi farlo usando il cursore delle dimensioni. Ma puoi farlo ancora più velocemente usando le scorciatoie [ per ingrandirlo e ] per renderlo più piccolo.
Questo piccolo trucco ti farà risparmiare un sacco di tempo per la modifica.
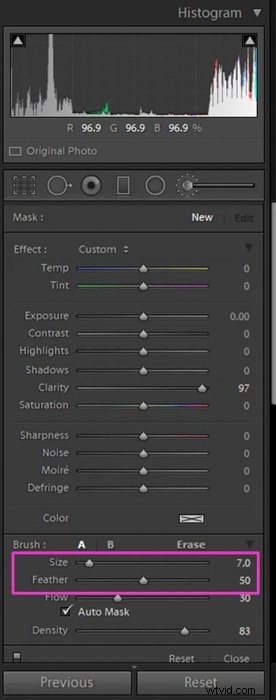
Piuma definisce la zona di transizione tra l'area spazzolata e quella non spazzolata. Una piccola area della piuma significa che il pennello è più duro e che i bordi tra le aree sono più definiti e evidenti.
Una grossa piuma rende il passaggio molto più morbido e graduale.
Regola flusso (opacità) e densità per controllare la forza del pennello
Una cosa grandiosa dello strumento pennello è che puoi controllare l'intensità (o la forza) dell'effetto dipinto. Va da 0 a 100% di copertura quando dipingi.
Hai due cursori che lo controllano:flusso e densità.
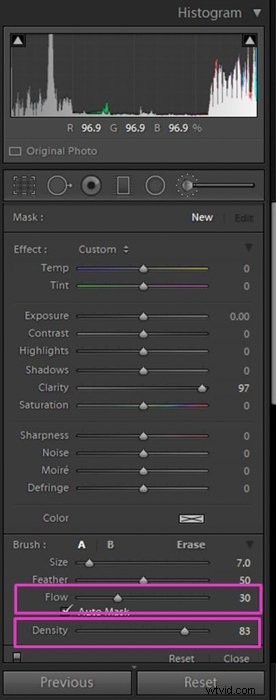
Il flusso regola l'intensità. Se aggiungi pennellate, l'intensità di una si aggiunge alla precedente. Questo ti dà più flessibilità e controllo della pittura. Puoi aggiungere l'effetto gradualmente aggiungendo tratto su tratto.
La densità influisce anche sull'intensità dell'effetto. Non ha l'effetto somma di Flow.
La maschera automatica ti aiuterà a sfiorare i bordi
Una delle sfide con lo strumento Pennello di regolazione è rimanere entro i confini dell'area che vogliamo modificare. La maschera automatica è una funzione che ci aiuta ad affrontare questo problema.
Per attivare la funzione Auto Mask è necessario selezionare la casella accanto alle parole "Auto Mask". Lo troverai nella parte inferiore del menu a discesa Pennello, proprio sotto la barra di scorrimento "Flusso".
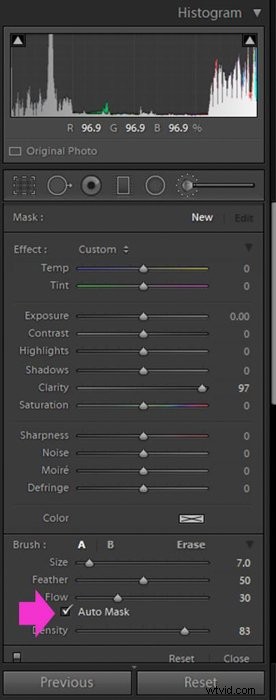
Come visualizzare in anteprima e reimpostare il pennello
Se vuoi confrontare l'aspetto della tua immagine prima e dopo il pennello, fai clic sul piccolo interruttore nell'angolo sinistro del pannello del pennello.
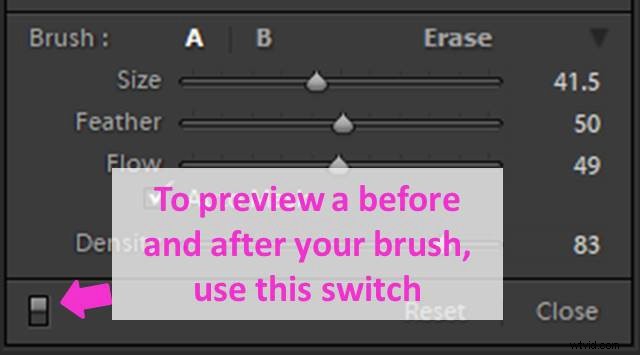
Se desideri ripristinare il pennello, fai clic su "Ripristina" e il pennello verrà eliminato dall'immagine.
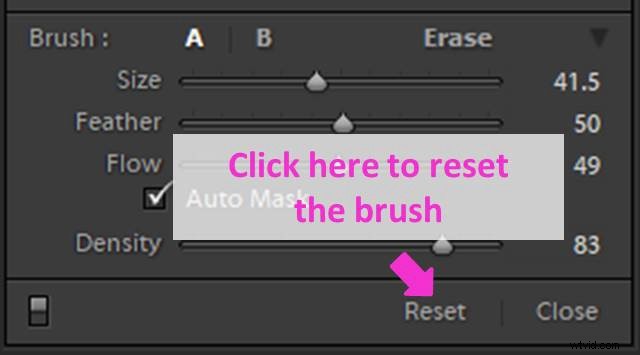
Se hai solo bisogno di ripristinare i valori del dispositivo di scorrimento, non devi farlo uno per uno. Fare doppio clic su "Effetto" nella parte superiore dei cursori di regolazione. Lightroom li riporterà a zero tutti in una volta.
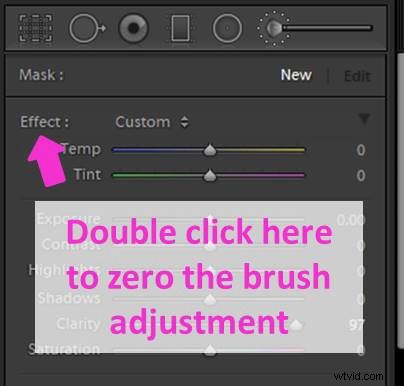
Utilizza i predefiniti dei pennelli per risparmiare tempo
Puoi regolare le impostazioni fino a ottenere l'effetto desiderato oppure puoi utilizzare un preset Lightroom preinstallato.
Fai clic sulle due piccole frecce accanto alla parola "Personalizzato" per aprire un menu a discesa che mostra tutti i predefiniti di pennello che puoi utilizzare.
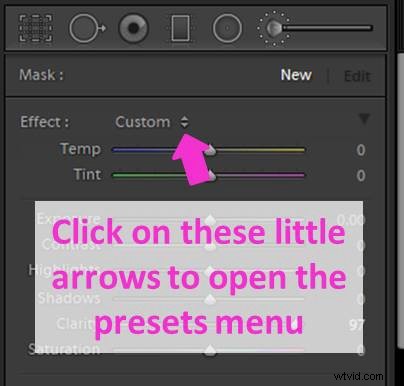
Selezionane uno e sfiora l'area che desideri modificare. I preset originali di Lightroom potrebbero conferire alla tua immagine un aspetto artificiale perché sono piuttosto estremi.
Puoi modificarli fino ad ottenere il risultato che ti piace.
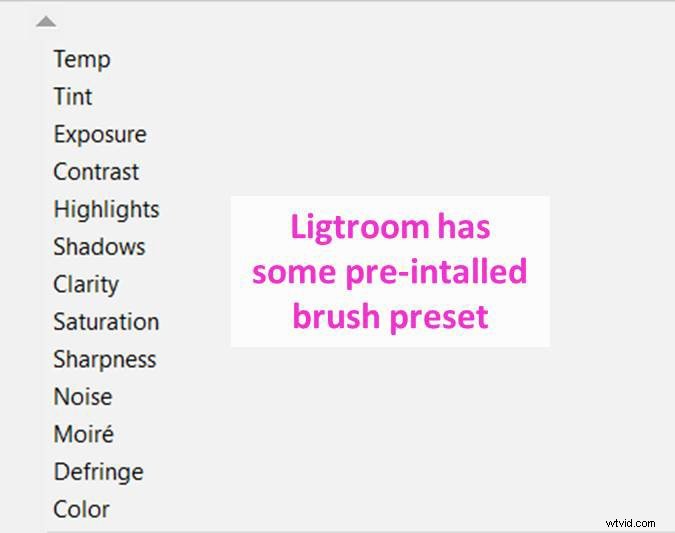
Puoi anche creare i tuoi preset e salvarli per il futuro.
Per farlo, clicca nuovamente sulle due freccette accanto alla scritta “Personalizzata” per aprire il menu a tendina. Cerca la riga che dice "Salva le impostazioni correnti come nuovo preset". Fai clic su di esso, dai un nome al tuo nuovo preset e fai clic su "Crea".
Ora il tuo preset apparirà nell'elenco dei preset.
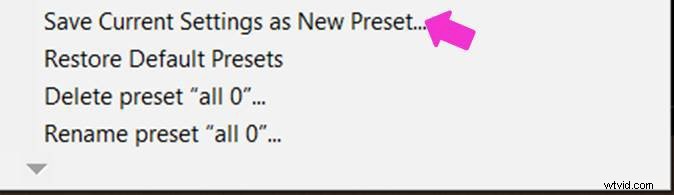
L'uso dei preset non solo renderà il tuo flusso di lavoro molto più semplice e veloce, ma sarà anche più coerente perché utilizzerai esattamente le stesse impostazioni.
Esempi di come migliorare le tue immagini utilizzando lo strumento Pennello di Lightroom
Recupera i dettagli dalle ombre
Il pennello di regolazione è utile per recuperare dettagli sia dalle aree scure che da quelle chiare delle tue foto. Dipingi l'area che desideri con uno strumento pennello, modifica e regola la sua esposizione.
Puoi anche ridurre le ombre. Dopo aver effettuato queste regolazioni, l'area potrebbe sembrare un po' piatta. Potrebbe essere necessario aumentare un po' il contrasto.

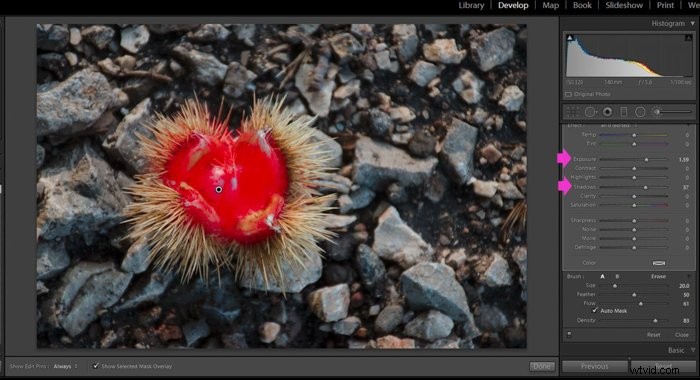

Migliora i dettagli nei momenti salienti
Per migliorare i dettagli delle aree troppo luminose, usa uno strumento pennello e regola l'evidenziazione spostando il cursore a sinistra.
Puoi anche provare a diminuire un po' l'esposizione. Fai attenzione perché questa regolazione è facilmente percettibile.
Per migliorare ulteriormente i dettagli, puoi aumentare la nitidezza del pennello per far risaltare le trame.

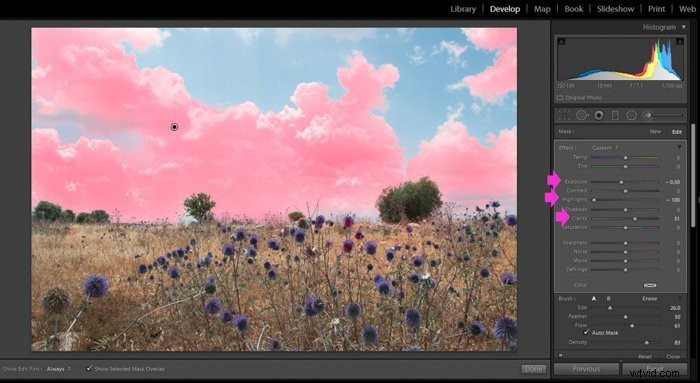

Ammorbidente per la pelle
Lo strumento pennello è molto utilizzato nella fotografia di ritratto per rendere più liscia la pelle dei tuoi soggetti. Usa un pennello con chiarezza negativa. Fai attenzione a non esagerare perché la pelle sembrerà artificiale.
Per avere un maggiore controllo, mi piace usare un flusso di pennello intorno a 60-70 e quindi l'effetto sarà più sottile ad ogni singolo tratto piuttosto che usare il pennello a piena forza (flusso 100).
Se la levigatura della pelle è sufficiente e sembra naturale, smetti di spazzolare. Se vuoi levigarlo di più, puoi aggiungere più pennellate sopra le precedenti e l'effetto si accumulerà.
Se la pelle del tuo modello è sottoesposta, puoi anche aggiungere un po' di luce aumentando un po' l'esposizione del pennello. Ciò contribuirà a rendere le imperfezioni della pelle molto meno evidenti.

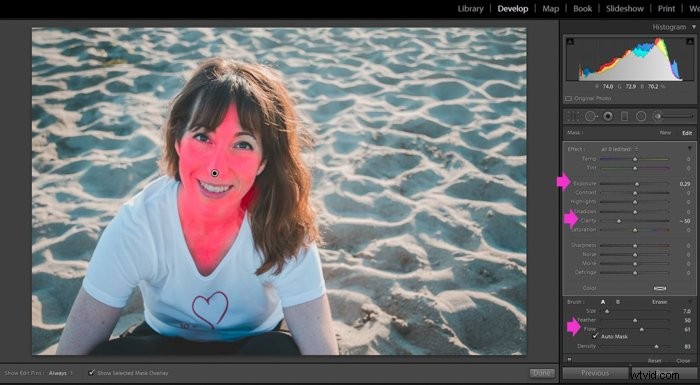

Conclusione
Il pennello di regolazione è uno strumento molto versatile e potente che ti consente di effettuare regolazioni localizzate nelle tue foto.
Conoscerlo renderà il tuo flusso di lavoro più efficiente e ti consentirà di creare effetti senza passare a Photoshop per completare la modifica delle tue immagini.
Perché non controllare i nostri post su come sbiancare occhi e denti o modificare le foto di paesaggi in Lightroom!
