Uno degli strumenti più utili di Lightroom è nascosto nella parte superiore del pannello Sviluppo, sotto un'icona dall'aspetto piuttosto strano che sembra una bacchetta magica di Harry Potter. Facendo clic su questa icona del pennello di regolazione, puoi accedere a molte delle alterazioni e modifiche in scala macro disponibili su alcuni degli altri pannelli Sviluppo, ma ti consente di controllarle a un livello micro. È uno strumento fantastico per modificare porzioni specifiche di un'immagine, al contrario dell'intera immagine, ma capire come utilizzarlo può essere un po' opprimente.
Ecco i miei cinque suggerimenti e trucchi preferiti per l'utilizzo dello strumento Pennello di regolazione di Lightroom e, si spera, alcuni di questi ti saranno utili mentre esplori come utilizzarlo per le tue modifiche.

1. Usa le opzioni del pennello A/B per alternare diversi tipi di pennello
Mia moglie ed io abbiamo dipinto molto a casa nostra nel corso degli anni. Dai corridoi, alle passerelle, alle camere da letto, abbiamo speso più tempo e denaro per dipingere di quanto pensassi possibile prima di diventare proprietari di case. Una delle lezioni più preziose che abbiamo imparato è che diversi tipi di lavori di pittura richiedono pennelli diversi. A volte serve un rullo grande, altre volte ne serve uno piccolo. A volte hai bisogno di un pennello angolato di due pollici, e altre volte hai bisogno di un piccolo pennello in schiuma. Ogni pennello ha il suo scopo e tutti sono necessari per completare correttamente un'attività di pittura.
Lo stesso principio vale in Lightroom e spesso è necessario più di un pennello per apportare le modifiche necessarie su una determinata immagine. Questo problema può essere facilmente risolto passando tra i pennelli A e B vicino alla parte inferiore del pannello del pennello di regolazione.
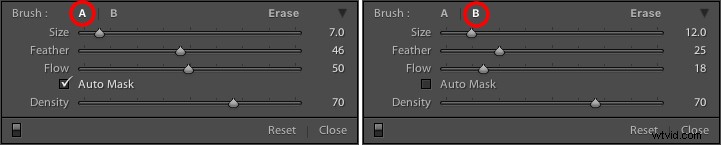
Il pennello A viene evidenziato per impostazione predefinita quando si fa clic sul pannello Pennello di regolazione, il che significa che qualsiasi impostazione di dimensione, sfumatura, flusso, maschera e densità utilizzata verrà automaticamente applicata a quel pennello. Quando fai clic su Pennello B puoi utilizzare un set di opzioni completamente diverso, quindi scorrere tra i due pennelli semplicemente facendo clic su A e B. Nell'esempio sopra, il pennello A è piccolo con una sfumatura e una portata medie. Il pennello B è più grande con una portata molto più bassa e nessuna maschera automatica, il che lo rende più adatto per modifiche su larga scala, mentre il pennello A sarebbe più adatto per la messa a punto di parti specifiche di un'immagine. L'impostazione di due diversi pennelli è un ottimo modo per accelerare il flusso di lavoro di modifica, poiché non sarà necessario modificare continuamente i parametri di un singolo pennello e potrai passare istantaneamente da un pennello all'altro premendo il tasto barra in avanti (/).

Ho usato un pennello grande sullo sfondo e uno più piccolo sui petali dei fiori e sono stato in grado di passare facilmente da uno all'altro per ottenere rapidamente le modifiche di cui avevo bisogno.
2. Crea predefiniti di effetti pennello personalizzati
Se i pennelli A/B sono simili alla scelta di diversi pennelli fisici in un negozio di ferramenta, le preimpostazioni dell'effetto pennello sono come scegliere diversi tipi di vernice. Lightroom ha diverse preimpostazioni disponibili come opzioni predefinite e hanno nomi come "In evidenza", "Temperatura" e "Sbiancamento dei denti". Questi preset sono solo valori predefiniti che secondo Lightroom potrebbero funzionare bene per eseguire attività specifiche come:regolare l'esposizione, aggiungere contrasto o ridurre il rumore. Puoi vedere come funzionano semplicemente guardando i cursori, mentre passi da un preset all'altro.
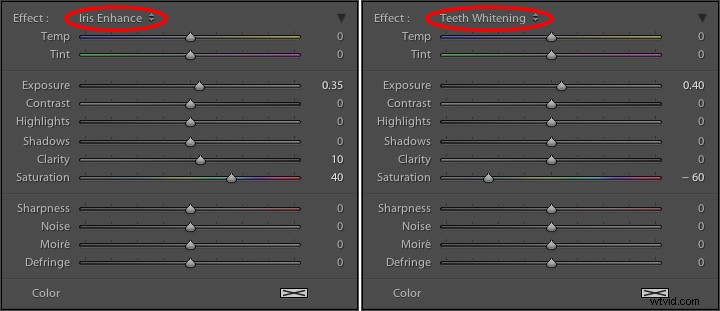
Questi preset intrinsecamente non fanno nulla di speciale, si limitano a regolare i vari cursori in modi diversi. Puoi anche creare le tue preimpostazioni per svolgere attività uniche.
Il bello di questi preset è che sei libero di aggiungerne di nuovi adatti al tuo flusso di lavoro. Non sceglieresti mai solo tra una dozzina di colori quando scegli come dipingere una stanza della tua casa, e non dovresti nemmeno essere costretto a rimanere entro i confini dei preset esistenti in Lightroom. Per aggiungere i tuoi predefiniti, regola i cursori come desideri, fai clic sul nome del predefinito esistente per visualizzare l'elenco e scegli "Salva impostazioni correnti come nuovo predefinito". Assegna un nome alla tua nuova raccolta di impostazioni del dispositivo di scorrimento e ora puoi selezionarla quando vuoi, proprio insieme al resto dei predefiniti.
Ad esempio, ho scoperto che su molti dei miei ritratti ho bisogno di un po' di nitidezza riducendo il rumore, quindi ho creato un preset per fare esattamente questo. Ho anche predefiniti personalizzati per la levigatura della pelle e lo sbiancamento dei denti che sono leggermente diversi dal set predefinito utilizzato da Lightroom, ed è molto utile passare a questi pennelli ogni volta che ne ho bisogno, invece di configurare i cursori da zero ogni volta.
3. Aggiungere colore a un pennello
Ho iniziato questo articolo con un'analogia confrontando lo strumento Pennello di regolazione in Lightroom con un pennello letterale, ma ciò che alcune persone non si rendono conto è che in realtà puoi usare lo strumento esattamente come un pennello per aggiungere colore alle tue immagini. Vicino alla parte inferiore del pannello dei colori c'è una casella rettangolare attraversata da una grande X e, se fai clic su di essa, vedrai un selettore di colori con uno strumento contagocce che puoi utilizzare per dare un po' di colore alle tue pennellate.
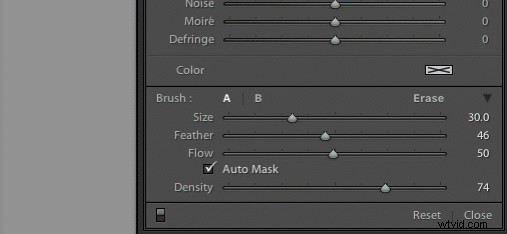
Dopo aver applicato un colore, lo strumento Pennello di regolazione di Lightroom ora funziona esattamente come il pennello in qualsiasi applicazione di pittura standard sul tuo computer. Applica tutti gli effetti che stai già utilizzando come esposizione, nitidezza o saturazione mentre dipingi anche nel colore specificato. Nella foto seguente ho usato questa tecnica per aggiungere una leggera sfumatura di colore al viso del bambino, ma puoi anche usarla per modifiche molto più grandi come cambiare il colore dei fiori o alterare gli occhi su un ritratto.

4. Usa Maschera automatica per contenere il pennello in aree specifiche
Una delle parti più frustranti dello strumento Pennello di regolazione è che, a differenza dei normali pennelli, ha solo una forma:un cerchio, che può presentare un po' di problemi quando si modificano foto con linee dure e angoli. Come si limitano le modifiche del pennello a un'area specifica? La chiave di ciò risiede nella funzione Maschera automatica che, se selezionata, cerca di mantenere tutte le modifiche del pennello in punti dell'immagine simili a dove hai iniziato a dipingere. Nell'immagine seguente ho utilizzato alcune impostazioni del pennello personalizzate che coinvolgono luci e nitidezza, quindi ho fatto clic sulla funzione Maschera automatica per mantenere queste modifiche solo all'interno dei petali e non nelle aree circostanti.

Un modo semplice per assicurarsi che la maschera automatica stia facendo quello che vuoi è passare il mouse sopra il punto nero che appare dove hai iniziato a spazzolare le tue modifiche (premi il tasto H se non lo vedi). Vedrai quindi una sovrapposizione rossa che mostra esattamente dove sono state applicate le modifiche per quel particolare pennello e, come puoi vedere di seguito, erano limitate all'area precisa che volevo, i petali di fiori. Questo tipo di precisione è molto difficile senza l'opzione Maschera automatica, ma con il clic di un pulsante Lightroom ti rende molto facile fare come probabilmente ammonito la tua maestra d'asilo anni fa, colorare all'interno delle linee.

5. Modifica delle dimensioni del pennello, ripristino delle impostazioni e correzione degli errori
Ci sono così tanti elementi utili nello strumento pennello che è piuttosto difficile distillare tutto fino a cinque punti. Pertanto, ecco alcuni altri suggerimenti e trucchi che ho trovato abbastanza utili e potresti farlo anche tu.
- Utilizza la rotellina del mouse per modificare rapidamente le dimensioni del pennello. Per regolazioni a grana fine puoi fare clic sui numeri nei parametri del pennello che indicano Dimensione, Sfumatura, Flusso e Densità e aumentarli o diminuirli con i tasti freccia sulla tastiera. Per salire e scendere in unità di dieci, tieni premuto il tasto [MAIUSC] mentre premi la freccia su o giù.
-
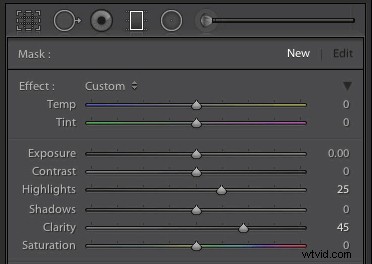 Dopo aver spazzolato un particolare insieme di modifiche, fai clic su "Nuovo" in alto a destra del pennello pannello per creare un nuovo pennello, ma nota che tutti i dispositivi di scorrimento e le regolazioni rimangono invariati. Per ripristinare tutti i parametri ai valori predefiniti, tieni premuto il tasto alt (opzione su Mac) e vedrai l'etichetta Effetto in alto cambiare in Ripristina. Fai clic su di esso e tutto verrà ripristinato a zero per iniziare a creare una nuova serie di modifiche.
Dopo aver spazzolato un particolare insieme di modifiche, fai clic su "Nuovo" in alto a destra del pennello pannello per creare un nuovo pennello, ma nota che tutti i dispositivi di scorrimento e le regolazioni rimangono invariati. Per ripristinare tutti i parametri ai valori predefiniti, tieni premuto il tasto alt (opzione su Mac) e vedrai l'etichetta Effetto in alto cambiare in Ripristina. Fai clic su di esso e tutto verrà ripristinato a zero per iniziare a creare una nuova serie di modifiche. - Le matite hanno le gomme, ma correggere gli errori quando si dipinge con pennelli e pigmenti non è così facile. Fortunatamente lo strumento Pennello in Lightroom ha una funzione che lo rende molto più simile alla sua controparte in legno e grafite nel mondo reale e rende la correzione degli errori semplice come premere un pulsante. No, non sto parlando di Modifica> Annulla. Se stai eliminando alcune modifiche e ti sei reso conto di aver commesso uno o due errori, tieni premuto il tasto Alt (opzione su un Mac) e il tuo pennello passerà immediatamente alla modalità gomma. Ora, proprio come usare l'estremità in gomma di una matita, fare clic e spazzolare rimuoverà tutte le modifiche apportate alla foto con il pennello corrente. Se hai utilizzato diverse modifiche del pennello all'interno di una foto, le tue modifiche saranno fortunatamente limitate al pennello attualmente selezionato e puoi anche regolare i parametri della gomma come dimensione, sfumatura e così via.

Come accennato in precedenza, ci sono abbastanza trucchi con lo strumento Pennello di regolazione per riempire diversi articoli, ma mi fermerò qui e ti chiederò invece i tuoi suggerimenti preferiti e le funzionalità nascoste. Lascia i tuoi pensieri nella sezione commenti qui sotto e sono sicuro che imparerò qualcosa anche dalle tue esperienze!
