Il cursore Dehaze in Lightroom è una potente funzionalità che spesso viene trascurata. Diamo un'occhiata più da vicino a cosa puoi usarlo e come può migliorare la tua fotografia.

Cos'è Dehaze?
Lightroom è molto intuitivo sia per i principianti che per i professionisti. I numerosi dispositivi di scorrimento che puoi utilizzare per apportare modifiche minori e significative ai tuoi file di immagine sono uno dei motivi.
Puoi cambiare qualsiasi cosa da esposizione, colore, tono e altre considerazioni.
Secondo Adobe, lo scopo di Dehaze il dispositivo di scorrimento serve per aggiungere o rimuovere "foschia atmosferica" da una fotografia.
In una foto si ottengono nebbia, smog, foschia o "foschia" a causa della dispersione delle particelle di luce.
Alcuni di questi potrebbero essere desiderabili. Spesso non lo è. Può far sì che le tue immagini manchino di contrasto e appaiano sfocate o confuse.
Con il cursore Dehaze in Lightroom, puoi rimuovere questo aspetto confuso. E mantieni l'integrità originale dell'immagine.
È uno strumento semplice che può darti risultati magici.
Dove posso trovare lo slider Dehaze?
Il dispositivo di scorrimento Dehaze si trova in Base pannello. Questa non è l'unica area di Lightroom in cui puoi trovare Dehaze.
Puoi usare Dehaze a livello globale –ovvero, nell'intera immagine–o localmente con uno degli strumenti di regolazione che si trovano sotto l'istogramma nel pannello di base.
Puoi usare il cursore Dehaze in combinazione con altri strumenti pennello e filtro. Ciò contribuirà a ridurre la foschia in modo selettivo nelle tue foto.
A volte il cursore Dehaze da solo non è sufficiente per ottenere l'effetto desiderato. Prova a giocare con il Contrasto e Chiarezza anche nella tua immagine e persino la Curva dei toni . Quest'ultimo ti aiuterà ad aumentare il contrasto nei toni medi dell'immagine.
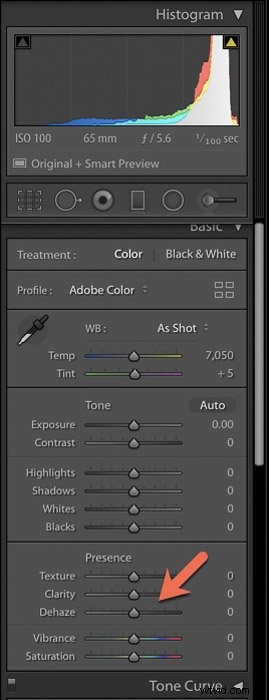
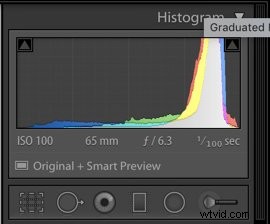
Perché dovrei usare lo slider Dehaze?
Come fotografo paesaggista o aereo, potresti ritrovarti a utilizzare il dispositivo di scorrimento Dehaze spesso a causa di condizioni come la nebbia.
Ma i paesaggisti non sono gli unici a beneficiare dello strumento Dehaze. In qualità di fotografo di cibo e nature morte, trovo che un tocco di sfocatura a molte delle mie foto, ad esempio da +5 a +10, aggiunga un po' di contrasto aggiuntivo. Funziona bene con il mio stile fotografico.
Piuttosto che impazzire con il Contrasto cursore, puoi "sovrapporre" il contrasto in Lightroom usando diversi strumenti. Il dispositivo di scorrimento Dehaze è uno di questi strumenti.
Il problema con l'affidarsi al dispositivo di scorrimento Contrasto è che è abbastanza casuale. Non ti dà la possibilità di scegliere quali toni specifici schiarire o scurire. Il dispositivo di scorrimento Dehaze è ottimo per aggiungere contrasto a grandi patch prive di contrasto.
Oltre a utilizzare Dehaze per l'intera immagine, puoi aggiungerlo solo a piccole porzioni dell'immagine. Uso spesso il dispositivo di scorrimento Dehaze in locale utilizzando il Pennello di regolazione.
Nell'immagine delle bevande sottostanti, la luce che colpiva il bicchiere più grande nella parte superiore della mia cornice era molto diffusa. La diffusione della luce aiuta a ridurre i riflessi e l'abbagliamento tipici quando si lavora con oggetti in vetro.
In questo caso, la luce creava un aspetto velato e velato sul lato del vetro. Ho usato il cursore Dehaze con il pennello di regolazione a +46 per spazzolare l'aspetto di nitidezza e contrasto.
Questo non ha risolto al 100% il problema, ma ha aiutato. Sono stato in grado di rifinirlo ulteriormente con un po' di lavoro sul bordo del vetro in Photoshop. 
Altri usi del dispositivo di scorrimento Dehaze
Un altro esempio in cui potresti utilizzare Dehaze è nella fotografia di ritratti all'aperto, dove potresti riscontrare foschia nei tuoi scatti a causa del controluce in cui il sole è dietro il soggetto.
Questo può essere un bellissimo effetto. Ma può offuscare troppo le caratteristiche del tuo soggetto. Anche se un ritratto è morbido, il viso e in particolare gli occhi devono essere relativamente nitidi.
Ci sono anche altre situazioni specifiche in cui Dehaze può essere estremamente utile.
Uno di questi è nella fotografia notturna.
Quando scatti di notte, devi lavorare a ISO elevati. Questo introduce "rumore", o grana, nelle tue immagini. Esistono vari modi per contrastare il rumore. Puoi farlo in Lightroom o usando plugin esterni come Dfine. Un ulteriore trucco consiste nell'usare il cursore Dehaze.
A volte è possibile che si formi della condensa sull'obiettivo mentre si lavora all'aperto quando fa freddo. Una piccola quantità potrebbe non essere visibile finché non carichi le tue immagini in Lightroom. Il dispositivo di scorrimento Dehaze può aiutarti a rimuovere rapidamente questo effetto indesiderato.
Dehaze è eccellente anche per far risaltare i dettagli del cielo negli scatti di paesaggi.
Nella fotografia in bianco e nero, la particolare marca di contrasto offerta da Dehaze lo rende perfetto per un cielo opaco o per immagini che generalmente sembrano troppo piatte. Questo è un problema comune.
Lavorare in bianco e nero richiede un approccio leggermente diverso rispetto alla post-elaborazione delle immagini a colori.
Se il tuo cielo è esploso nei tuoi paesaggi, potresti anche avere il primo piano sottoesposto. Usa i filtri graduati in Lightroom per creare equilibrio nei tuoi scatti.
Diventa creativo
Come con tanti degli eccellenti strumenti di Lightroom, Dehaze ti offre una creatività illimitata. Soprattutto se applicato selettivamente a un'immagine.
Puoi aggiungere una qualità sognante ai ritratti o amplificare l'atmosfera in un'immagine di un paesaggio o di uno stile di vita.
Puoi anche rimuovere un effetto nebbioso da determinate aree, come il primo piano di un'immagine. Oppure puoi rimuoverlo dalla maggior parte dell'immagine tranne il punto focale chiave.
Prenditi del tempo per pensare oltre l'ovvio e adotta un approccio creativo alle tue immagini.
Il cursore Dehaze non funziona per ogni immagine, ogni volta. Quando funziona, può essere fantastico e ti chiederai come avresti potuto farne a meno.

Conclusione
Il modo migliore per iniziare con Dehaze è sperimentare in Lightroom. Guarda come i vari modi di utilizzare il dispositivo di scorrimento influiscono sulle tue immagini. Molto probabilmente ci sarà un punto debole per il tipo di fotografia che fai.
Ultimo ma non meno importante, ricorda che Dehaze è uno Slider, ovvero va in entrambe le direzioni. Scorrendolo a sinistra otterrai l'effetto opposto e aggiungerà più foschia o nebbia alle tue immagini. Questo potrebbe benissimo essere esattamente quello che vuoi.

Per altri ottimi suggerimenti su Lightroom, scopri come utilizzare la tonalità divisa o il filtro radiale in seguito!
