Un trucco di post-elaborazione che dovresti sapere è come ridimensionare un'immagine in Adobe Lightroom. È sia facile da imparare che utile.
In questo articolo ti mostrerò tutto ciò che devi sapere sul ridimensionamento delle immagini in Lightroom.

Una nota prima di iniziare. Sto usando Lightroom 5. Se stai utilizzando una versione software diversa, lo schermo potrebbe avere un aspetto diverso. Ma il processo di ridimensionamento è lo stesso.
Cosa hanno a che fare i pixel con il ridimensionamento delle foto
Un pixel è la più piccola informazione che compone un'immagine digitale. In effetti, le tue foto sono molti pixel disposti in un ordine specifico.
Quando ingrandisci una foto a sufficienza, puoi effettivamente vedere i pixel come piccoli quadrati.
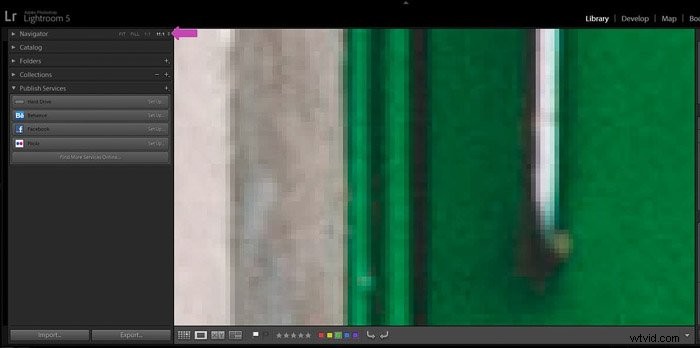
Oggigiorno la maggior parte delle fotocamere cattura immagini con un'enorme quantità di pixel (milioni!).
Il numero di pixel in una foto dipende anche dal modello della fotocamera e dalla quantità di pixel nel sensore.
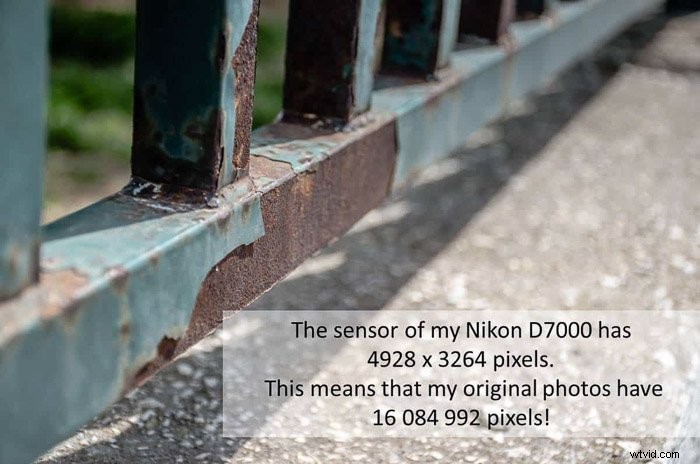
Avere molti pixel è fantastico quando lavori con stampe di grandi dimensioni. Ti permette di avere immagini nitide.
Ma più pixel significano anche più dati sul file della foto. Questo fa sì che le dimensioni del file delle tue foto siano grandi.
Il problema con i file di grandi dimensioni è che rendono i siti web pesanti e lenti. E le piattaforme di social media non li accettano.
Puoi risolvere questo problema ridimensionando le tue immagini in Lightroom. Ma prima devi sapere quanti pixel ha la tua immagine.
Come controllare le dimensioni dei pixel in Lightroom
Una volta che l'immagine è stata importata in Lightroom, puoi verificarlo facilmente. Nel modulo Libreria, seleziona l'immagine in modalità Loupe (facendo clic sulla sua miniatura).
Se premi la scorciatoia "I" sulla tua parola chiave, avvierai un ciclo di panoramica delle informazioni. La prima volta che premi "I", verranno visualizzati il nome del file, la data e l'ora in cui hai scattato la foto e le dimensioni in pixel.
Le dimensioni in pixel sono visualizzate in formato larghezza e altezza (freccia bianca nell'immagine sottostante ).
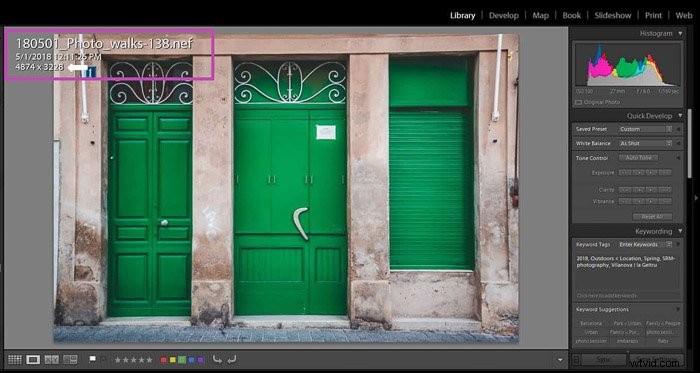
Premi di nuovo "I". Ora puoi accedere ad alcune delle impostazioni dell'immagine come apertura, velocità dell'otturatore, lunghezza focale, ecc.
Per uscire dalla panoramica delle informazioni, premi semplicemente "I" un'ultima volta.
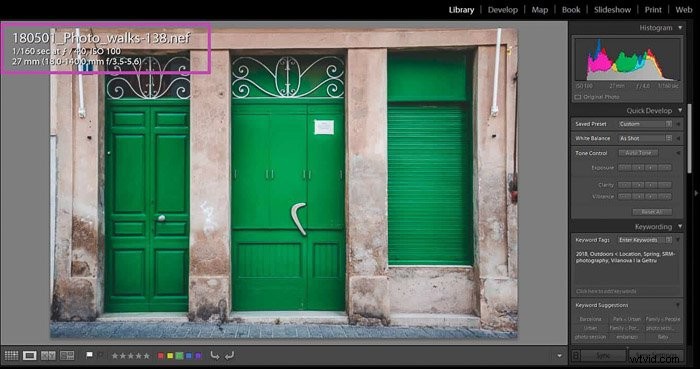
Ridimensionare le foto in Lightroom:il flusso di lavoro
In Lightroom, puoi ridimensionare le tue immagini quando le esporti. Per farlo, vai alla modalità Griglia del modulo Libreria (premendo la scorciatoia “G”). Seleziona l'immagine o le immagini che desideri ridimensionare.
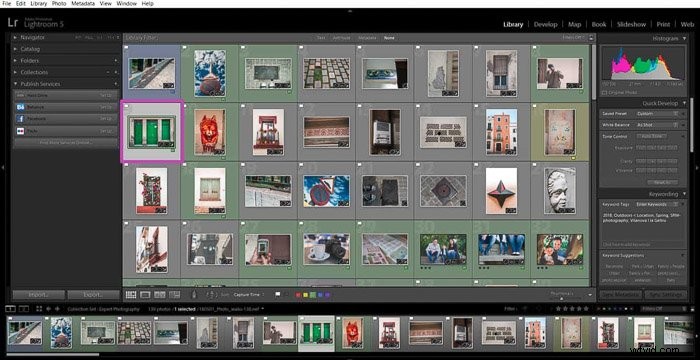
Per selezionare le immagini, fai clic sulla loro miniatura tenendo premuto Ctrl (o Cmd se stai utilizzando un Mac).
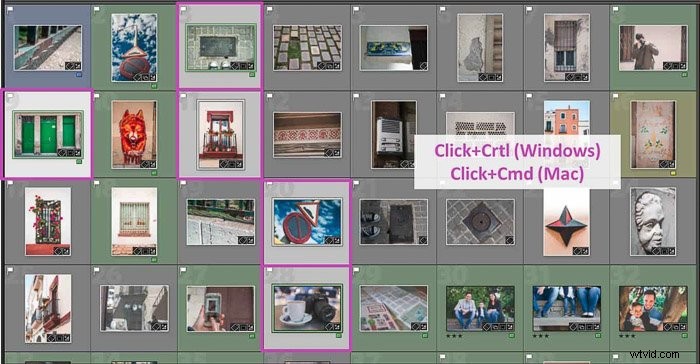
Se le immagini sono una accanto all'altra, clicca sulla prima e poi seleziona l'ultima uno usando Maiusc+Ctrl+clic (Maiusc+Cmd+clic su Mac).
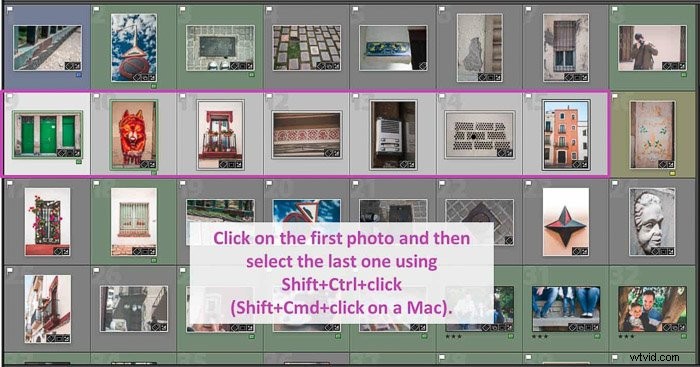
Una volta selezionate tutte le immagini che desideri ridimensionare, apri la finestra di dialogo Esporta Lightroom. Fai clic sul pulsante "Esporta".
Il pannello mostra diverse opzioni per l'esportazione, tra cui la posizione di esportazione, la denominazione dei file, i metadati e la filigrana. Se lo desideri, puoi dare alle tue immagini nomi personalizzati qui.
Oggi ci concentreremo sulla parte "Dimensione immagine", appena sotto Impostazioni file.
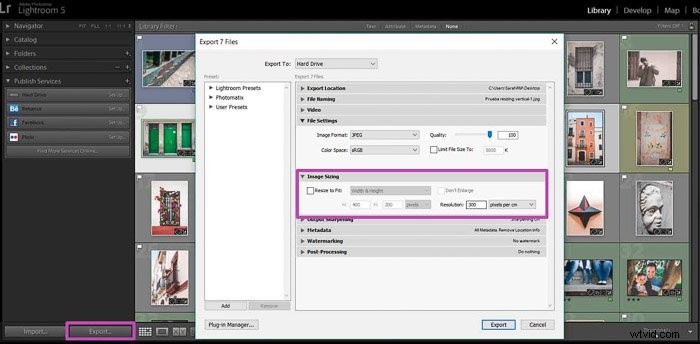
In questo pannello puoi anche selezionare la risoluzione della tua immagine ed esportarla. Questa opzione non comporta il ridimensionamento.
L'immagine finale avrà la stessa quantità di pixel dell'originale. La sua dimensione in pollici/cm dipenderà dalla risoluzione.

Ridimensionare un'immagine in Lightroom in base a larghezza e altezza
Per ridimensionare l'immagine, devi selezionare la casella "Ridimensiona per adattarla".
Se non hai bisogno di ingrandire la foto, seleziona la casella "Non ingrandire" per assicurarti che Lightroom non lo faccia esso. Ricorda che l'ingrandimento diminuisce sempre la qualità dell'immagine.
Nel menu a discesa puoi scegliere tra diverse opzioni di ridimensionamento. Il primo è "Peso e altezza".

Qui puoi scegliere la larghezza (W) e l'altezza (H). Nel menu a discesa puoi scegliere di utilizzare pixel, pollici o centimetri.
Lightroom adatterà la foto alle sue dimensioni nel miglior modo possibile. L'immagine finale potrebbe non avere esattamente le dimensioni che hai introdotto.
Ridimensionare un'immagine in Lightroom utilizzando le impostazioni delle dimensioni
"Dimensione" è la seconda opzione nel menu a discesa di ridimensionamento. È abbastanza simile a quello di Larghezza e Altezza. Ma questa volta scrivi le misure dei bordi lungo e corto delle tue immagini invece di Larghezza e Altezza.
Questa opzione è davvero utile quando si ridimensionano in batch foto di paesaggi e ritratti. Lightroom ignorerà la larghezza e la lunghezza e rileverà invece i suoi bordi corti e lunghi.

Ridimensiona per adattarlo al lato lungo o al lato corto
Se sei preoccupato per le dimensioni di uno dei bordi dell'immagine, le migliori opzioni di ridimensionamento sono Ridimensiona per adattare.
Puoi ridimensionare per adattarlo al lato lungo o al lato corto dell'immagine.


Inserisci la lunghezza che ti serve e Lightroom calcolerà l'altro lato per mantenere le foto proporzionate.
Questa è l'opzione che utilizzo di più.
Ridimensionamento utilizzando l'opzione Megapixel
Questo è davvero utile se hai un limite di dimensione del file e non ti interessa molto la lunghezza in pixel dei bordi della tua immagine.
Questo accade di solito quando invii immagini a concorsi o a determinati siti web. È probabile che specifichino un limite di dimensione nelle loro linee guida.
Per utilizzare l'opzione megapixel, devi solo scrivere la dimensione del file di cui hai bisogno e la sua risoluzione e Lightroom la ridimensionerà di conseguenza!

Come decidere le dimensioni dei pixel di cui hai bisogno
Ora conosci le tue opzioni di ridimensionamento, ma come decidi la dimensione dei pixel di cui hai bisogno?
I siti Web e le piattaforme di social media hanno dimensioni delle immagini particolari. È sempre una buona idea controllarli e ridimensionare le immagini di conseguenza.
Ho trovato davvero utile controllare sul Web i cheat sheet dei social media. Questi raccolgono informazioni dalle piattaforme di social media più comuni.
Ad esempio, le dimensioni delle immagini di Instagram in questo momento sono 1080 × 1080 pixel per le foto quadrate, 1080 × 1350 pixel per le foto verticali e 1080 × 566 pixel per quelle orizzontali.
Tieni presente che non puoi aggiungere pixel a un'immagine. Assicurati che le nuove dimensioni siano più piccole di quelle della foto originale.
Come scegliere la risoluzione giusta
Ora che conosci le dimensioni dei pixel, devi decidere la risoluzione dell'immagine.
La risoluzione è il numero di pixel che un'immagine ha in un determinato spazio. È anche noto come densità di pixel e di solito viene misurata in pixel per pollice (ppi).
Un'immagine a 72ppi avrà 72 pixel per pollice. Un'immagine a 300ppi avrà 300 pixel per pollice e così via.
Le immagini con una risoluzione maggiore sono più nitide ma i file sono più grandi. Per questo motivo, le immagini ad alta risoluzione vengono conservate per la stampa. Non sono l'opzione migliore per siti Web e piattaforme di social media.
Quindi la tua risoluzione dipende da come prevedi di utilizzare la foto:digitale o stampata?
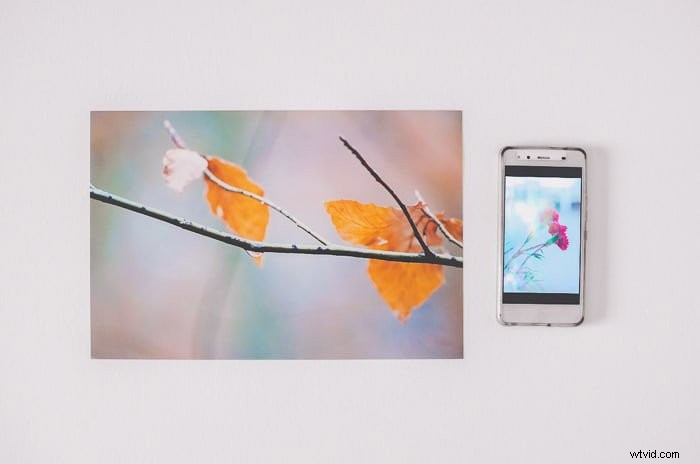
La migliore risoluzione per le immagini digitali
Si conviene che 72ppi sia una buona risoluzione per i siti web e le foto dei social media. Questa è la risoluzione della maggior parte degli schermi.
È ancora una risoluzione sufficientemente piccola da consentire ai siti Web di caricare le immagini in modo rapido e fluido.
Tuttavia, ci sono schermi con 100ppi e persino 150ppi. Se invece preferisci utilizzare queste risoluzioni, la velocità di caricamento del tuo sito web sarà più lenta.
Sta a te decidere cosa è più importante:risoluzione più alta o velocità maggiore.
La migliore risoluzione per le stampe
Se intendi stampare la tua immagine, dovrà avere una risoluzione maggiore rispetto a quella di un sito web. Ad esempio, questo potrebbe essere 300ppi.
Se desideri stampare la tua foto su una tela, una risoluzione inferiore come 150ppi sarà sufficiente. Le dimensioni in pixel della tua foto insieme alla tua risoluzione determineranno la dimensione in pollici/cm della tua foto stampata finale.
Se la foto originale ha 4874 pixel sul lato lungo e voglio stamparla con una risoluzione di 300 pixel per pollice, facendo i calcoli si otterrà una stampa finale di 16,25 pollici di lunghezza.

Conclusione
Il ridimensionamento è sempre un po' confuso all'inizio. Fortunatamente, Lightroom rende il processo molto più semplice!
In primo luogo, devi decidere la dimensione dell'immagine finale della tua foto. Questo varia a seconda che tu voglia stampare la foto o condividerla su una piattaforma web o social media.
In ogni caso, con pochi semplici passaggi puoi ridimensionare le tue immagini in Lightroom per adattarle alle dimensioni e alla risoluzione che desideri desidera.
Ed è un processo molto veloce poiché puoi anche ridimensionare più immagini contemporaneamente.
Abbiamo un ottimo articolo sulla creazione di un foglio di contatto di Lightroom da controllare in seguito!
