Hai mai visto un'immagine e hai subito saputo chi l'ha scattata? Questo perché il fotografo ha uno stile unico.
Se vuoi rendere le tue immagini riconoscibili per i tuoi clienti e follower, potresti provare uno stile a tono diviso.
Continua a leggere per scoprire come funziona.

Stile
Puoi creare il tuo stile attraverso molti elementi diversi, dall'illuminazione e composizione a un particolare modo di post-elaborazione.
Quest'ultimo è dove si adatta uno stile split tone.

Usando questa tecnica, puoi mantenere le tue immagini coerenti. In questo modo, lo spettatore si sente come se tutte le tue immagini appartenessero insieme e associa le immagini a te e al tuo marchio. Funziona per il tuo portfolio, il tuo sito web e il tuo feed Instagram.
Suono diviso
Quando assegni un certo tono alle ombre e un tono diverso alle alte luci, è noto come tono diviso. Il bianco pieno e il nero pieno rimarranno sempre intatti. Ma le alte luci saranno fresche mentre le ombre saranno calde.
Lascia che ti mostri cosa intendo con questo gradiente:
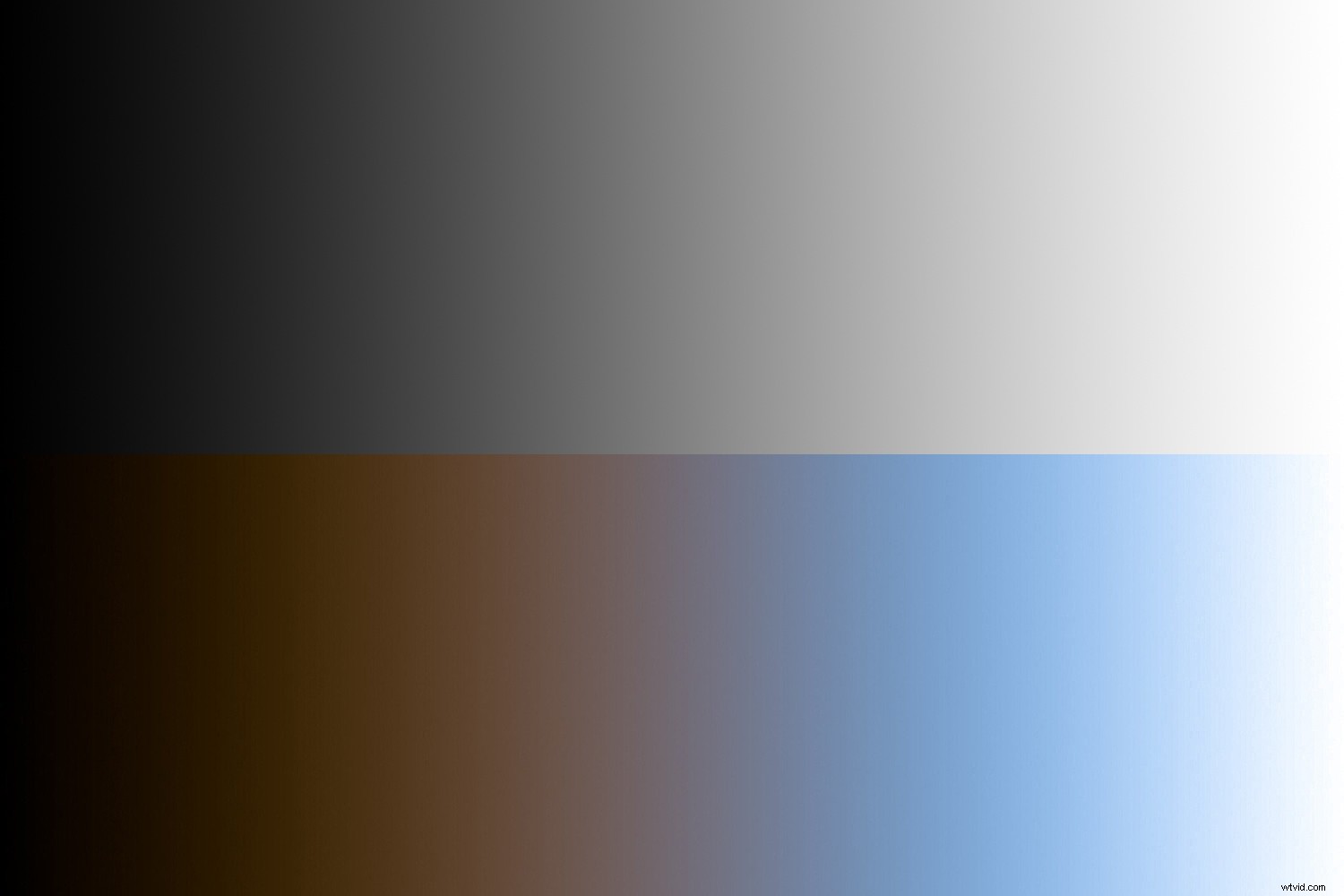
Puoi anche modificare il rapporto tra luci e ombre. In queste sfumature successive, osserva come gli stessi colori di tonalità divisa danno un effetto diverso quando regoli il bilanciamento della tonalità divisa:
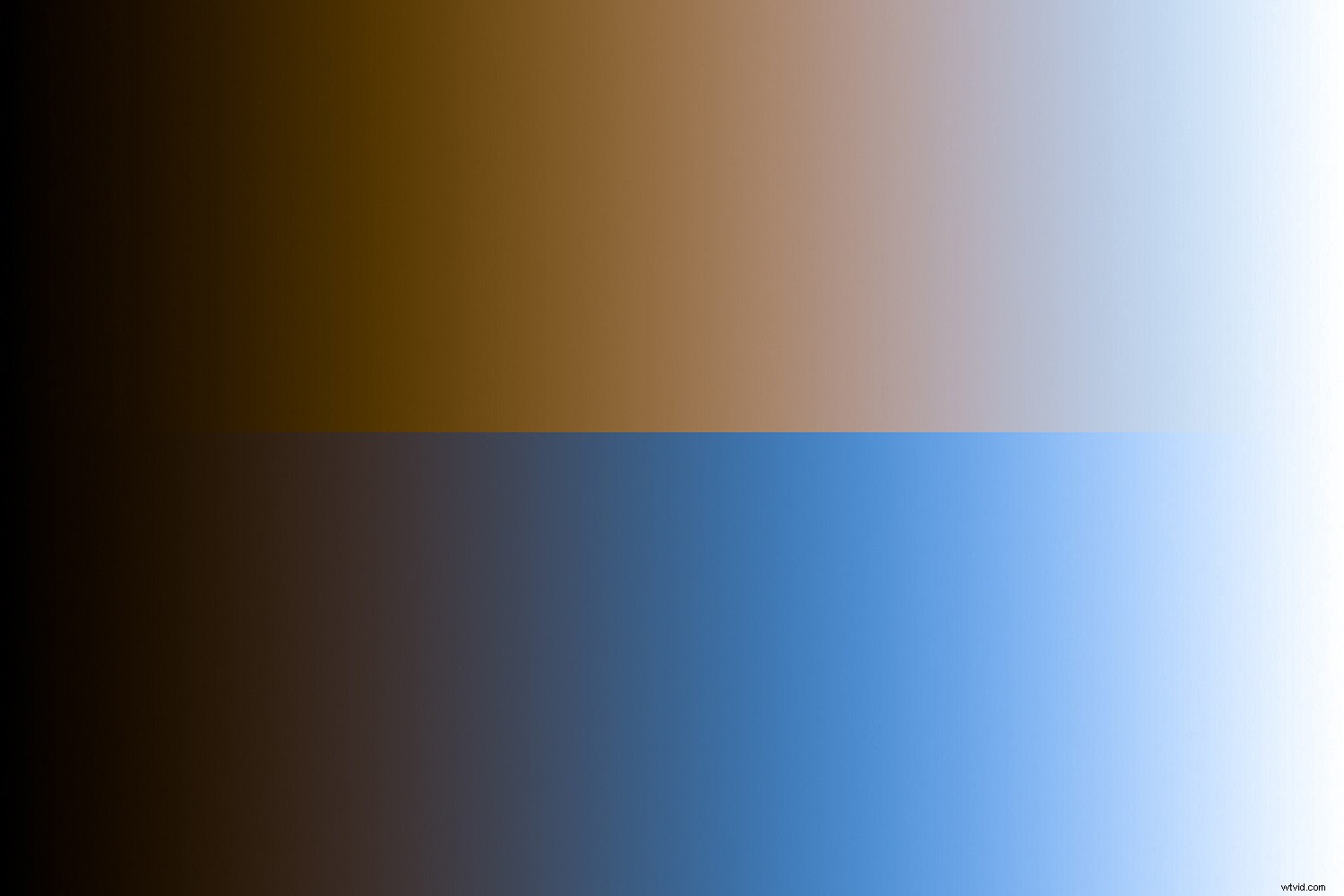
Questo è solo un esempio, ma puoi usare qualsiasi combinazione di colori che si adatta al tuo stile e al tuo marchio. Per questo, puoi creare una tavolozza di colori.
Scegli una tavolozza di colori
Una tavolozza di colori è una gamma di colori utilizzati in un contesto particolare. Questi colori devono funzionare bene insieme e rafforzare il tuo stile.
Ci sono diverse teorie che puoi usare per creare la tua tavolozza di colori. Puoi optare per uno schema monocromatico o complementare. Se non sei sicuro, ci sono alcuni ottimi strumenti per aiutarti. Puoi controllare Adobe Color o Color Hexa.
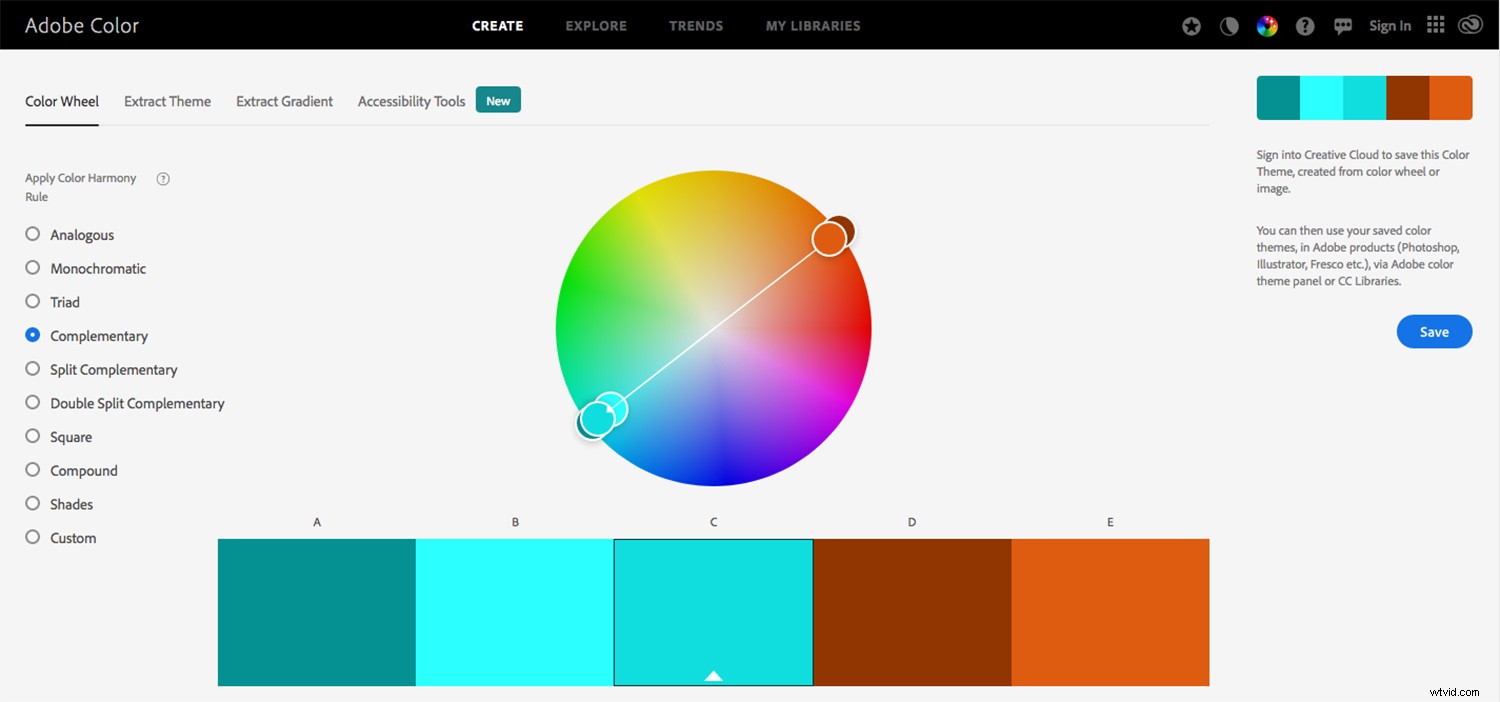
Proprio come un filtro, i toni divisi diversi potrebbero avere un aspetto migliore su alcune immagini rispetto ad altre. Avere una combinazione di colori ti dà la flessibilità di applicare diverse combinazioni di toni divisi mantenendo il tuo stile.
Stile a toni separati
Quasi tutti i programmi hanno una funzione o un modo per eseguire lo split tone:ACR, Capture One, Photoshop, Luminar, Lightroom, ecc. Inoltre, molte app ti consentono di eseguire lo split tone sul telefono:Photoshop Express, Lightroom Mobile e VSCO Cam . Scegli quello che si adatta meglio al tuo flusso di lavoro.
Nella maggior parte dei casi, l'interfaccia di suddivisione dei toni è simile da programma a programma. Avrai due gradienti:uno per le luci e uno per le ombre. Avrai anche un dispositivo di scorrimento del bilanciamento.
Ti mostrerò come dividere il tono in Lightroom Mobile, perché è il programma che trovo più comodo. Inoltre, perché Lightroom Mobile ti consente di salvare l'effetto di tono diviso come predefinito.
Sia il tono diviso che la funzionalità preimpostata sono inclusi nella versione gratuita di Lightroom Mobile, così puoi seguirli senza dover sottoscrivere un abbonamento.
Tonalità divisa in Lightroom Mobile
Quando la tua immagine è aperta in Lightroom Mobile, puoi vedere il menu in basso. Scorri verso destra fino a trovare Effetti .
Dopo aver aperto Effetti scheda, in alto a destra puoi trovare Suono diviso . Questo aprirà i gradienti per le luci e le ombre. Sotto questi gradienti, troverai un cursore per controllare il bilanciamento del tono diviso.
Sposta i valori di luci, ombre e bilanciamento finché non sei soddisfatto.
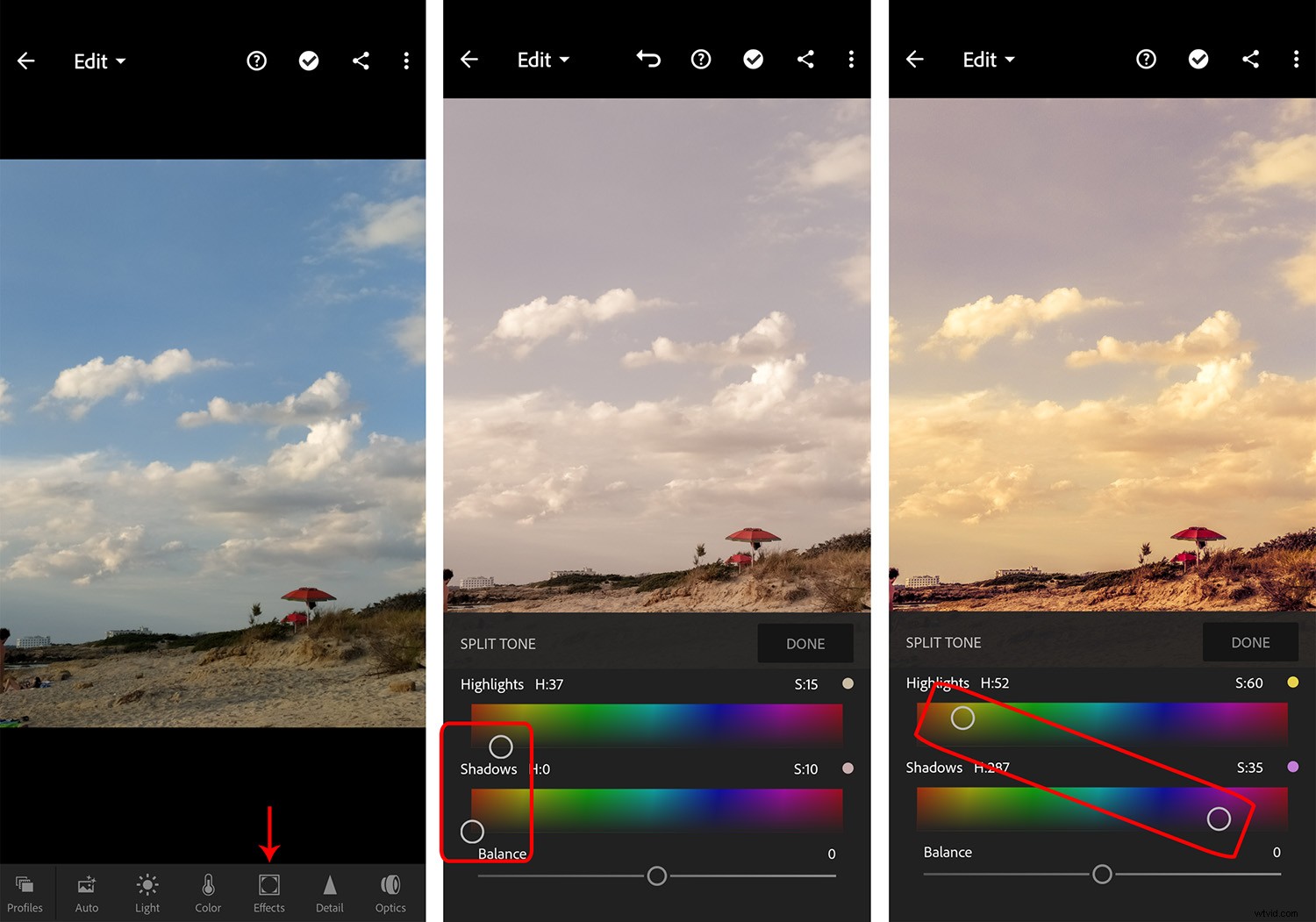
Nella sezione della tavolozza dei colori di questo articolo, ti stavo dicendo che ci sono diversi modi per dividere il tono. Qui puoi vedere un esempio di tonalità divisa utilizzando uno schema monocromatico (la foto al centro) e un altro che utilizza colori complementari (la foto a destra).
Rendilo un preset
Per mantenere coerente il tuo stile di tono diviso senza dover ricordare ogni volta i valori specifici, puoi creare un preset di tono diviso. In questo modo diventa una modifica one-touch che puoi applicare a ogni foto.
Per fare ciò, clicca sui tre punti in alto a destra. Si aprirà un menu; da lì scegli Crea predefinito . Assicurati che solo il Split Toning opzione che trovi all'interno di Effetti è controllato. In caso contrario, il preset salverà modifiche aggiuntive che potresti non voler replicare in altre foto.
Quindi nomina il preset e tocca l'icona di spunta (in alto a destra) per salvare.
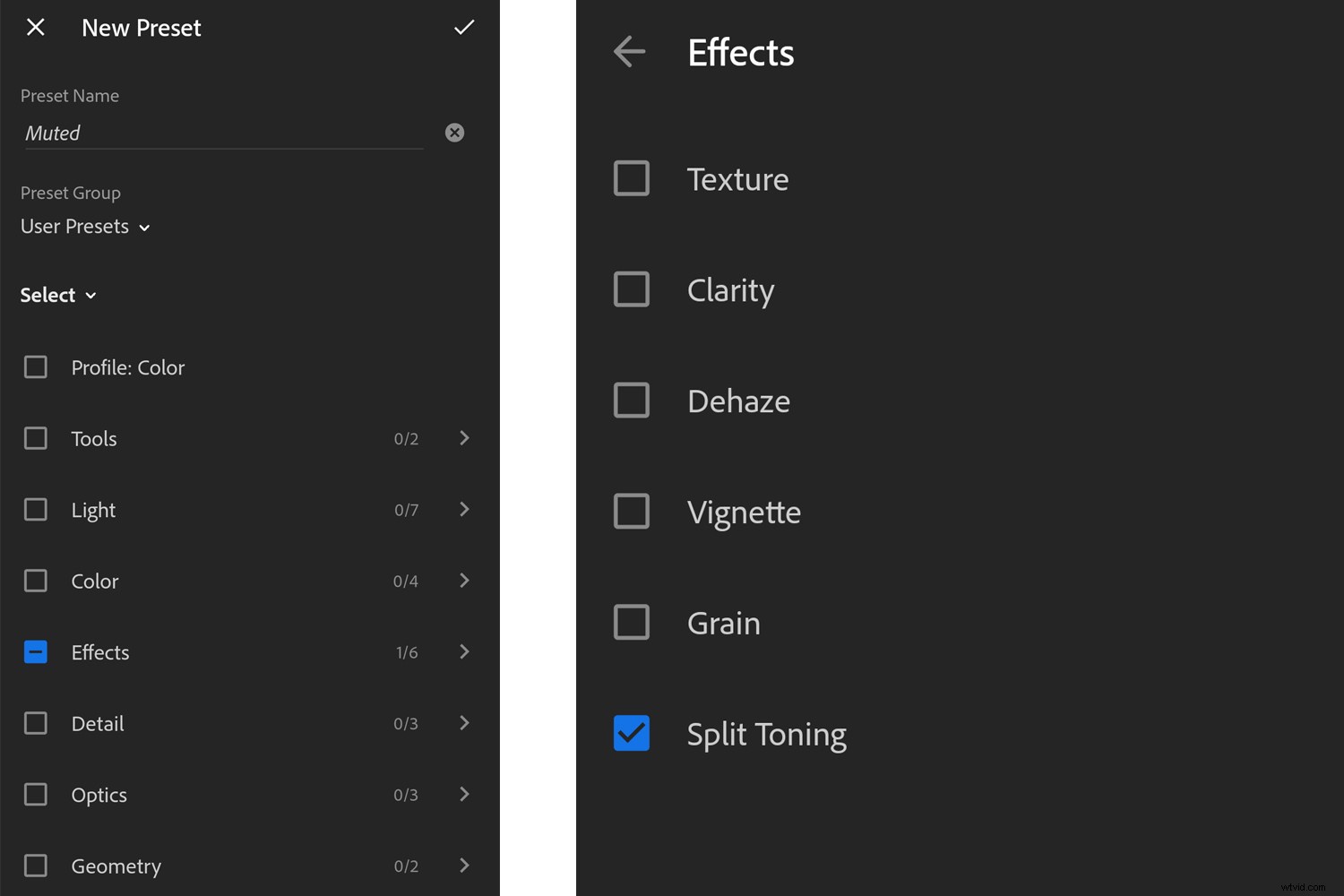
La prossima volta che vuoi applicare l'effetto tono diviso a una foto, aprila in Lightroom Mobile, vai a Preimpostazioni , quindi Preimpostazioni utente e trova la preselezione del tono diviso che desideri.
Puoi anche creare diversi preset di tono diviso che utilizzano variazioni dalla tavolozza dei colori. In questo modo, puoi utilizzare la preimpostazione che si adatta meglio a ciascuna immagine mantenendo l'estetica generale.
Conclusione
L'uso di uno stile a tono diviso ti aiuterà a mantenere un aspetto coerente nelle tue immagini. Ciò renderà il tuo account riconoscibile ai tuoi follower e farà sapere ai tuoi clienti cosa possono aspettarsi dal tuo marchio.
Non importa quale app o programma utilizzi; l'importante è che sia facile da incorporare nel tuo flusso di lavoro.
Condividi i tuoi consigli e le tue esperienze nella sezione commenti.
