
Esistono molti plug-in che puoi utilizzare con Lightroom per creare immagini HDR (High Dynamic Range). Photomatix e HDR Efex Pro sono due dei più noti e Aurora HDR (solo Mac) di MacPhun è una nuova applicazione che ha ricevuto buone recensioni.
Tuttavia, se hai Lightroom 6 o CC, puoi creare immagini HDR direttamente all'interno di Lightroom stesso, senza dover acquistare un plug-in. Ci sono diversi vantaggi nell'usare Lightroom per le tue conversioni HDR:
- Risparmi denaro. La maggior parte dei plug-in HDR non sono gratuiti e rappresentano un costo aggiuntivo per te.
- L'unione HDR di Lightroom crea immagini HDR dall'aspetto naturale. Non tutti lo vedranno come un vantaggio, ma se desideri creare immagini sgargianti e eccessivamente saturate, i plug-in di cui sopra ti aiuteranno.
- Non hai bisogno di molte immagini tra parentesi. Due sembrano bastare (puoi usarne di più se vuoi, o se hai una scena molto contrastata), uno esposto a -2 stop, l'altro a +2 stop.
- L'immagine HDR finale viene salvata come file DNG. Non solo è più piccolo di un file TIFF, ma puoi elaborarlo in Lightroom come fai con qualsiasi altro file DNG o Raw. La differenza principale è che il cursore Esposizione va da -10 a + 10 stop, invece del normale da -4 a +4. Ci sono anche molte più informazioni nel file con cui Lightroom può lavorare, quando apporti regolazioni con i cursori Ombre e Luci (e strumenti di regolazione locale come i filtri Graduato e Radiale).
- Puoi prendere sequenze tra parentesi a mano libera e Lightroom le allineerà automaticamente. Detto questo, ho riscontrato che i risultati migliori provengono dalle foto con bracketing scattate con una fotocamera montata su treppiede.
- C'è meno rumore nelle aree d'ombra di quanto ti aspetteresti da una normale foto singola.
Unione Lightroom HDR in azione
Diamo un'occhiata a un paio di esempi pratici per vedere come si comporta.
Inizia in Visualizzazione griglia nel modulo Libreria e seleziona le immagini che desideri unire. In alternativa, puoi selezionare le immagini in Filmstrip nel modulo Sviluppo. Quindi, vai su Foto> Unisci foto> HDR. In alternativa, fai clic con il pulsante destro del mouse su una delle foto selezionate e seleziona Unisci foto> HDR.
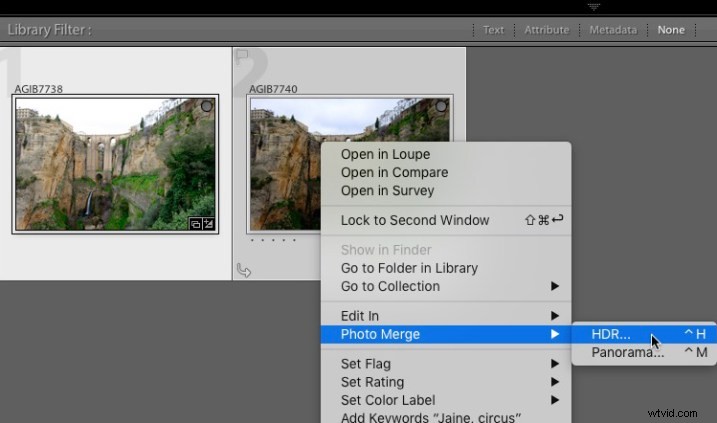
Si apre la finestra Anteprima unione HDR e Lightroom crea un'anteprima dell'immagine HDR. L'operazione potrebbe richiedere del tempo, soprattutto se hai selezionato più immagini. Le caselle Allineamento automatico e Tono automatico sono spuntate e l'importo Deghost è impostato su Nessuno per impostazione predefinita. Lightroom ricorda le ultime impostazioni utilizzate, se le hai modificate.
L'allineamento automatico è utile se la fotocamera si è spostata tra le esposizioni (ad esempio se hai tenuto la fotocamera in mano) e la tonalità automatica esegue una funzione simile alle impostazioni della tonalità automatica nel pannello di base del modulo Sviluppo.
Trovo che l'unione HDR funzioni meglio con le caselle Allineamento automatico e Tono automatico spuntate (vedi sotto). Se c'è un movimento del soggetto tra i fotogrammi, puoi impostare Quantità deghost su Basso, Medio o Alto (prova ed errore è l'unico modo per vedere cosa funziona meglio ed è diverso per ogni set di immagini).
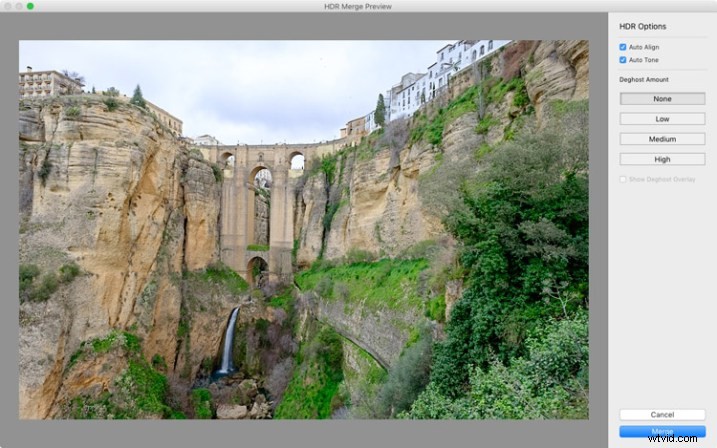
Potresti essere sorpreso di apprendere che non ci sono molte impostazioni da regolare. Ciò è intenzionale, poiché l'obiettivo è consentire a Lightroom di produrre un'immagine HDR dall'aspetto naturale, che puoi quindi elaborare nel modulo Sviluppo per ottenere l'aspetto desiderato.
È possibile impostare Quantità deghost su Basso, Medio o Alto se nell'immagine vengono visualizzate immagini fantasma (doppie immagini). L'effetto fantasma assume la forma di linee, macchie bianche o altri artefatti causati dal movimento del soggetto che si verifica tra i fotogrammi (come alberi mossi dal vento, nuvole che si muovono nel cielo o persone che camminano attraverso la scena).
Non puoi ingrandire fino al 100% nella modalità di anteprima, quindi potresti accorgerti del ghosting solo quando passi al modulo Sviluppo e ingrandisci a 1:1. Puoi semplicemente tornare indietro e rielaborare le immagini se noti il ghosting in quella fase. Spunta la casella Mostra overlay deghost per rivelare le aree in cui Lightroom ha rilevato e tentato di ripulire il ghosting (è mostrato in rosso).
Fai clic sul pulsante Unisci quando hai finito. Lightroom salva l'immagine unita come file DNG a 32 bit, con il suffisso -HDR aggiunto al nome del file, e ti riporta al modulo da cui hai iniziato. Da lì puoi modificare l'immagine normalmente nel modulo Sviluppo.
Questo è il risultato della mia fusione HDR. Ho usato due foto, tra parentesi a uno stop l'una dall'altra. Non è molto, ma era una giornata nuvolosa e quello che volevo era una foto che catturasse i dettagli sia del paesaggio che del cielo. In una giornata di sole useresti immagini che sono state messe tra parentesi più distanti.

Il risultato dovrebbe essere considerato come un punto di partenza nella tua elaborazione:un nuovo file Raw che puoi modificare nel modulo Sviluppo per ottenere l'effetto desiderato. In questo caso la foto era troppo chiara, quindi l'ho scurita, apportato alcune regolazioni tonali e aumentato la nitidezza. Questo è il risultato.

Lo screenshot seguente mostra un confronto tra l'immagine HDR (a destra) e la stessa foto scattata senza alcuna compensazione dell'esposizione (a sinistra). Come puoi vedere, la fusione di due esposizioni mi ha permesso di catturare i dettagli nelle nuvole grigie. Se, in questa fase, ritieni che l'immagine abbia una sensazione eccessiva dell'HDR, puoi utilizzare i cursori del pannello di base o le regolazioni locali per modificare i valori tonali. Ad esempio, puoi aumentare l'impostazione Ombre o Neri per aggiungere contrasto, in modo da non avere i dettagli innaturali in ogni effetto ombra che caratterizza l'HDR esagerato.
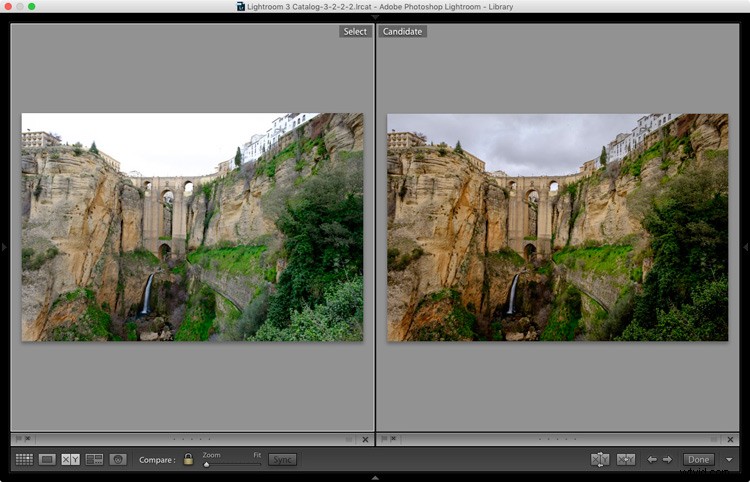
Ecco un altro esempio, questa volta con foto scattate al sole e una gamma di luminosità molto più ampia. Queste due foto sono state scattate rispettivamente a +1 e -1 stop.
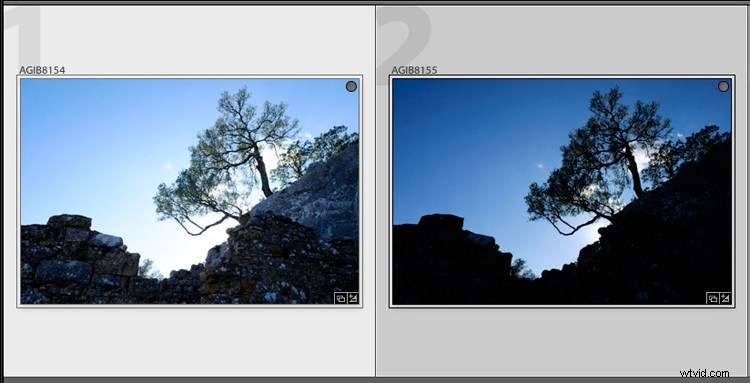
Questo è il risultato ottenuto da Lightroom dopo il processo di unione HDR.

Di seguito è riportato come appare dopo la modifica nel modulo Sviluppo. Le differenze sono sottili, ho solo reso l'immagine un po' più scura e spostato il dispositivo di scorrimento Alte luci su zero, per far risaltare il maggior numero possibile di dettagli nelle nuvole.

Esempio ad alto contrasto
Ecco un altro esempio, questa volta scattato con tre foto con un totale di sette stop di differenza di esposizione. Probabilmente non è necessario rendere le differenze di esposizione così drastiche, ma è sempre interessante provare.
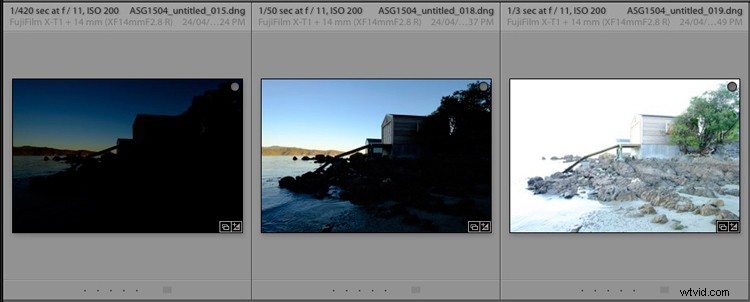
Ecco il risultato.

L'acqua ha un aspetto diverso in ogni versione della foto, quindi ho impostato Deghost su Alta. L'area eliminata (mostrata in rosso sotto) copre tutta l'acqua:quando confronto le tre immagini originali posso vedere che Lightroom ha utilizzato l'acqua della prima foto nella sequenza, evitando l'effetto fantasma che sarebbe causato dall'unione di tre foto con un livello d'acqua diverso in ogni scatto.
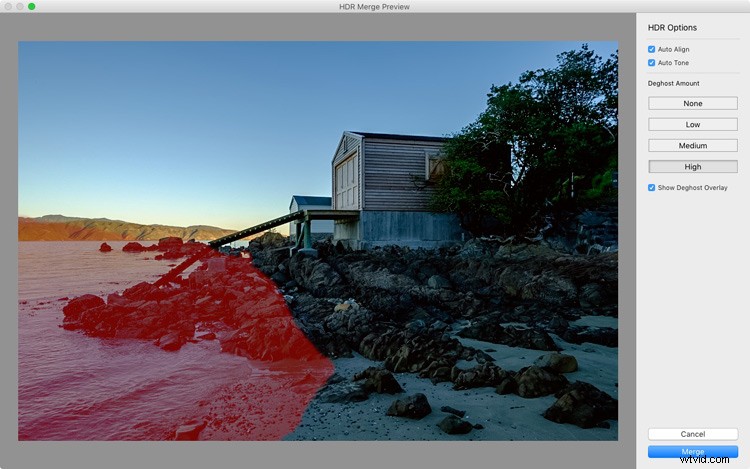
Non riesci a trovare il tuo nuovo file HDR?
A proposito, se non sei sicuro di dove trovare il file HDR appena creato, imposta Ordina su Nome file in Visualizzazione griglia e apparirà accanto alla prima immagine della sequenza (assicurati anche di essere nella cartella di originali, non all'interno di una collezione).
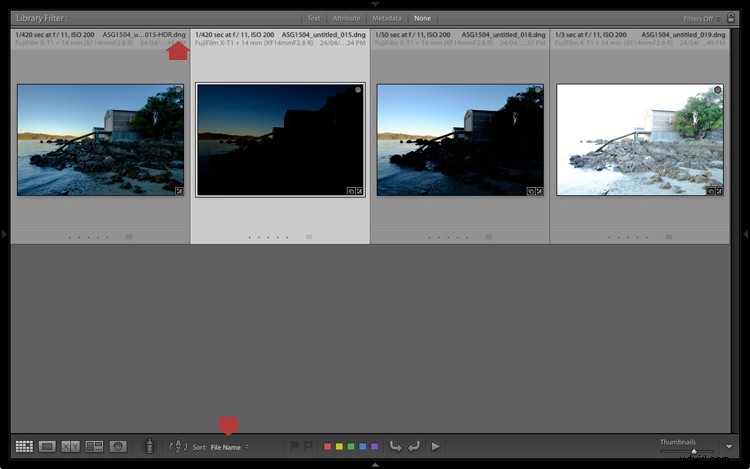
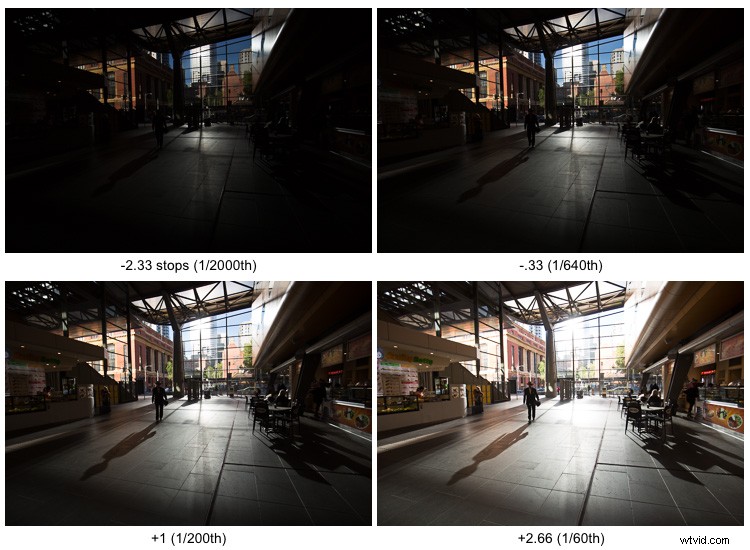
Ecco un esempio di contrasto estremo:un totale di 5 stop tra parentesi per mantenere i dettagli negli edifici all'esterno e catturarne alcuni all'interno.

La versione finale HDR unita e modificata.
Note finali
Dovresti essere consapevole del fatto che è meglio eseguire il processo di unione HDR con file che non sono ancora stati modificati nel modulo Sviluppo, poiché Lightroom conserva solo alcune delle impostazioni modificate. Questi sono presi dalla foto più selezionata e applicati all'immagine HDR. Sono elencati di seguito (tutte le altre impostazioni vengono riportate ai valori predefiniti):
- Cursori di presenza (Saturazione, Vividezza e Chiarezza).
- Riquadro HSL/Colore/B/N
- Riquadro di tonalità diviso
- Riquadro dei dettagli
- Correzioni dell'obiettivo (escluso il montante)
Lightroom richiede anche l'accesso ai file delle foto originali. Non può creare un'immagine HDR solo dalle anteprime intelligenti.
Lascio a te
Hai provato lo strumento di unione HDR di Lightroom? Se si, cosa ne pensi? È un'aggiunta utile al set di strumenti di Lightroom o preferisci utilizzare un plug-in. Fatecelo sapere nei commenti qui sotto.
Padronanza di Lightroom
Se desideri saperne di più su Lightroom, dai un'occhiata alla mia serie di ebook Mastering Lightroom.
