A volte, ti ritroverai in una situazione in cui è impossibile ottenere la migliore esposizione. Potresti fotografare un paesaggio durante il tramonto e ritrovarti con sagome e cieli sconvolti.
Per fortuna, puoi risolvere rapidamente questo problema usando la tecnica HDR. Ti mostreremo quanto è facile applicare Lightroom HDR.

Cos'è l'HDR?
HDR è l'acronimo di High Dynamic Range . È una tecnica che ti consente di migliorare la tua esposizione equalizzando le ombre e le alte luci di una particolare immagine
In situazioni in cui la scena è troppo contrastata, può essere impossibile catturare sia le ombre che le alte luci in un fotogramma.
Come esperimento, prova a fotografare la tua stanza e includi la finestra.
Innanzitutto, misura per l'interno scuro della stanza. Quando scatti una foto, è molto probabile che ti ritroverai con una finestra sovraesposta.

Ora, misura la finestra e scoprirai che l'interno apparirà scuro.

L'utilizzo dell'HDR ti consente di esporre correttamente la tua finestra e di mostrare cosa c'è all'interno della tua stanza.

Come funziona l'HDR?
High Dynamic Range non inizia con Lightroom. Invece, inizia all'interno della tua fotocamera. Se non esegui i passaggi necessari con la tua fotocamera, non puoi creare un HDR in Lightroom.
La prima parte dell'HDR prevede di scattare da tre a nove foto di una scena. Vale la pena scattare in RAW per semplificare la post-elaborazione.
Oltre all'esposizione corretta, la tua fotocamera deve anche acquisire diverse immagini ugualmente sotto e sovraesposte.
Quindi, puoi utilizzare Lightroom per combinare i file tramite un processo chiamato unione di foto HDR . Utilizzerà i dettagli in ogni fotogramma e li comporrà per creare un'immagine correttamente esposta.

Come faccio a scattare HDR con la mia fotocamera?
Se utilizzi la modalità HDR integrata della fotocamera, non è necessario elaborare le immagini in Lightroom. Invece, il tuo dispositivo esegue l'unione delle foto HDR per te.
Ma questa funzione automatica viene fornita con un avvertimento:non puoi modificarla affatto una volta che combina tutte le foto. Ecco perché ti consigliamo di eseguire questa procedura manualmente.
Se desideri creare manualmente l'HDR, dovrai utilizzare la funzione di bracketing della tua fotocamera . Ma prima di iniziare, dovrai scattare in RAW per assicurarti di mantenere la qualità dell'immagine durante la modifica.
Il bracketing è una tecnica che consente di riprendere più fotogrammi con esposizioni variabili. Puoi scegliere da tre a nove immagini a seconda della quantità di dettagli che devi catturare. Nella maggior parte dei casi sono sufficienti da tre a cinque immagini.
Per utilizzare il bracketing, tutto ciò che devi fare è premere il pulsante di bracketing della fotocamera. Una volta attivato, vedrai 0F sullo schermo, il che significa 0 fotogrammi.

Ora sposta il quadrante del tuo subcomandante finché non vedi 3F per tre fotogrammi. Se ne hai bisogno di più, sposta di nuovo il quadrante finché non vedi 5F, 7F e così via.

Dopo aver impostato le cornici, tutto ciò che devi fare è premere il pulsante di scatto. La fotocamera scatta automaticamente la quantità esatta di foto che hai specificato.
Quando esamini le tue immagini, scoprirai che ognuna di quelle che scatti ha un'esposizione diversa, come puoi vedere di seguito. La differenza può essere sottile, ma l'esposizione aumenta leggermente per fotogramma.
La prima immagine è l'esposizione normale. Come puoi vedere, gli edifici sono bui e riesci a malapena a vedere i dettagli.

La successiva è più scura della prima esposizione.

E l'ultimo è più luminoso degli altri due.

Ogni immagine contiene dettagli che le altre non hanno. Una volta combinati insieme in HDR, ottieni tutti i dati cruciali necessari per creare un'immagine finale con l'esposizione corretta.
(Puoi saperne di più nel nostro articolo su come utilizzare correttamente l'HDR.)
Come faccio a combinare l'HDR in Lightroom?
Ora che hai tutte le immagini di cui hai bisogno, è il momento di combinare l'HDR con Lightroom.
Lightroom HDR è relativamente facile da fare.
Innanzitutto, carica tutte le immagini di bracketing nella libreria di Lightroom.
Ora, fai clic sulla prima immagine, premi Maiusc, quindi fai clic sull'ultima per selezionare tutti i file di cui hai bisogno. Puoi utilizzare fino a 9 file per creare un'immagine HDR Lightroom.
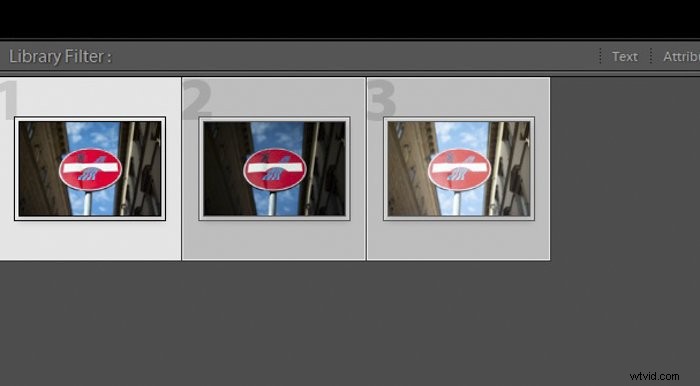
Dopo aver selezionato tutte le immagini, fai clic con il pulsante destro del mouse e vai a Unisci foto . Non appena viene visualizzato un nuovo menu, scegli HDR .
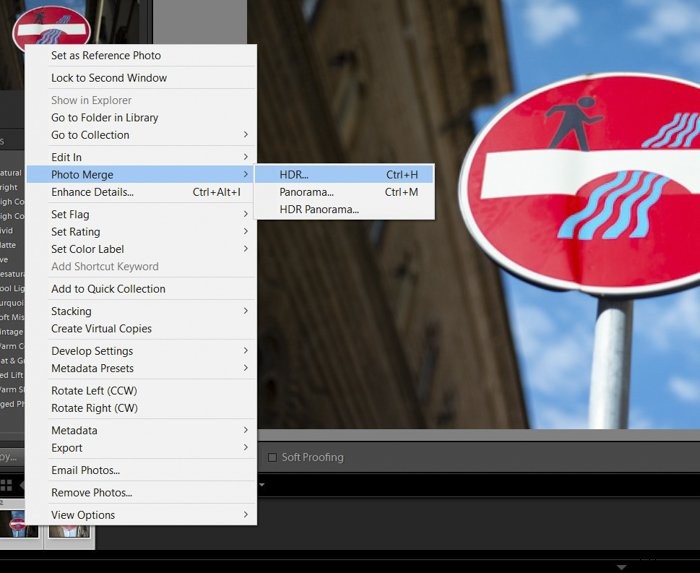
Quando fai clic su Lightroom HDR, viene visualizzata una finestra di dialogo.
Assicurati che Allineamento automatico e Impostazioni automatiche sono controllati. Dopo aver confermato, premi Unisci . HDR per Lightroom avvia quindi automaticamente l'unione di foto HDR.
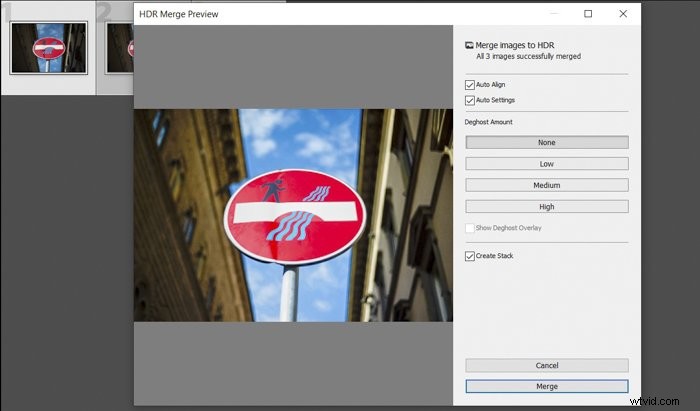
Dopo l'unione delle foto, sentiti libero di fare clic sul file e ingrandire per individuare eventuali imperfezioni. Se non ne vedi nessuno, hai finito.


Come rimuovere le immagini fantasma dall'immagine HDR
Di tanto in tanto, potresti vedere immagini doppie note come ghosting. Succede quando l'allineamento automatico non riesce a unire le foto perché i file non si allineano esattamente in primo luogo.
Esistono alcuni scenari che possono causare il verificarsi di ghosting. Ad esempio, lo spostamento accidentale della fotocamera mentre scatta le foto potrebbe disintegrare l'inquadratura. Ecco perché la tecnica HDR richiede di posizionare la fotocamera su un treppiede.
Se il tuo dispositivo rimane nella stessa posizione in cui scatti le foto, le tue immagini sembreranno coerenti. Se scatti foto a mano libera, il movimento della fotocamera risulterà in un'immagine HDR incoerente.
A volte, gli elementi in movimento nella scena, come le auto che passano, possono apparire in posizioni diverse in ogni fotogramma. Di conseguenza, le diverse posizioni finiranno per sovrapporsi dopo l'allineamento automatico e l'applicazione dell'unione di foto.
E se vedessi delle immagini fantasma nel tuo file HDR di Lightroom? Le nostre immagini di esempio non presentavano immagini fantasma, quindi abbiamo scelto Nessuno sotto l'Importo fantasma nella finestra di dialogo HDR Lightroom. Ma se vedi delle discrepanze, puoi selezionare tra Basso , Medio e Alto a seconda della gravità del ghosting.
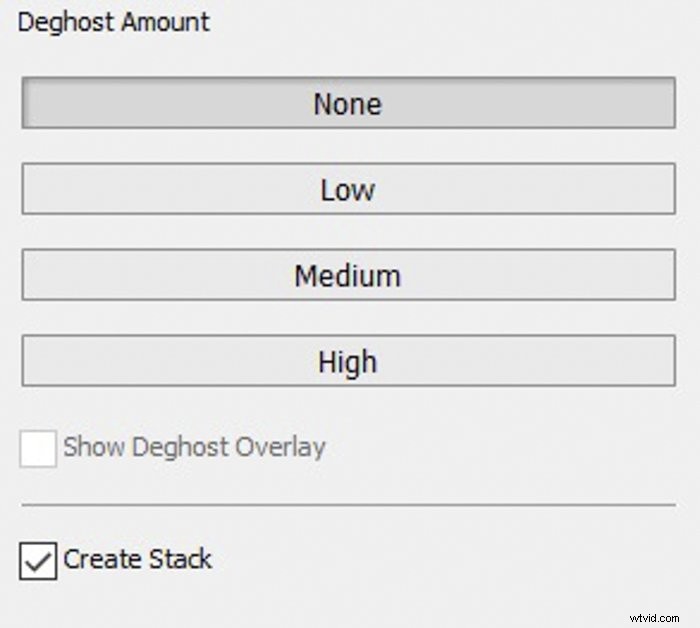
Apporta ulteriori regolazioni in Lightroom per perfezionare l'immagine
Solo perché applichi Lightroom HDR alla tua immagine non significa che sia perfetta.
A volte, l'esposizione può sembrare ancora un po' storta. Se ti capita, puoi accedere al pannello delle regolazioni di base di Lightroom e modificare le impostazioni di esposizione.
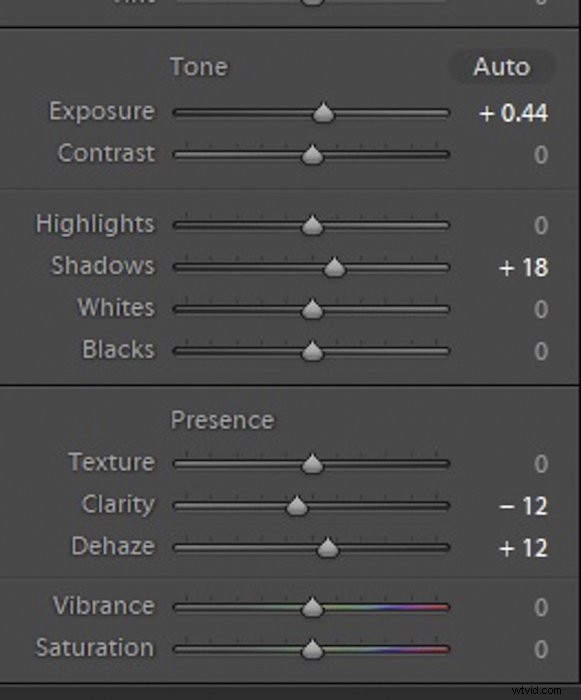
Inizia con Esposizione, Contrasto, Luci e Ombre. Se il tuo file ha ancora bisogno di ulteriori ritocchi, allora è il momento di andare al Pannello Tone Curve .
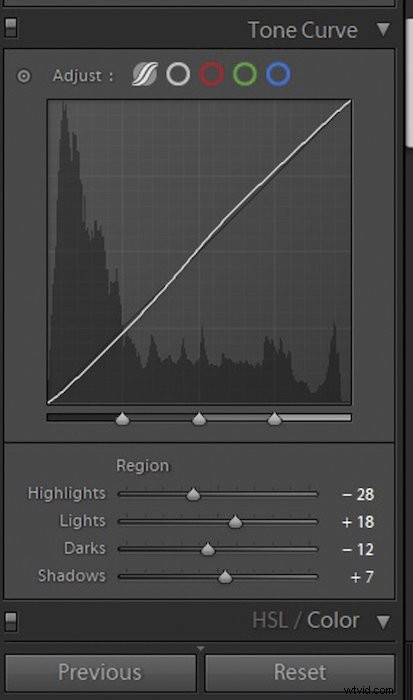
Sotto Lightroom Tone Curve Panel, prendi in considerazione la possibilità di giocare con luci, luci, ombre e ombre. Assicurati di non vedere punti sfocati o persino aree scure prive di dettagli.
Dopo aver modificato tutte le regolazioni necessarie di Lightroom, sentiti libero di applicare preimpostazioni al tuo file HDR se lo desideri. Fai solo attenzione a non utilizzare quelli che influiscono drasticamente sulle tue impostazioni.
Se vedi cambiamenti drastici, regola nuovamente i parametri di esposizione finché tutto non sembra a posto.
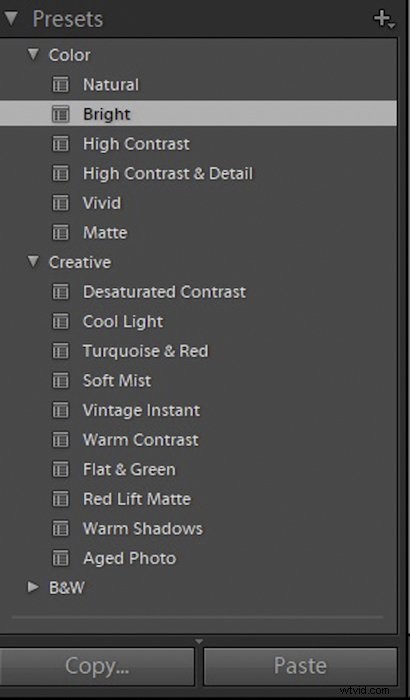
È abbastanza facile esagerare con le immagini HDR. Fai attenzione a non esagerare con le tue modifiche e fai solo piccole regolazioni con i tuoi cursori. Assicurati che i colori siano ancora naturali.
Sai di essere andato troppo oltre quando gli elementi nella tua foto iniziano a sembrare un terribile dipinto impressionista.
Quando è necessario applicare l'HDR?
L'HDR è l'ideale per ottenere l'esposizione perfetta in ogni foto. Ma la verità è che non puoi usarlo in ogni situazione. Come abbiamo già detto, non ne hai bisogno quando catturi una scena con molto movimento.
Anche l'HDR non è necessario se non vedi un contrasto enorme tra le luci e le ombre nell'immagine. Il sistema di misurazione della tua fotocamera è estremamente preciso. Se produce una foto ben esposta al primo tentativo, non devi fare scatti extra.
L'HDR è perfetto per i paesaggi poiché non implica affatto la cattura del movimento. Quando scatti foto di panorami, incontrerai spesso variazioni nell'illuminazione. Il sole potrebbe essere luminoso su un lato dell'inquadratura, mentre l'altro lato potrebbe essere in ombra.

L'HDR è utile anche in architettura e fotografia di interni. Le variazioni dei materiali da costruzione da sole fanno sì che la luce si comporti in modo diverso su varie superfici.
Anche porte e finestre lasciano entrare molta luce. Questo può creare aree di luce intensa e ombre profonde.
Abbiamo una sezione dettagliata sull'HDR per la fotografia di interni nel nostro ebook:Picture Perfect Properties!

Oltre alla fotografia di paesaggi e immobili, puoi anche sperimentare l'HDR per scopi creativi.
Alcune persone lo usano persino quando scattano ritratti. Se sei curioso di provarlo, puoi leggere il nostro articolo a riguardo qui.
Conclusione
Creare HDR in Lightroom è facile. Tutto ciò che serve è selezionare i file che ti servono e applicare l'effetto con un paio di clic.
A differenza della funzione HDR integrata nella tua fotocamera, Lightroom ti offre un margine di manovra per modificare alla perfezione le tue immagini. Considera l'idea di includere Lightroom HDR nel tuo flusso di lavoro per il tuo prossimo servizio fotografico!
