La recente versione di iOS 10 ha visto un importante aggiornamento del sistema operativo dell'iPhone per i fotografi. Se possiedi un iPhone con una fotocamera da 12 megapixel (ovvero un iPhone 6S/Plus, iPhone 7/Plus, iPhone SE o anche un iPad Pro 9.7) il sistema operativo ora consente alle app della fotocamera di terze parti di salvare le foto nel formato DNG . Questa è un'ottima notizia per i fotografi di iPhone in quanto significa che ora puoi realizzare il potenziale della fotocamera del tuo telefono.
Miglioramenti della qualità dell'immagine
Il vantaggio dell'utilizzo di DNG (anziché JPEG) come formato file è che puoi elaborare i file DNG in Lightroom (o il tuo software preferito). Ciò offre un controllo molto maggiore sulla riduzione del rumore e sulla nitidezza, nonché sulle regolazioni del colore e dei toni. Le foto elaborate dall'iPhone e salvate in formato JPEG spesso soffrono di sbavature causate dalla riduzione del rumore, soprattutto se scattate in condizioni di scarsa illuminazione. L'uso di DNG ti consente di evitarlo.
Questa foto è stata scattata a ISO 125 (abbastanza alto per un iPhone, la cui impostazione ISO più bassa è 25) utilizzando il formato JPEG (tutte le altre foto in questo articolo provengono da file DNG).

Questo ingrandimento del 100% da parte dell'immagine mostra le sbavature causate dall'elaborazione dell'iPhone. A me sembra che qualcuno abbia applicato un filtro in Photoshop che ha lo scopo di far sembrare la foto un dipinto.

Questa foto è stata scattata a ISO 250 utilizzando il formato DNG. La fotocamera di uno smartphone non è lo strumento migliore per scattare in condizioni di scarsa illuminazione, ma volevo testare la fotocamera in queste condizioni.

Questo è un ingrandimento del 100%. Ho elaborato la foto utilizzando le impostazioni di riduzione del rumore predefinite di Lightroom. C'è molto rumore (esagerato dalla maggiore nitidezza necessaria per ottenere il meglio dai file dell'iPhone) ma nessuna sbavatura.

I file DNG sono anche molto migliori per la conversione in bianco e nero rispetto ai file JPEG. I fotografi in bianco e nero apprezzeranno la possibilità di elaborare i propri file Raw e non fare affidamento sul software della fotocamera per farlo.
Ecco una versione in bianco e nero della foto di apertura che ho realizzato utilizzando Lightroom per la conversione.

Cosa devi sapere
La cosa importante che devi sapere è che, al momento della scrittura, l'app Fotocamera nativa dell'iPhone non ha la possibilità di salvare le tue foto in formato Raw. Hai bisogno di uno di terze parti. Diamo un'occhiata ad alcune delle scelte disponibili.
Lightroom mobile
Lightroom mobile ti consente di acquisire, salvare ed elaborare file DNG sul tuo iPhone. Questo è fantastico se sei un abbonato Lightroom CC in quanto ti consente di sfruttare appieno tutte le funzionalità di Lightroom mobile.
L'unico svantaggio dell'utilizzo di Lightroom mobile è che le foto scattate vengono archiviate nell'app Lightroom mobile e non nel Rullino fotografico. Ciò significa che non puoi scaricare i tuoi file DNG collegando il tuo iPhone al computer utilizzando il cavo Lightning.
Nota:se non sei abbonato a Lightroom CC, puoi comunque scaricare Lightroom mobile per il tuo iPhone e utilizzarlo per scattare foto Raw. Tuttavia, e questo è molto importante, non c'è modo di salvare i file Raw sul Rullino fotografico o di ottenerli senza un abbonamento CC. Comprendo che gli ingegneri del software Adobe stanno lavorando a una soluzione a questo problema e, si spera, verrà implementato in una versione futura di Lightroom mobile.
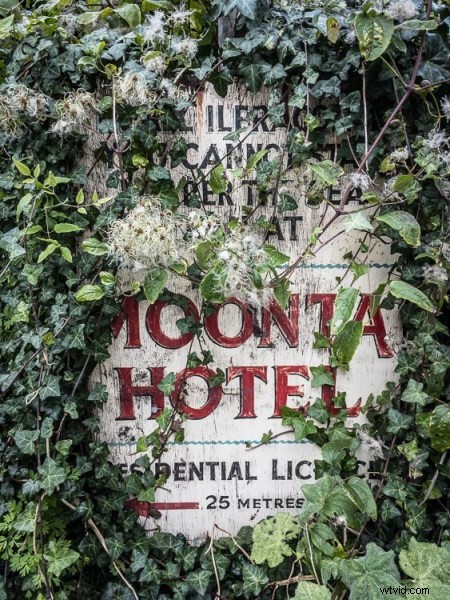
Come funziona
Lightroom mobile carica le foto scattate con la fotocamera sui server di Adobe. Questi vengono quindi scaricati da Lightroom desktop o Lightroom mobile su un altro dispositivo come un tablet. Puoi impostare Lightroom mobile per la sincronizzazione solo su reti Wi-Fi, quindi non devi preoccuparti di utilizzare i dati. Ma, dato che i file DNG sono più grandi dei file JPEG, significa che se scatti foto con qualsiasi volume, ci vorrà del tempo prima che si sincronizzino su tutti i dispositivi.
L'app della fotocamera di Lightroom mobile è un po' più sofisticata dell'app della fotocamera dell'iPhone e ti consente di impostare il bilanciamento del bianco e la compensazione dell'esposizione.
Come abbiamo visto, Lightroom mobile funziona bene nelle giuste circostanze. Ma se non sei un abbonato CC o non hai una connessione Wi-Fi veloce, allora potresti voler cercare altrove un'app che ti permetta di salvare i file di foto nel formato DNG.

RAW
500px ha rilasciato un'app per fotocamera gratuita chiamata RAW che ti consente di acquisire file DNG e modificarli sul tuo telefono. L'app RAW ti consente di creare liberatorie modello, caricare e concedere in licenza le tue foto sul sito Web 500px e utilizzare i filtri creati da altri utenti dell'app RAW per elaborare le tue foto.
L'app ti consente anche di salvare i file DNG nel Rullino fotografico. In modo da poterli scaricare collegando il tuo iPhone al computer senza dover fare affidamento su una connessione wi-fi. Puoi farlo solo uno alla volta, però. Quindi è un processo che richiede tempo se scatti molte foto. Anche la fotocamera nell'app stessa è piuttosto limitata:puoi toccare lo schermo per selezionare il punto AF, ma questo è l'unico controllo che hai sulla fotocamera.

VSCO Cam
L'app VSCO Cam (anch'essa gratuita E disponibile anche per utenti Android!) non supporta ancora DNG ma secondo un recente comunicato stampa il supporto DNG arriverà in un futuro aggiornamento (data non specificata).
Non vedo l'ora, perché l'app della fotocamera VSCO Cam è abbastanza intelligente e ti consente di regolare l'esposizione, il bilanciamento del bianco e le impostazioni del flash, oltre a visualizzare una griglia e una livella sullo schermo. Puoi scaricare preset gratuiti per elaborare le tue immagini (o acquistarne altre). Ma il grande vantaggio è che salva le foto automaticamente nel Rullino fotografico, così puoi scaricare i tuoi file DNG direttamente dal tuo iPhone se vuoi, senza dover fare affidamento su una connessione wi-fi.

ProCam 4
Se stai cercando una sofisticata app per fotocamera per iPhone che supporti Raw, salvi i tuoi file DNG nel Rullino fotografico e ti dia il controllo manuale completo sulla fotocamera, allora ti consiglio l'app ProCam 4.
L'acquisto costa pochi dollari ($ 4,99) ma vale la spesa. Questa app ti consente di regolare ISO, velocità dell'otturatore e bilanciamento del bianco. Ti consente inoltre di salvare la stessa foto in entrambi i formati JPEG e DNG nel Rullino fotografico.
Se scatti foto a qualsiasi volume, l'app ProCam 4 è la migliore che ho usato per l'iPhone. Tutto quello che devi fare per trasferire i tuoi file DNG sul tuo computer è collegare l'iPhone con il cavo Lightning e importare i file usando Lightroom (o il software del computer). È molto più rapido e semplice che aspettare che Lightroom mobile sincronizzi i file o utilizzare l'app RAW e salvare le tue foto nel Rullino fotografico una per una.

Svantaggi di DNG
Ci sono degli svantaggi nell'usare Raw su un iPhone? L'unico che mi viene in mente è che i file DNG sono più grandi dei JPEG e richiedono più spazio di archiviazione. Se hai un iPhone con 64 GB o più spazio di archiviazione, non credo che questo sarà un problema. Ma se hai 32 GB o meno, la gestione dello spazio potrebbe diventare un problema se hai molti DNG.
Più in arrivo in futuro
Prima di finire, penso che sia importante notare che la possibilità di salvare file DNG su un iPhone è una funzionalità così nuova che gli sviluppatori si stanno ancora affrettando a trarne vantaggio. Aspettati che le app menzionate in questo articolo vengano aggiornate e migliorate e che altre app possano sfruttare questa nuova funzionalità in futuro.
Tutte le foto in questo articolo sono state scattate con un iPhone SE ed elaborate in Lightroom.
Hai un iPhone che ti consente di utilizzare il formato DNG? Quali app usi per scattare foto DNG? Fatecelo sapere nei commenti.
Nota del redattore: Esistono diversi telefoni Android che possono anche registrare file RAW nel formato DNG. Se hai un Android, fai una ricerca su Google per trovare le opzioni per la tua marca e modello.
Se desideri saperne di più sull'elaborazione delle foto in Lightroom, dai un'occhiata ai miei ebook Mastering Lightroom.

