Lightroom ha così tanti ottimi strumenti che tutti usiamo per modificare le nostre fotografie. Non c'è da stupirsi che sia un programma di editing essenziale per quasi tutti i fotografi. Diamo un'occhiata allo strumento Trasforma.
Lo strumento Trasforma può essere utilizzato per regolare la prospettiva nelle tue immagini. La maggior parte sa che lo strumento è utile per raddrizzare gli orizzonti o riparare quei fastidiosi edifici pendenti, ma può fare molto di più. Lo strumento Trasforma può aiutarti a regolare altri tipi di fotografie. Ha una comoda applicazione, ma può anche essere usata per modificare le tue immagini per creare look più drammatici. Puoi anche usarlo per aiutarti a creare interessanti interpretazioni artistiche dei tuoi scatti.

Ho usato lo strumento di trasformazione per aiutarmi a modificare questa immagine. Ho apportato diversi piccoli aggiustamenti per allineare la prospettiva con la mia visione creativa.
Iniziamo con i singoli componenti dello strumento di trasformazione prima di passare a utilizzarli in modi più creativi verso la fine dell'articolo.
La funzione automatica
Lo strumento Trasforma viene fornito con un'opzione automatica. In questo caso, è piuttosto semplice. Premi il pulsante Auto e lascia che Lightroom apporti tutte le regolazioni alla tua immagine. Per coloro che non hanno familiarità con l'utilizzo delle altre funzionalità dello strumento Trasforma, questa potrebbe essere l'opzione più semplice. Il problema è che Auto non fa sempre il miglior lavoro di regolazione delle immagini. Trovo che se la regolazione è semplice come raddrizzare un orizzonte, allora l'auto funziona bene. Tuttavia, ha difficoltà a regolare i problemi di prospettiva più complessi. Questo è pensato per essere un tipo di regolazione rapida e sporca per problemi di prospettiva minori.
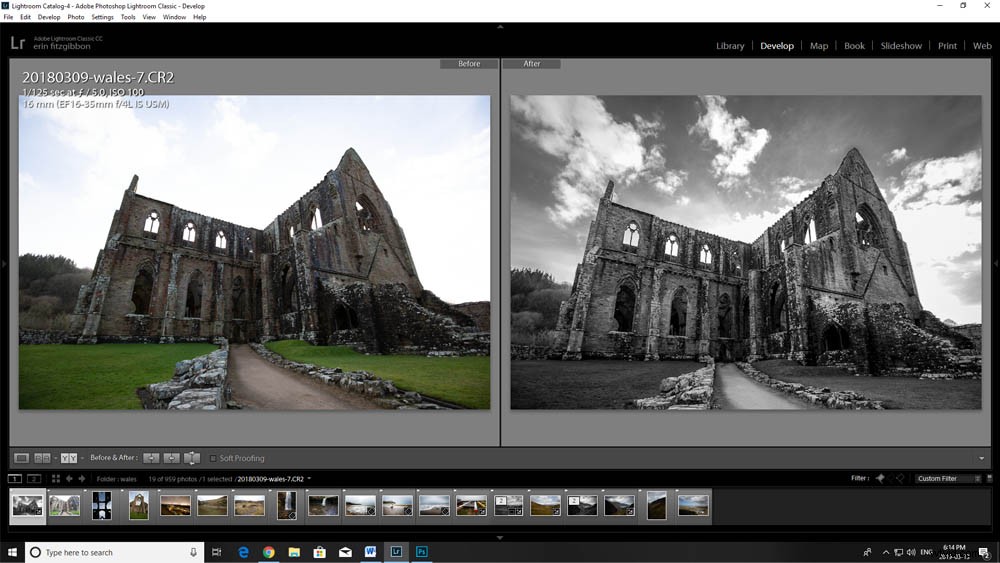
Ecco un esempio dello strumento Auto in uso su Tintern Abbey.
Regolazioni verticali
Lo strumento verticale analizza automaticamente e quindi regola le linee verticali all'interno della tua fotografia. Questo tipo di regolazione è particolarmente utile se stai cercando di riparare un edificio pendente o alberi pendenti nel tuo paesaggio perché stai usando un obiettivo grandangolare. Allo stesso tempo, scoprirai che le correzioni automatiche non funzionano sempre correttamente e che Lightroom potrebbe regolare eccessivamente le verticali e darti qualcosa che non sembra del tutto corretto. Quindi questa potrebbe non essere l'opzione migliore per utilizzare lo strumento Trasforma.
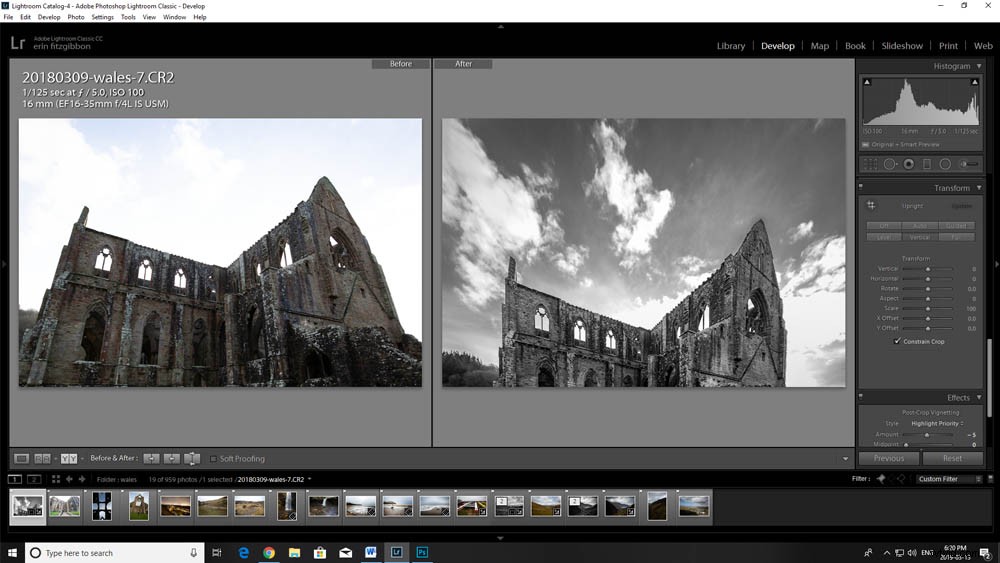
In questo caso, lo strumento verticale non ha svolto un ottimo lavoro nel regolare la prospettiva.
Regolazioni di livello
Lo strumento Livello regola automaticamente le linee orizzontali. Questo strumento sembra funzionare abbastanza bene per la maggior parte degli scatti di paesaggi. Possono sorgere problemi con lo strumento Livello quando si lavora con una linea dell'orizzonte insieme a linee diagonali. A volte questa combinazione di linee inganna il software. Lightroom può scegliere di regolare le linee diagonali e inclinare il resto dell'immagine. Tienilo a mente quando usi la regolazione automatica.
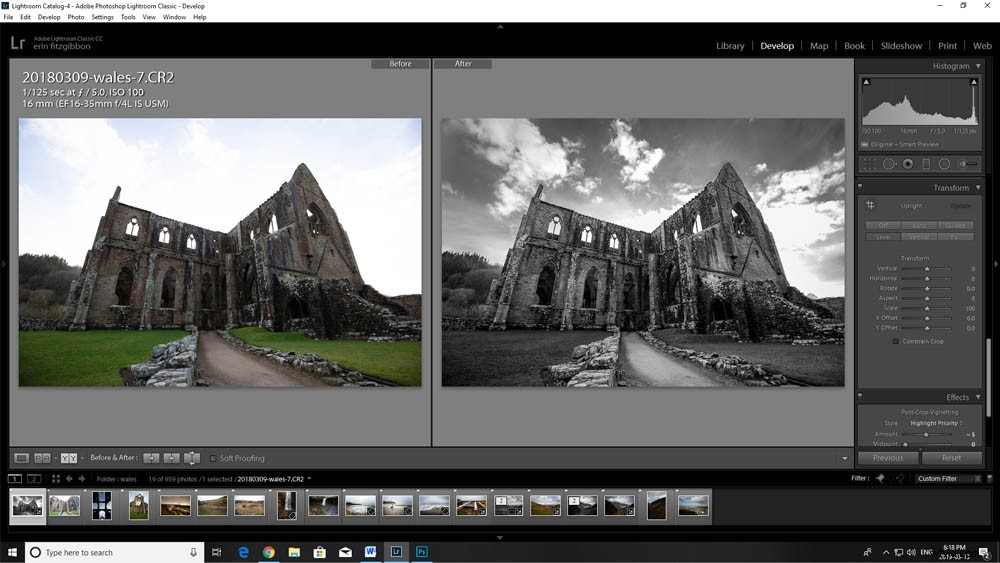
Trovo che lo strumento di livello funzioni alla grande per le immagini di paesaggi, ma in questo caso necessita di regolazioni manuali.
Regolazioni complete
L'opzione Regolazione completa tiene conto di tutte le linee verticali e orizzontali più le caratteristiche dell'opzione automatica. Questo particolare strumento non regola bene le mie immagini. Tende a sovracompensare. Questo strumento crea raramente un aspetto che voglio usare per le mie fotografie. Ciò non significa che non funzionerà per te; tuttavia, tieni presente che tende ad essere aggressivo.
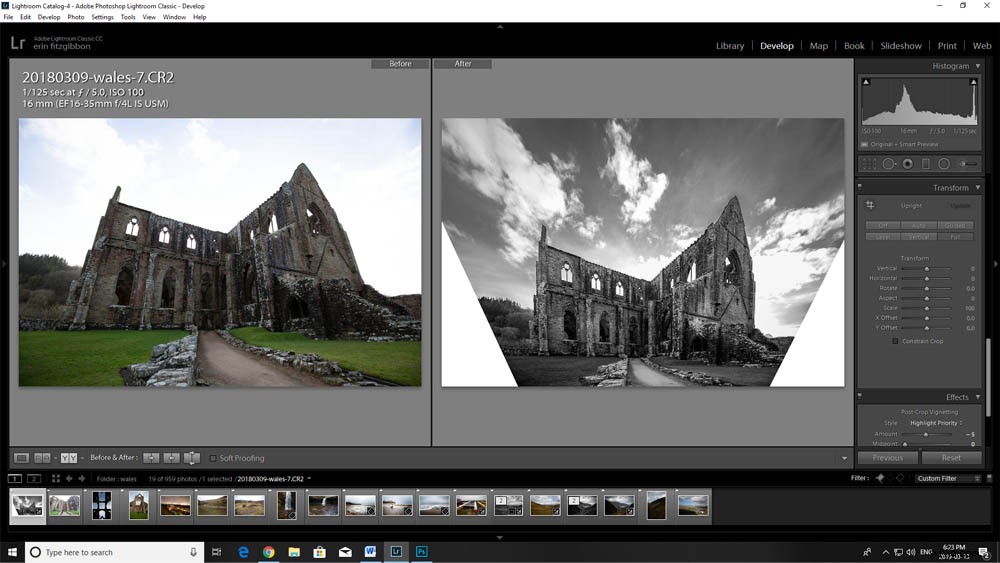
Ad alcuni potrebbero piacere le regolazioni create da uno strumento di prospettiva completa. Se lo fai, ricorda di lasciare molto spazio intorno al soggetto. Come puoi vedere qui, il raccolto che deve verificarsi è piuttosto grave.
L'opzione di regolazione guidata
Lo strumento guidato è probabilmente il modo migliore per regolare la prospettiva all'interno delle tue immagini. Il problema con le altre opzioni è che Lightroom sceglie quali linee verticali e orizzontali utilizzare per regolare la prospettiva. La realtà è che queste potrebbero non essere le linee che devono essere regolate. È qui che entra in pratica lo strumento guidato. In qualità di editore del tuo lavoro, sai quali linee devono essere raddrizzate in modo da poter guidare Lightroom a regolare le corrette verticali o orizzontali. È ancora uno strumento facile e veloce da usare. Stai guidando Lightroom dicendogli dove concentrare i suoi sforzi.
Lo strumento è semplice da usare. Basta scegliere la linea che si desidera regolare e quindi utilizzare il mouse per definire la linea per Lightroom. Dopo aver selezionato due linee, Lightroom regola automaticamente l'immagine in base alle tue linee guida.
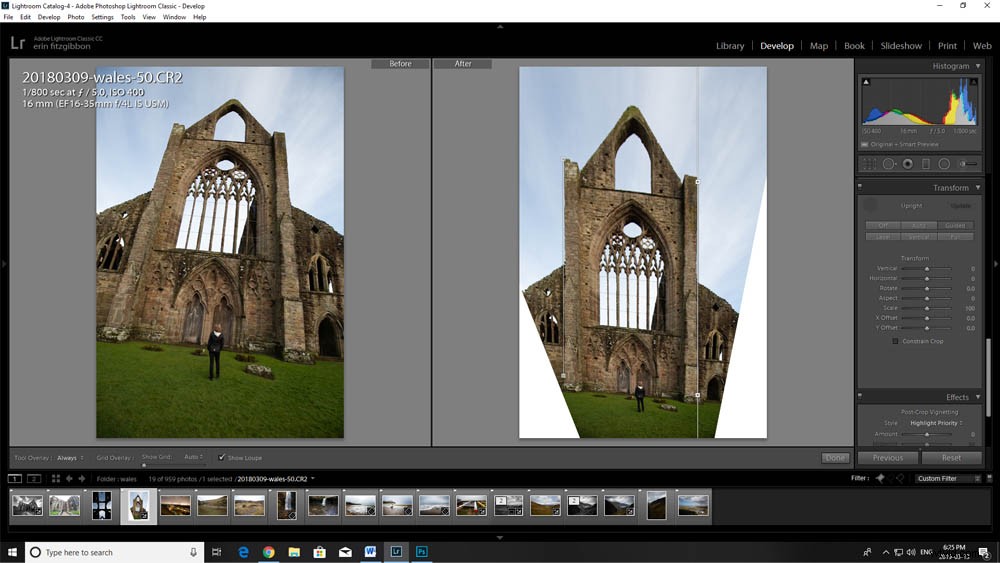
In questo caso, lo strumento guidato raddrizza le linee che evidenzi ma il ritaglio richiesto è piuttosto estremo.
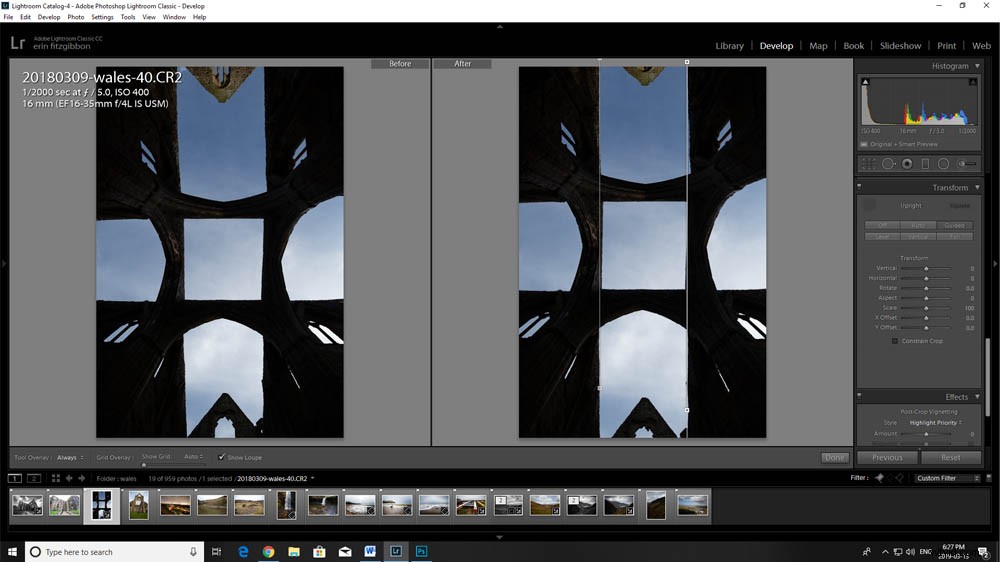
Lo strumento guidato ha funzionato davvero bene con questa semplice regolazione.
Utilizzo degli slider
Puoi sempre regolare le tue immagini utilizzando i cursori manuali situati sotto le opzioni automatiche. A volte funziona molto bene utilizzare lo strumento Guidato e quindi apportare anche piccole modifiche manuali all'immagine.
Basta spostare i cursori per regolare il tuo lavoro per l'aspetto desiderato. Ciascun dispositivo di scorrimento regolerà un aspetto diverso dell'immagine.
Livello – inclina l'immagine e crea una sorta di angolo
Verticale – regola l'immagine inclinandola in avanti o indietro
Ruota – distorce l'immagine su un punto di accesso (regolando per la maggior parte le linee dell'orizzonte)
Aspetto – allunga l'immagine orizzontalmente o la comprime orizzontalmente
Scala – consente di ingrandire o rimpicciolire un'immagine
Offset X – sposta l'immagine sull'asse x a sinistra oa destra.
Offset Y – sposta l'immagine sull'asse y in alto o in basso.
Usati da soli, potresti scoprire che questi cursori non ottengono molto. Tuttavia, se usati in combinazione e in quantità sottili, puoi facilmente regolare i cursori per ottenere la prospettiva che vedi nella tua mente.
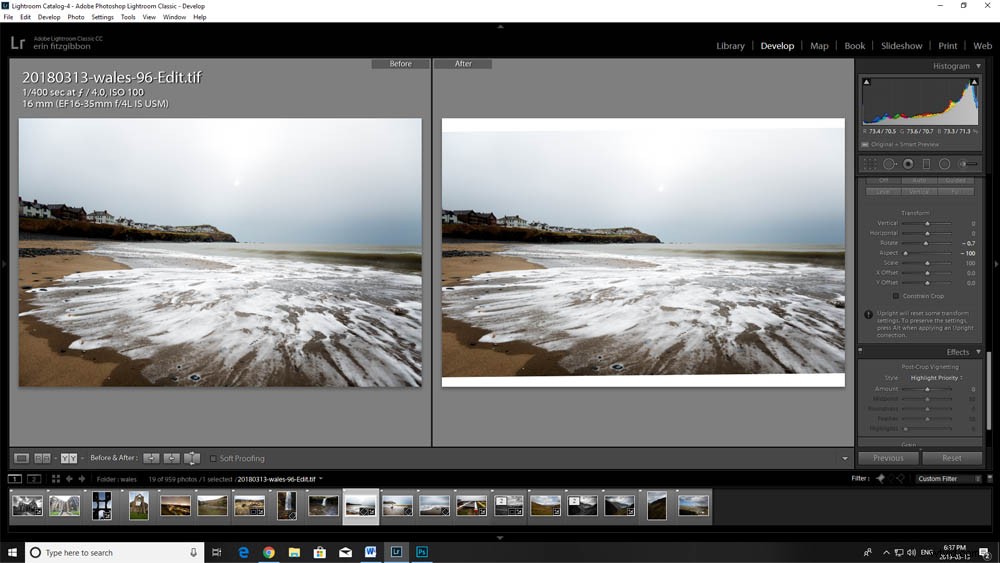
In questa schermata, puoi vedere come funziona il dispositivo di scorrimento dell'aspetto per regolare un'immagine.
Utilizzare lo strumento Trasforma in modo creativo
Puoi utilizzare lo strumento Trasforma per aiutarti a regolare la prospettiva per creare più drammaticità all'interno di un'immagine. Puoi anche usarlo per cambiare completamente la prospettiva di un'immagine per un'interpretazione creativa del soggetto che hai originariamente fotografato.
Nel caso dell'immagine seguente, ho apportato le modifiche per creare qualcosa che mettesse in risalto maggiormente il primo piano, attirando così gli occhi degli spettatori verso quell'area.
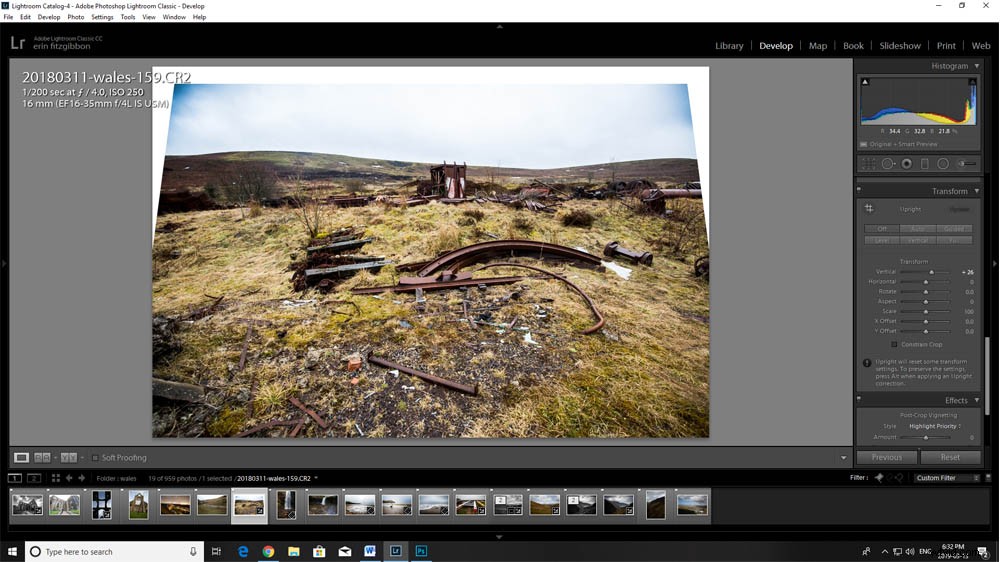
Ho usato il cursore verticale per regolare l'immagine in modo che il primo piano svolga un ruolo più importante nell'immagine.
Ecco la fotografia completata esportata da Lightroom:

Confrontalo con la prospettiva originale dell'inquadratura.
Nell'immagine sotto il primo piano gioca un ruolo meno importante nell'immagine. Puoi utilizzare lo strumento Trasforma per aiutarti a prendere decisioni creative sulle tue fotografie.

Questo è il jpeg non modificato del file sopra. Considera come il cambio di prospettiva influisce sulla natura visiva dell'immagine.
È uno strumento versatile
Puoi usare lo strumento Trasforma in modi molto sottili per regolare la prospettiva. Può essere utilizzato per far sembrare un'immagine più realistica e più accurata per la nostra comprensione dell'aspetto reale del paesaggio o può essere utilizzato per renderne più aperte all'interpretazione. Ricorda, ci sono molte opzioni disponibili durante la modifica del lavoro.
Essere creativo. Fai girare lo strumento di trasformazione e guarda cosa puoi farci. Potresti sorprenderti e creare qualcosa di straordinario.
Ho incluso alcune altre foto modificate utilizzando lo strumento Trasforma per illustrare come utilizzarlo sia in modo funzionale che creativo.

L'obiettivo era rendere il primo piano più importante in questa fotografia.

Il mio obiettivo era catturare la mia amica mentre scattava foto delle onde in arrivo sulla spiaggia di Borth, nel Galles.
