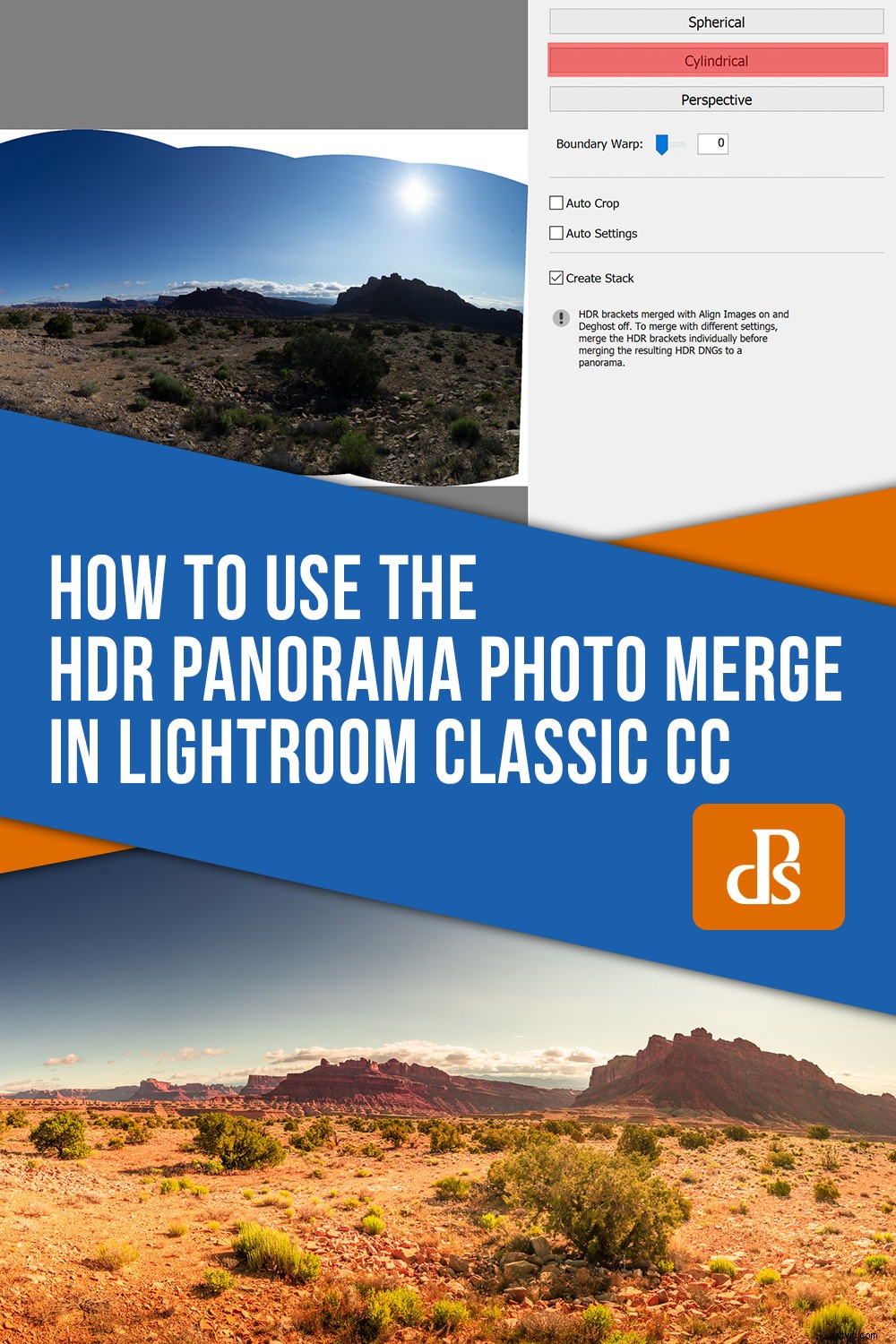Non molto tempo fa ho scritto di quattro degli ultimi aggiornamenti di Lightroom Classic CC. In esso, abbiamo parlato di alcune delle nuove funzionalità che Adobe ha recentemente aggiunto a Lightroom. Una di queste fantastiche novità è stata l'unione di foto panoramiche HDR a passaggio singolo. È un boccone di nome, ma è uno strumento incredibilmente utile che ci consente di combinare più esposizioni tra parentesi in un'immagine panoramica ad alta gamma dinamica senza soluzione di continuità, come suggerisce il nome, essenzialmente in un unico passaggio. In questo articolo, analizzeremo un po' più a fondo la nuova funzione HDR Panorama Photo Merge (geez) e ti mostreremo esattamente come catturare e combinare le tue immagini per creare un panorama splendidamente eseguito.

Cos'è un Panorama HDR?
Le fotografie e i panorami ad alta gamma dinamica (HDR) non sono una novità nel mondo della fotografia. In effetti, nemmeno i panorami HDR.
Le foto HDR sono semplicemente immagini che combinano più esposizioni per formare una foto finale che mostra intervalli di tono e/o messa a fuoco ben oltre una singola esposizione. Sulla stessa linea, le foto panoramiche sono immagini cucite insieme che portano una prospettiva visiva al di là di ciò che è ottenibile da una singola esposizione (con poche eccezioni).
Come avrai intuito, un panorama HDR combina più fotografie per produrre un'immagine composita ad ampia prospettiva con un'elevata gamma dinamica.

I metodi precedenti per unire più immagini per produrre foto panoramiche HDR erano generalmente noiosi e richiedevano di avventurarsi in Photoshop. Fortunatamente, con la nuova funzione Panoramica HDR introdotta nella v8.0 di Lightroom Classic CC, ora puoi combinare in modo efficiente le tue immagini con pochi clic del mouse. Lascia che ti mostri come ho realizzato la panoramica HDR sopra, combinando dodici foto separate tra parentesi direttamente all'interno di Lightroom.
Come ottenere le tue immagini per l'unione
La prima e probabilmente la parte più cruciale della creazione del tuo panorama HDR inizia all'interno della tua fotocamera.
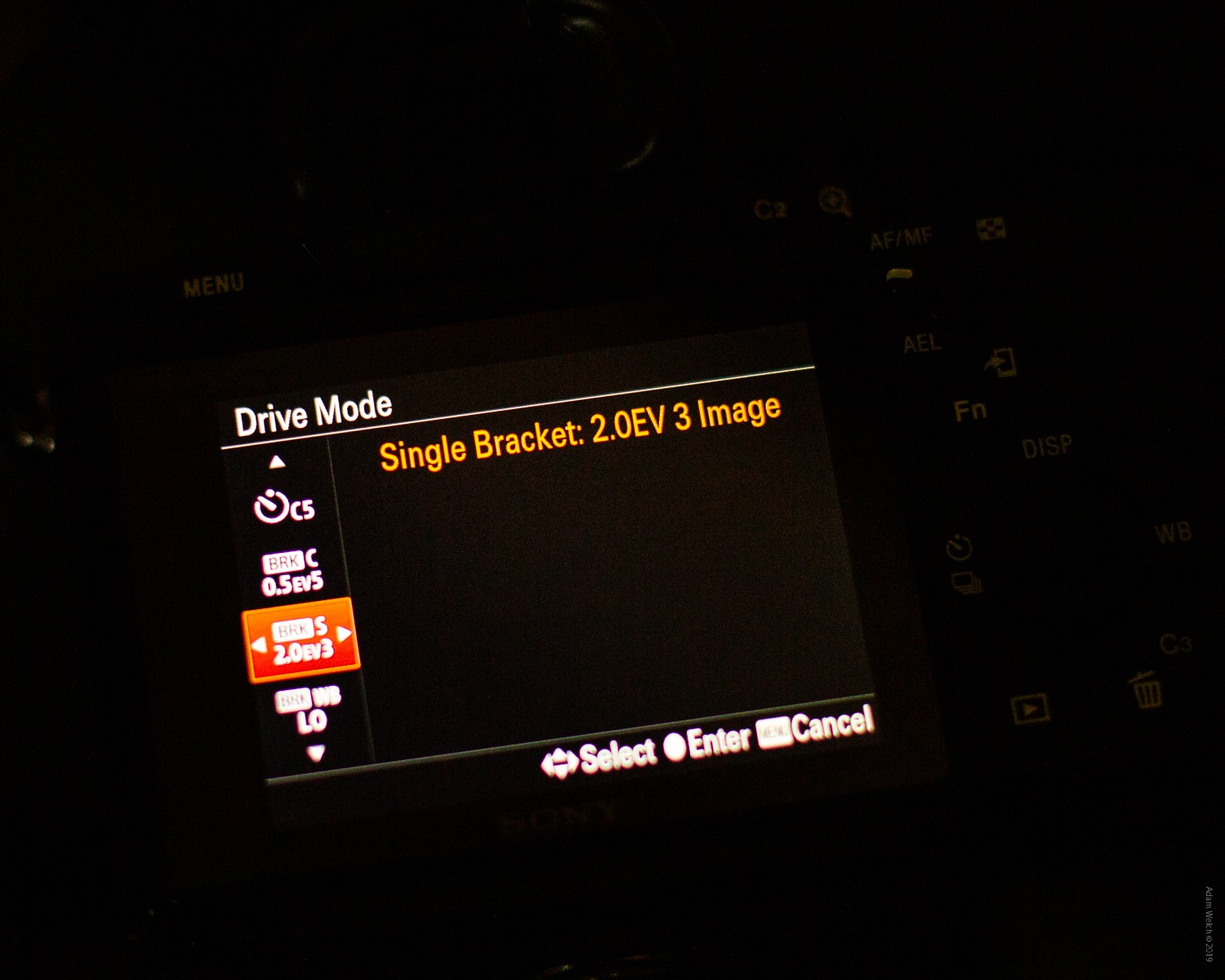
Lightroom pone alcuni criteri rigorosi sulle immagini che puoi combinare utilizzando la sua funzione Panorama HDR a passaggio singolo. TUTTE queste regole devono essere soddisfatte da ciascuna delle tue immagini prima dell'unione.
Ecco le "regole" per le immagini che prevedi di unire in una panoramica HDR direttamente da Adobe:
- Tutte le immagini nella tua selezione devono contenere i metadati dell'esposizione:tempo di esposizione, numero f e ISO.
- Ogni set di esposizioni tra parentesi nella tua selezione deve avere lo stesso numero di immagini. Ad esempio, se hai scelto di mettere tra parentesi tre immagini, anche tutti i set nella selezione devono utilizzare tre immagini.
- Ogni set di esposizioni tra parentesi nella tua selezione deve avere gli stessi offset di esposizione. Ad esempio, se il primo set ha offset dell'esposizione di (0, -1, +1), tutti gli altri set nella selezione devono seguire il modello di offset dell'esposizione. I set di immagini possono avere diversi valori di esposizione; solo il modello di offset dell'esposizione deve essere coerente in tutti i set.
- Ogni serie di esposizioni tra parentesi deve essere acquisita in modo contiguo. Ad esempio, se hai considerato una dimensione della parentesi di tre durante l'acquisizione delle immagini, le prime tre immagini nella sequenza diventano parte di una serie di parentesi. Le tre immagini successive nella sequenza diventano parte di un altro gruppo di parentesi e così via.
- All'interno di una serie di esposizioni tra parentesi, le immagini non devono avere lo stesso valore di esposizione.
Sebbene tu possa scattare le tue immagini con orientamento verticale o orizzontale, è una buona idea utilizzare foto con orientamento verticale se prevedi di visualizzarle digitalmente. Ciò evita immagini estremamente lunghe, ma strette. Ovviamente dipende solo da te.
Combinazione delle immagini
Ora che hai superato il processo piuttosto impegnativo di ottenere effettivamente le tue foto per l'unione, il resto dell'operazione è piacevolmente facile da completare.
Selezione
Cominciando dall'inizio. Nel Modulo Libreria di Lightroom Classic CC seleziona le immagini che desideri utilizzare per la panoramica HDR. Un trucco facile per selezionare tutte le tue immagini in una volta è selezionare la foto all'inizio della serie e quindi tenere premuto il tasto Maiusc mentre fai clic sull'ultima foto della serie. Questo seleziona automaticamente tutte le esposizioni tra parentesi contemporaneamente. Ti fa risparmiare anche un bel po' di clic del mouse se utilizzi un numero elevato di foto.
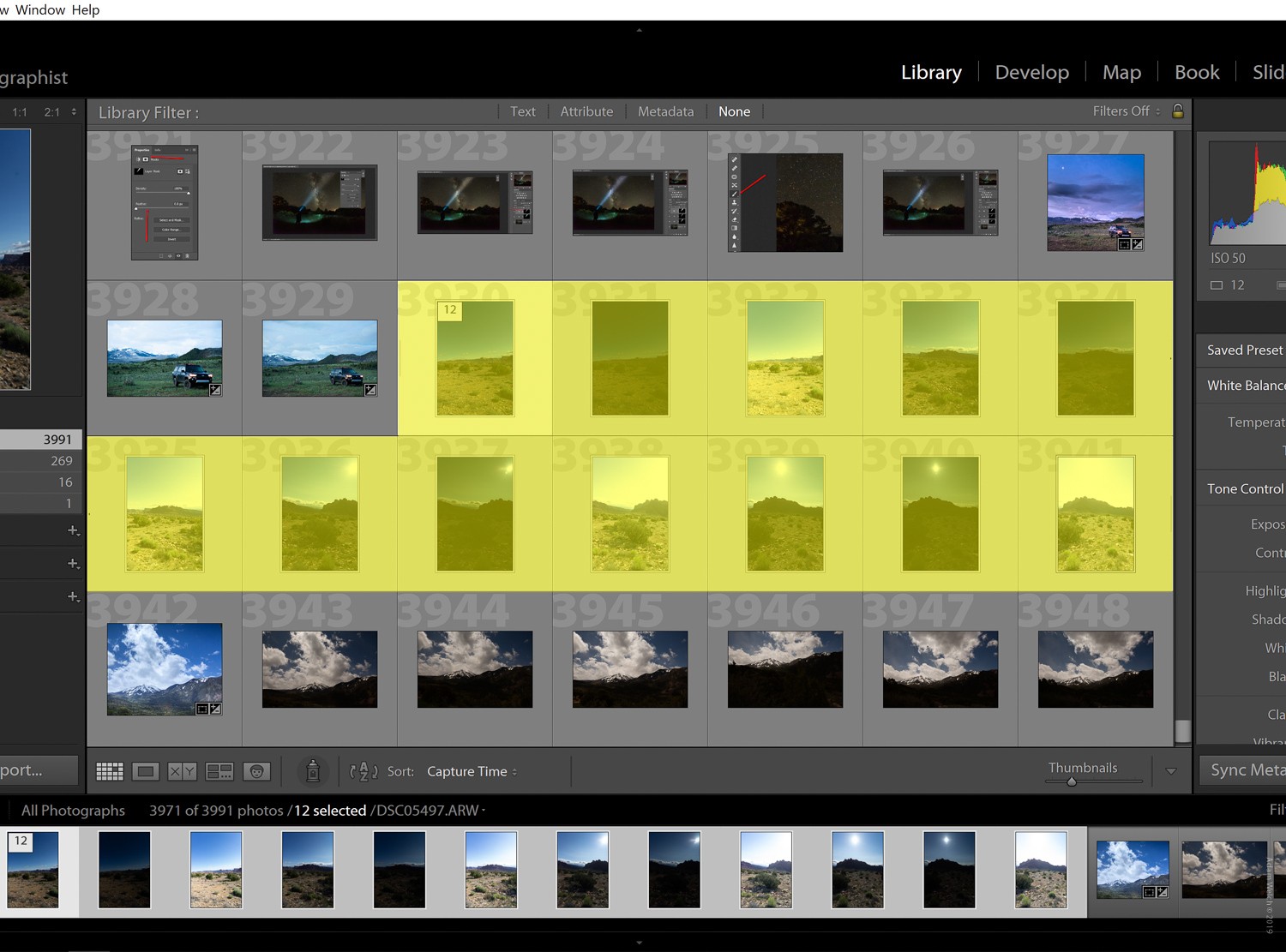
Dopo aver selezionato tutte le tue foto, fai clic con il pulsante destro del mouse su una di quelle immagini e scegli Unisci foto, quindi Panorama HDR.
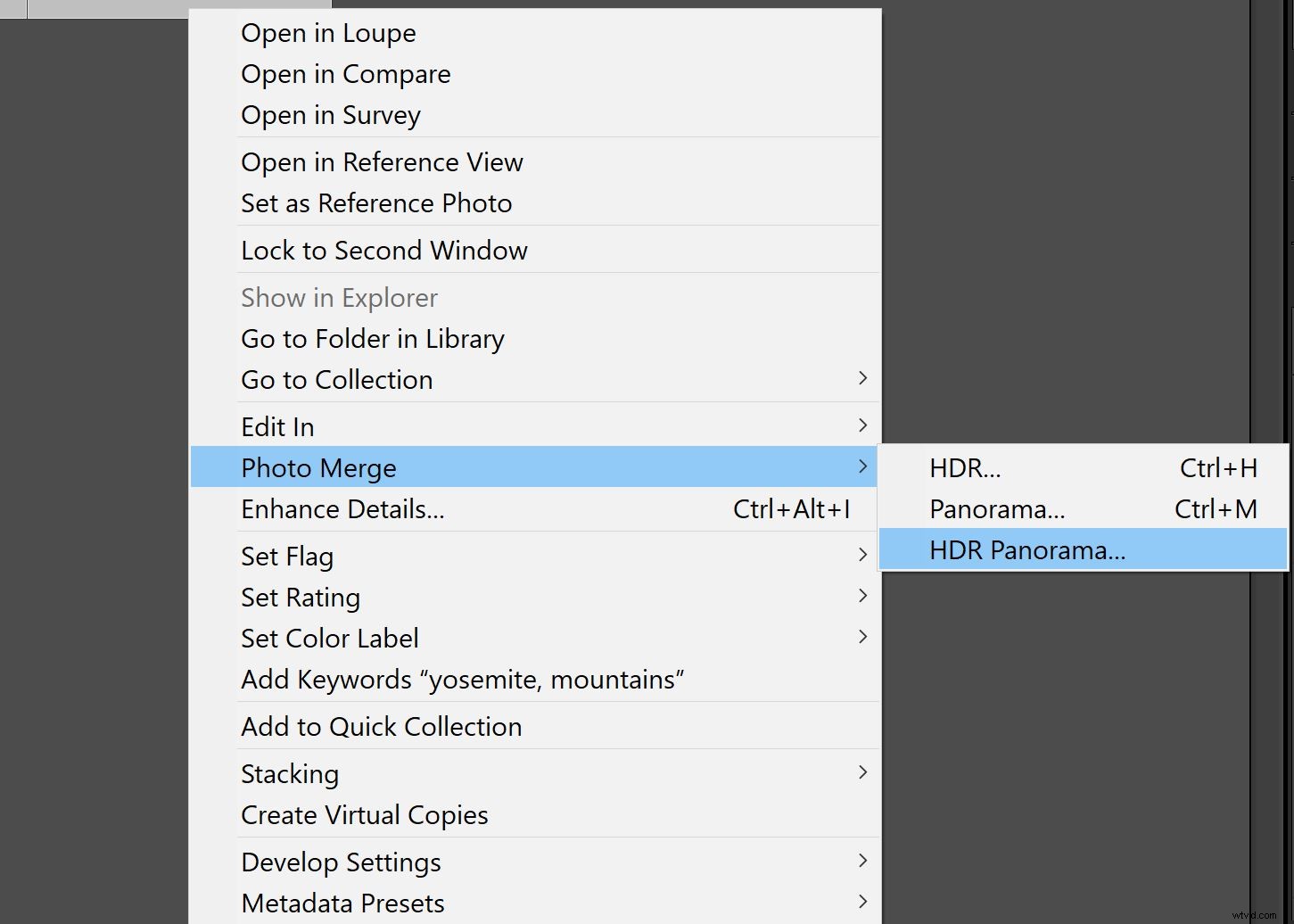
È qui che impari con certezza se tutte le tue immagini soddisfano i requisiti per l'unione. In caso contrario, riceverai il messaggio schiacciante per l'anima "Impossibile rilevare la dimensione del bracketing dell'esposizione HDR. Unisci invece a Panorama non HDR?' Ciò significa che Lightroom unirà le foto in una normale panoramica non HDR, se possibile.
Tuttavia, se hai fatto il tuo dovere e hai ottenuto tutte le tue immagini correttamente, la tua foto apparirà come un'anteprima intelligente preliminare. Da qui, si tratta solo di controllare come vuoi che Lightroom gestisca l'unione finale delle tue immagini. Avrai alcune opzioni che influenzeranno il prodotto finale.
Modalità di proiezione
Pensa alle proiezioni come alla forma della tela su cui Lightroom dipinge il tuo panorama HDR finito. Ci sono tre diverse modalità di proiezione tra cui scegliere in base alla natura del panorama che stai creando:
- Sferico: Questo allinea e trasforma le immagini come se fossero mappate all'interno di una sfera. Questa modalità di proiezione è ideale per panorami ultra-wide o su più righe.
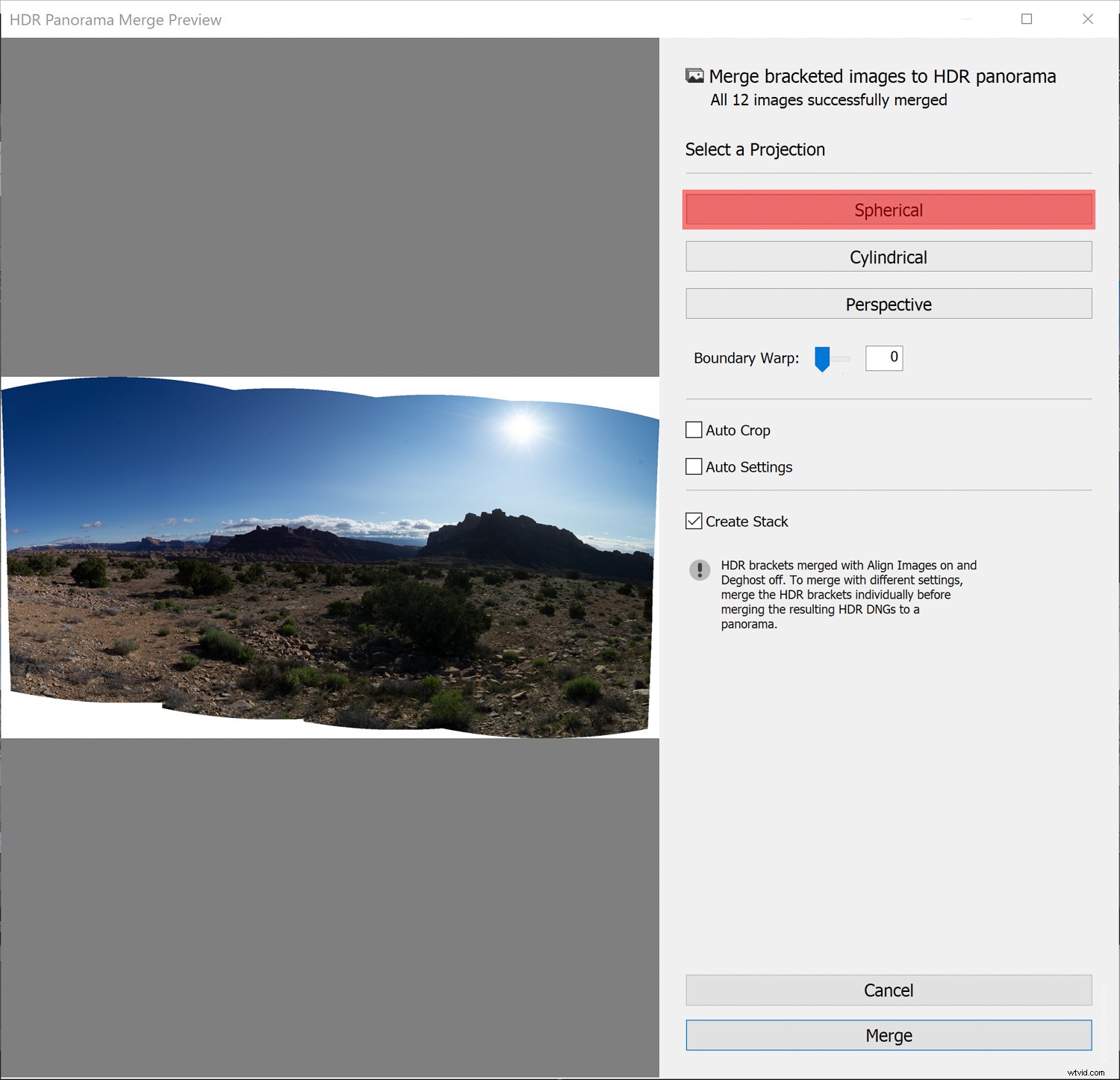
- Cilindrico: Questo proietta il panorama/panorama HDR come se fosse mappato all'interno di un cilindro. Questa modalità di proiezione funziona bene per ampi panorami, ma mantiene anche dritte le linee verticali.
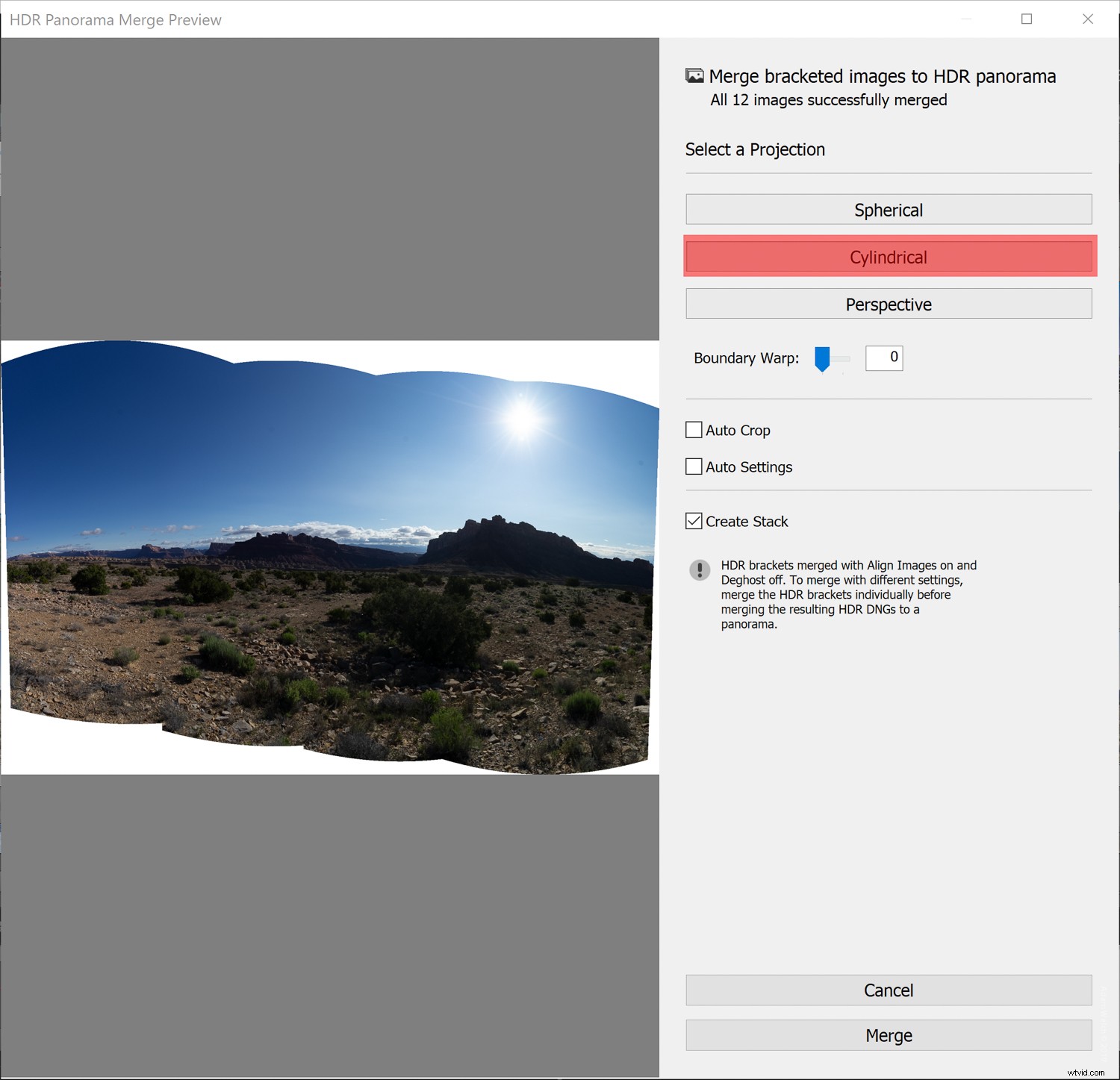
- Prospettiva: Questo proietta il panorama/panorama HDR come se fosse mappato su una superficie piana. Poiché questa modalità mantiene le linee rette dritte, è ottima per la fotografia architettonica. Panorami estremamente ampi potrebbero non funzionare bene con questa modalità a causa dell'eccessiva distorsione vicino ai bordi del panorama risultante.
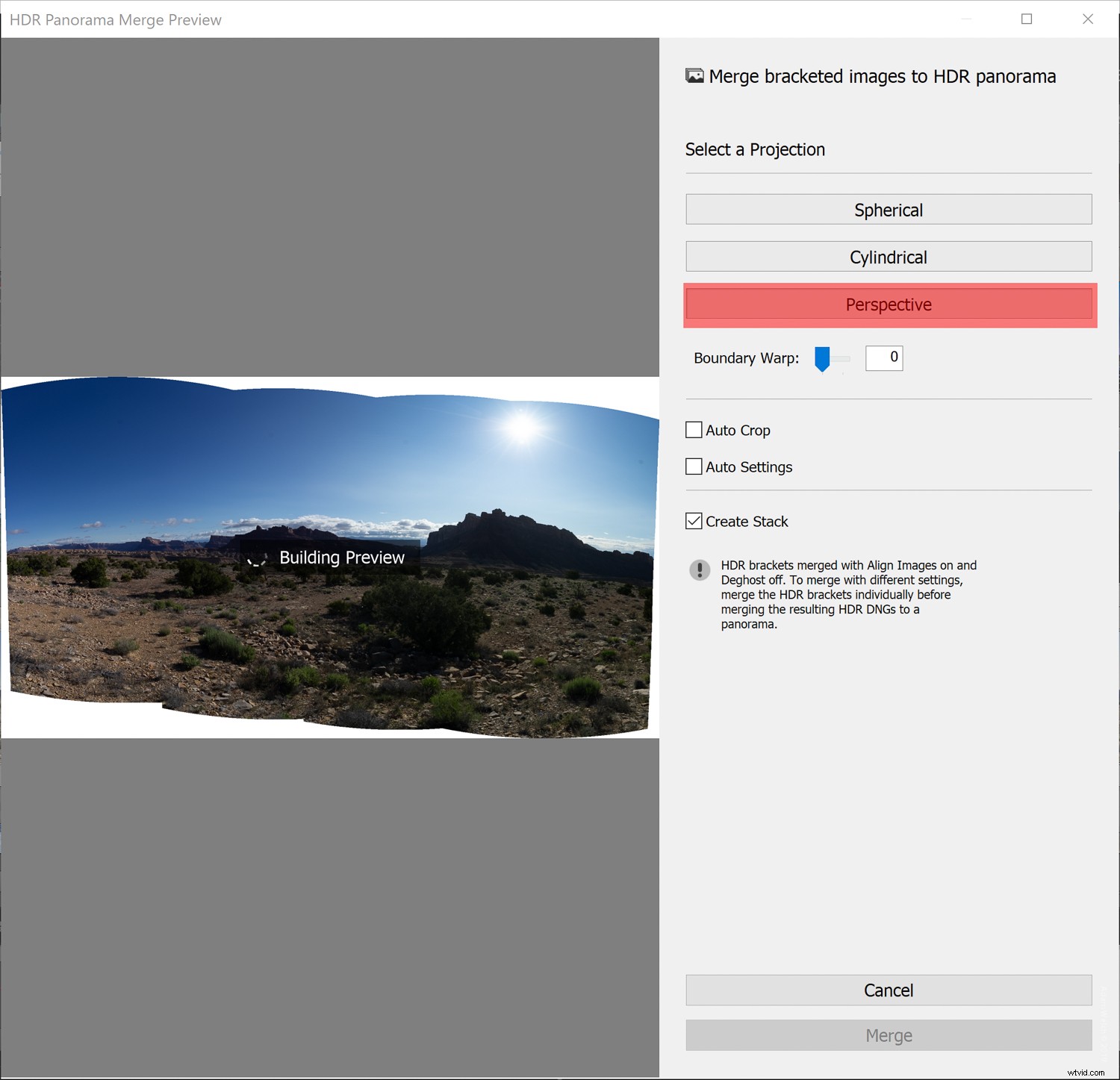
Boundary Warp
La quantità di Boundary Warp è un modo per allungare il panorama HDR unito in modo che riempia più o meno il fotogramma della modalità di proiezione selezionata. Con Boundary Warp, hai un dispositivo di scorrimento che va da 0 a 100 che ti consente di preservare qualsiasi contenuto della foto che potresti perdere dopo il ritaglio.
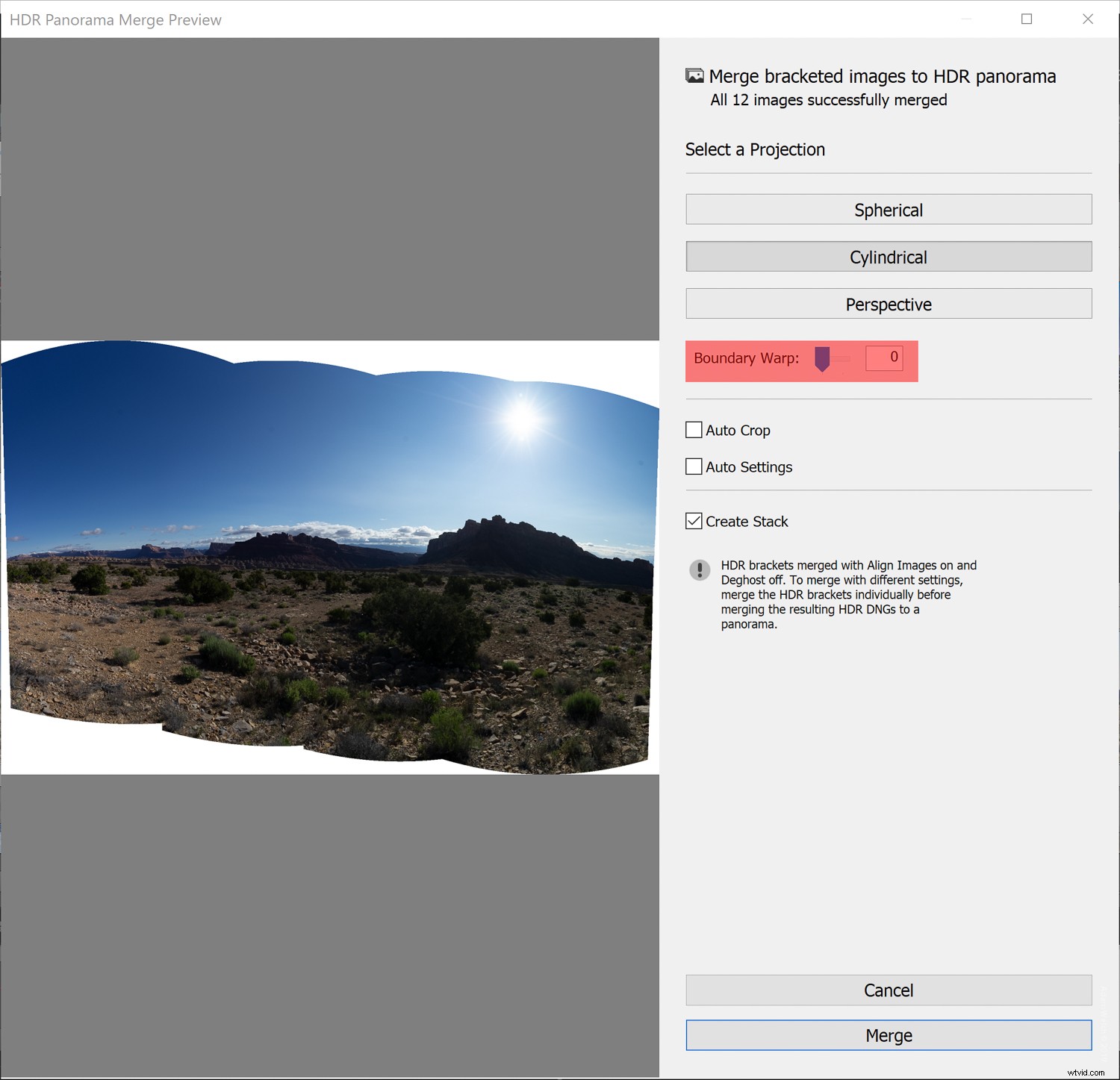
Sperimenta con diverse impostazioni di Boundary Warp fino a raggiungere una buona via di mezzo tra distorsione e conservazione del contenuto.
Impostazioni automatiche/ritaglio
Queste impostazioni funzionano molto bene per farti risparmiare un po' di tempo per la modifica almeno sul front-end. Le funzioni di ritaglio automatico e impostazioni automatiche consentono a Lightroom di ritagliare ed elaborare automaticamente il panorama HDR finito. Mentre, ovviamente, puoi ritagliare ed elaborare manualmente l'immagine dopo l'unione, ho scoperto che la funzione delle impostazioni automatiche offre risultati costantemente eccezionali.
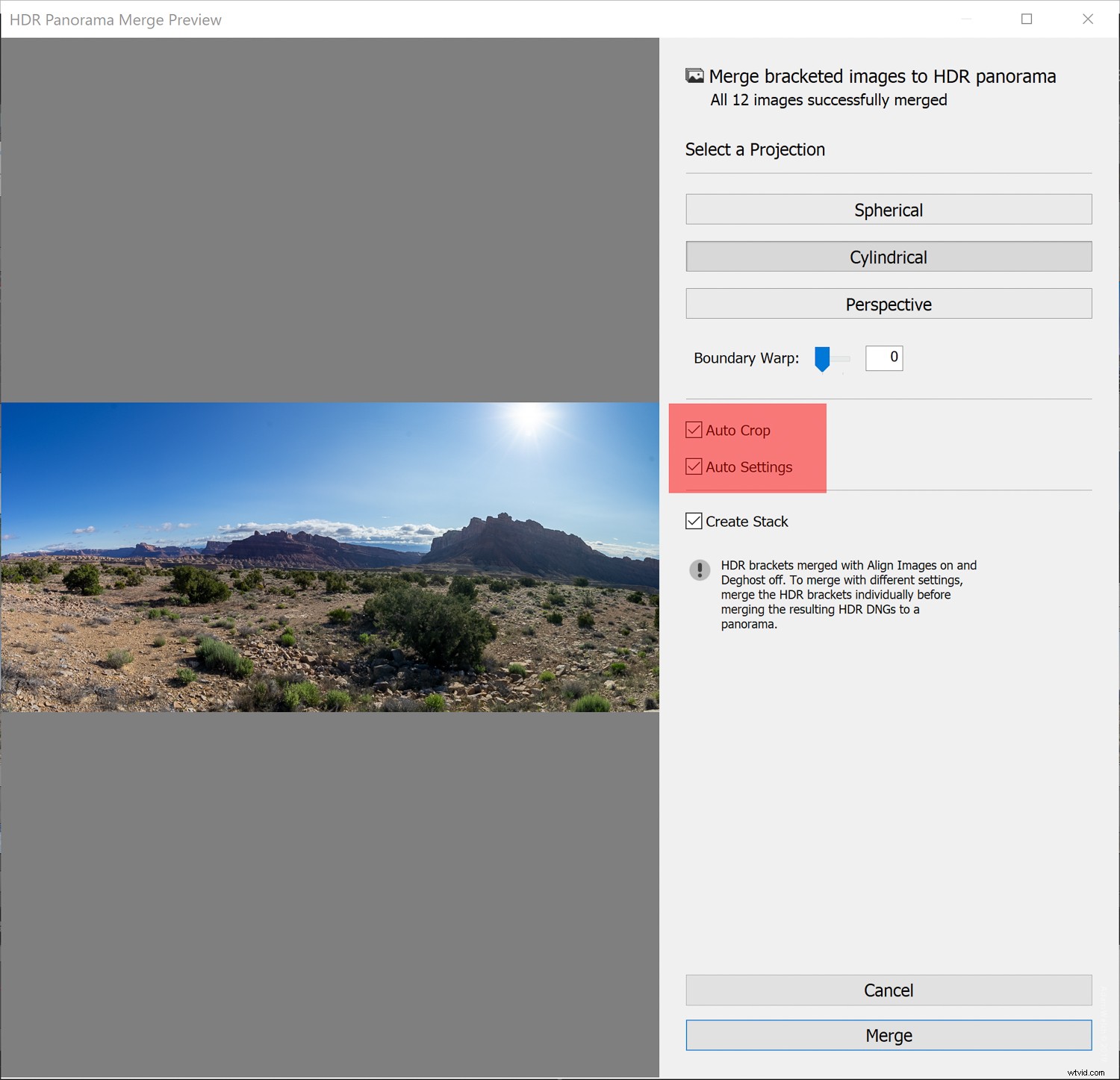
Impilatura
Considera lo stacking come un ripensamento della tua post-elaborazione post-panorama. È un modo per tenere tutte le tue anatre in fila, per così dire, ed è particolarmente utile se hai usato molte foto per costruire il tuo panorama HDR. La scelta dell'opzione di impilamento impila letteralmente tutte le immagini utilizzate per il panorama HDR in un gruppo con l'immagine unita posizionata in cima. Questo aiuta a mantenere in ordine la tua pellicola e fa risparmiare spazio fisico nel Modulo Libreria.
Dopo aver effettuato tutte le selezioni per l'unione panoramica HDR, è il momento di fare clic sul pulsante "Unisci". Questo avvia il processo di combinazione delle immagini in un unico file DNG.

Al termine dell'unione, avrai un'immagine che sarai libero di completare l'elaborazione proprio come potresti con qualsiasi altro file RAW digitale. Ciò include la regolazione del ritaglio automatico e, naturalmente, delle impostazioni automatiche. Questo ottiene l'immagine finale che abbiamo visto in precedenza.

Considerazioni finali
Ricorda che qualsiasi immagine HDR è già per definizione una foto composita. In quanto tale, è una combinazione di molte esposizioni diverse che, se spinte troppo oltre, possono risultare in un prodotto finale dall'aspetto incredibilmente falso. Mantieni sempre le tue immagini HDR nel regno della realtà passabile a meno che tu non stia intenzionalmente cercando un appello iperrealistico. Sulla stessa linea, assicurati che le foto soddisfino tutti i criteri per l'unione del panorama HDR sopra elencati.
Inoltre, cerca di previsualizzare la foto finale unita nella tua mente e di scattare le tue immagini in base alla gamma tonale e alla prospettiva che desideri ottenere. In caso di dubbio, è sempre meglio avere troppe immagini con cui lavorare che non abbastanza.
Hai delle foto HDR Panorama che hai creato all'interno di Lightroom Classic CC? Ci piacerebbe vederli! Sentiti libero di condividerli nei commenti.