
Sebbene a volte sia oscurato dal suo potente cugino Photoshop, Adobe Lightroom è un solido programma di post-elaborazione a sé stante.
Lightroom è stato progettato pensando alla semplicità, tuttavia offre ancora molte opzioni e può confondere i nuovi utenti.
Questo articolo presuppone che tu abbia una familiarità di base con l'aspetto dei vari pannelli in Lightroom e fornisce alcuni suggerimenti su come personalizzare l'area di lavoro di Lightroom per un flusso di lavoro e una produttività migliori.
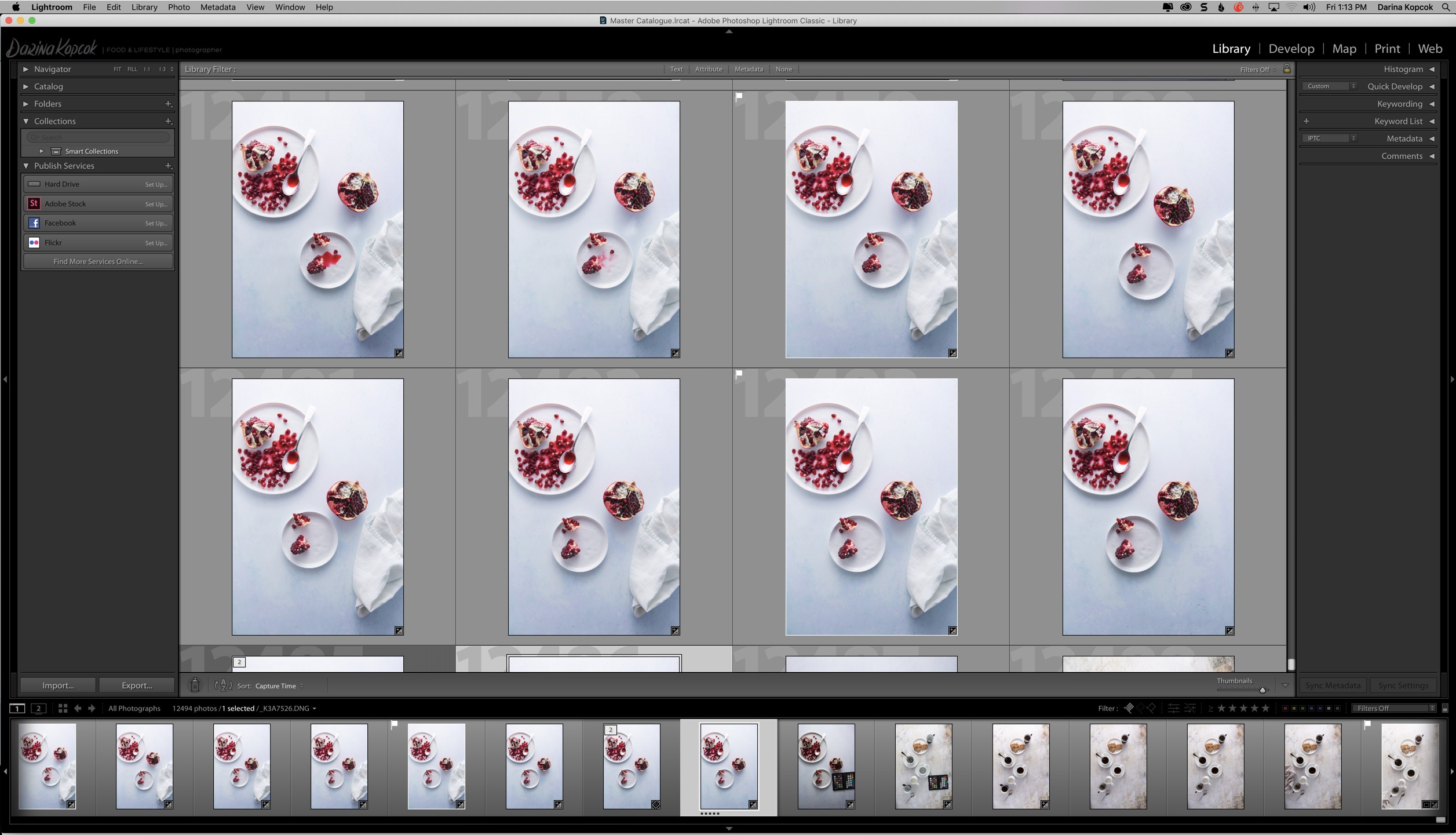
L'area di lavoro di Lightroom nella vista griglia
Moduli
Lightroom è organizzato in sette moduli:Libreria, Sviluppo, Mappa, Libro, Presentazione, Stampa e Web.
Puoi trovare questi moduli nell'angolo in alto a destra dello schermo. Questo pannello o barra è chiamato Selettore moduli .

Ciascuno di questi moduli contiene una serie di strumenti che funzionano specificamente all'interno di quel modulo.
Ad esempio, se desideri progettare e stampare provini a contatto di immagini selezionate da uno scatto, accedi a Stampa modulo, dove troverai gli strumenti necessari per farlo.
Scoprirai, tuttavia, che ci sono alcuni moduli che usi raramente (o addirittura mai).
La maggior parte degli utenti di Lightroom trascorre la maggior parte del proprio tempo nella Libreria e Sviluppare Moduli. Pertanto, Lightroom ti offre la possibilità di nascondere questi moduli alla vista, se lo desideri.
Per impostare i moduli che desideri rimangano visibili, fai clic con il pulsante destro del mouse sul pannello dei moduli per visualizzare un menu a comparsa:
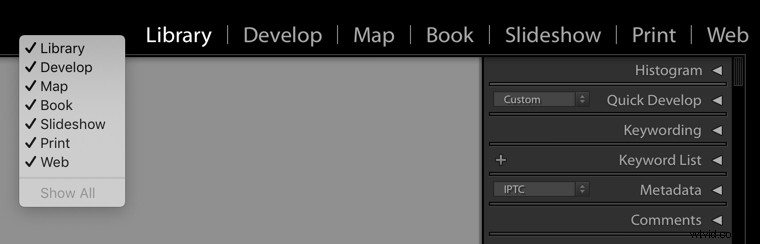
I pannelli visibili sono contrassegnati da un segno di spunta. Per rendere invisibile il modulo, fai semplicemente clic su di esso per deselezionarlo nel menu.
Ad esempio, non utilizzo mai il Libro e Presentazione moduli, quindi li ho spuntati nel mio spazio di lavoro di Lightroom.
I moduli mancanti sono ancora disponibili nella Finestra menù; puoi usare le scorciatoie da tastiera per aprirli.
Tieni presente che se lo fai, Lightroom aggiungerà automaticamente il modulo mancante al Selettore moduli .
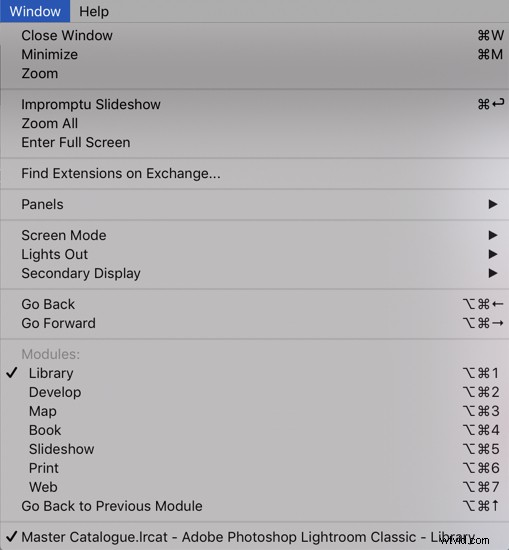
Riquadri
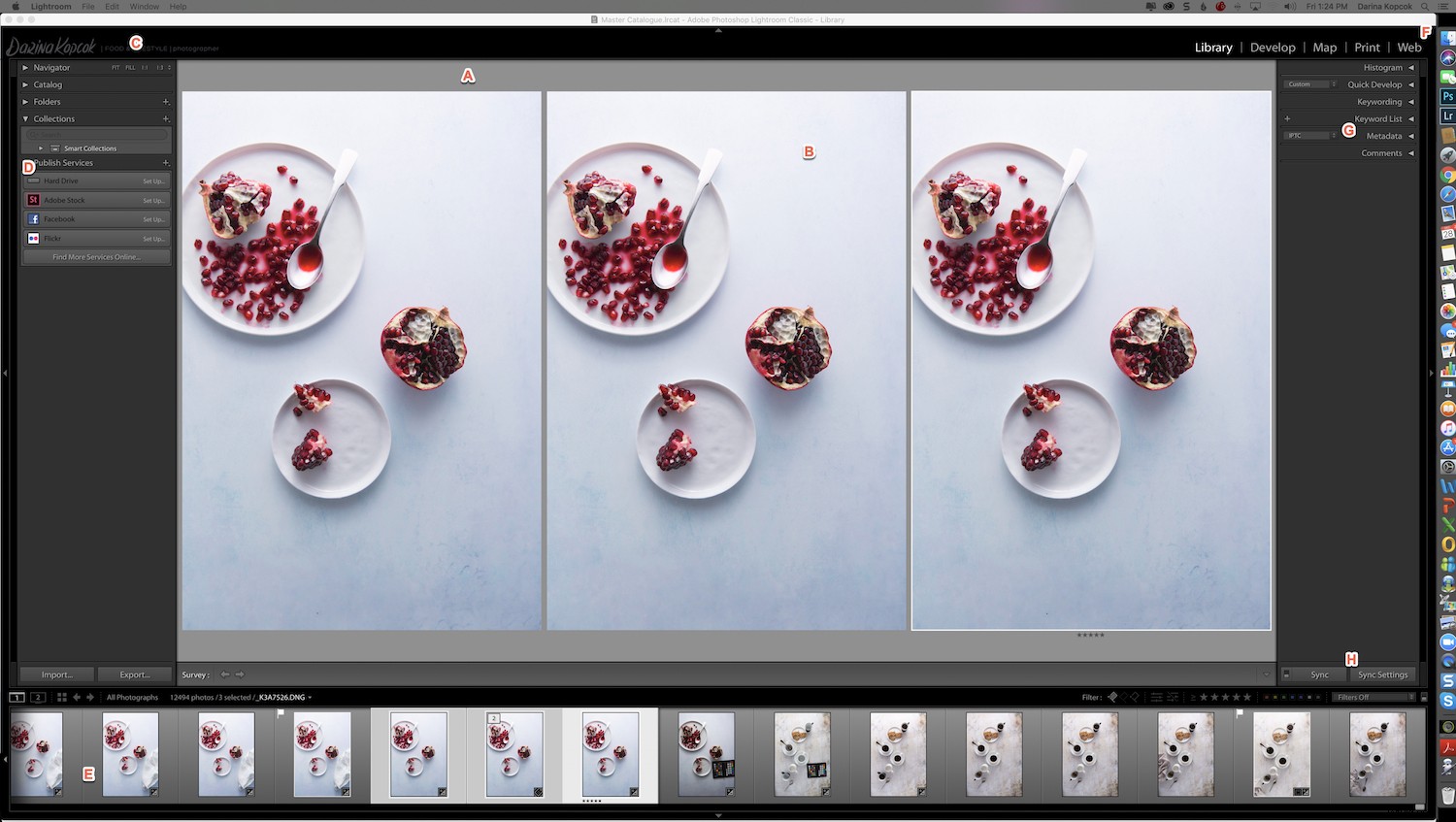
Nell'immagine sopra si notano:
A. Barra dei filtri della libreria
B. Area di visualizzazione dell'immagine
C. Zona targa d'identità
D. Pannelli che visualizzano le foto
E. Filmina
F. Selettore modulo
G. Pannelli per lavorare con metadati, parole chiave, aggiustamenti
H. Barra degli strumenti
Ci sono quattro pannelli in ciascuno dei moduli Lightroom. Solo due pannelli, il pannello Modulo e il pannello Filmstrip, vengono visualizzati in tutti i diversi moduli in Lightroom.
Ad esempio, il modulo Libreria ha un pannello del modulo in alto, il pannello di navigazione si trova sul lato sinistro. Il pannello di destra è principalmente per i metadati, mentre il pannello in basso è dove appare la pellicola.
Il modulo di sviluppo ha i pannelli Sviluppo e Preimpostazione invece di Navigazione e Metadati.
Le schede sono piccoli pannelli all'interno dei pannelli.
Di seguito sono riportate le varie schede nel pannello Sviluppo nel modulo Sviluppo in Lightroom:
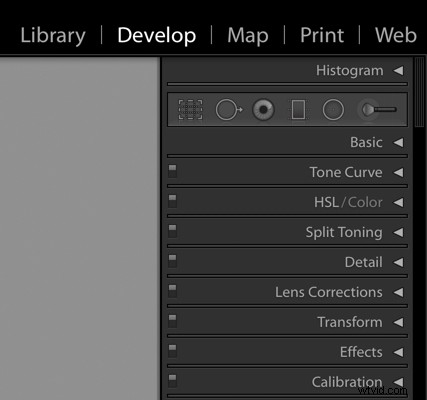
Puoi personalizzare il tuo spazio di lavoro per visualizzare solo i pannelli che desideri.
- Per aprire o chiudere tutti i pannelli di un gruppo, premi -> Comando-clic (Mac) o Ctrl-clic (Finestre).
- Per aprire o chiudere un pannello alla volta, fai semplicemente Opzione-clic (Mac) o clic Alt (Windows) nell'intestazione del pannello.
- Per mostrare o nascondere entrambi i gruppi di riquadri laterali, scegli Finestra ->Pannello -> Attiva/disattiva i pannelli laterali, oppure premi il Tab chiave.
- Per nascondere tutti i pannelli, inclusi i pannelli laterali, il selettore modulo e la pellicola, scegli Finestra -> Riquadri -> Attiva/disattiva tutti i riquadri oppure premi Maiuscole-Tab .
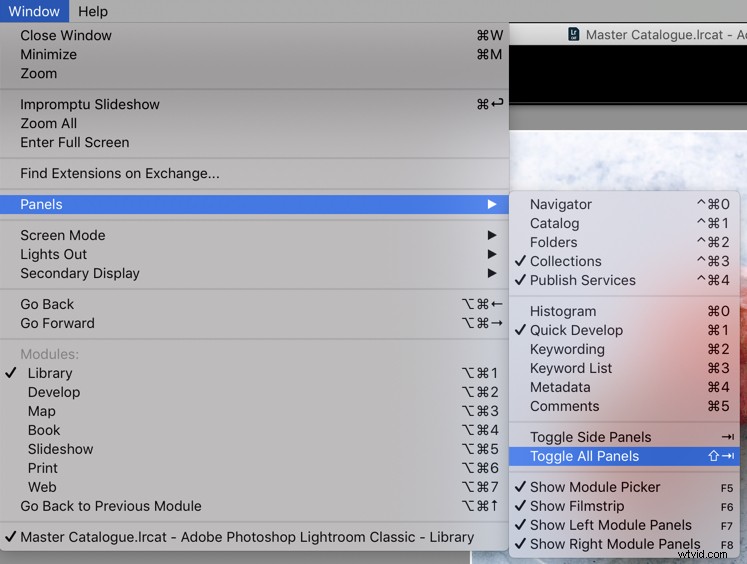
Se non utilizzi spesso un pannello, puoi nasconderlo dalla visualizzazione modulo:Control-clic (Mac) o Clic destro (Windows) su qualsiasi intestazione del pannello nel gruppo e scegli il nome del pannello.
Cambia la modalità schermo
Puoi anche modificare la visualizzazione dello schermo per nascondere la barra del titolo, i menu e i pannelli.
Scegli -> Finestra -> Modalità schermo e scegli un'opzione dal menu a discesa.
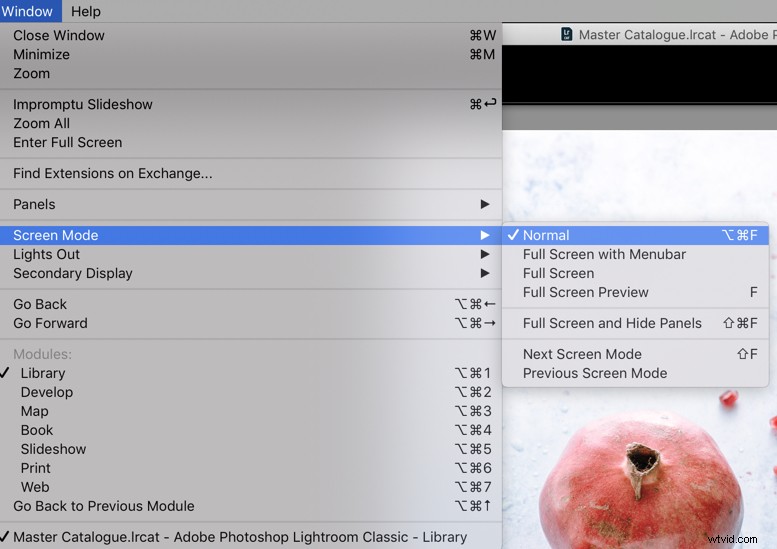
Quando in Normale , Schermo intero con barra dei menu o Modalità schermo intero , premi il F chiave per scorrerli.
Se utilizzi un Mac OS, tieni presente che Schermo intero modalità e Schermo intero e Nascondi riquadri entrambe le modalità nascondono il Dock. Se non vedi i pulsanti Riduci a icona, Ingrandisci o Chiudi per l'applicazione, premi la F premere una o due volte finché non vengono visualizzati.
Premi Maiuscole-Tab e poi la F per visualizzare i pannelli e la barra dei menu.
- Comando+Opzione+F (Mac) o Ctrl+Alt+F (Windows) per passare alla modalità Schermo normale da Schermo intero con barra dei menu o Modalità schermo intero .
- Maiusc+Comando+F (Mac) o Maiusc-Ctrl+F (Windows) nasconde la barra del titolo, i menu e i pannelli.
Per attenuare o nascondere l'area di lavoro di Lightroom Classic CC, scegli -> Finestra quindi -> Si spegne , quindi scegli un'opzione. Premi la F per scorrere le opzioni.
Targhetta identificativa
Puoi marchiare Lightroom con il logo della tua attività di fotografia tramite l'Impostazione targa d'identità .
Non influirà in alcun modo sul tuo flusso di lavoro, ma questa è una fantastica personalizzazione che puoi apportare per sembrare più professionale quando lavori con i clienti e utilizzi l'acquisizione collegata.
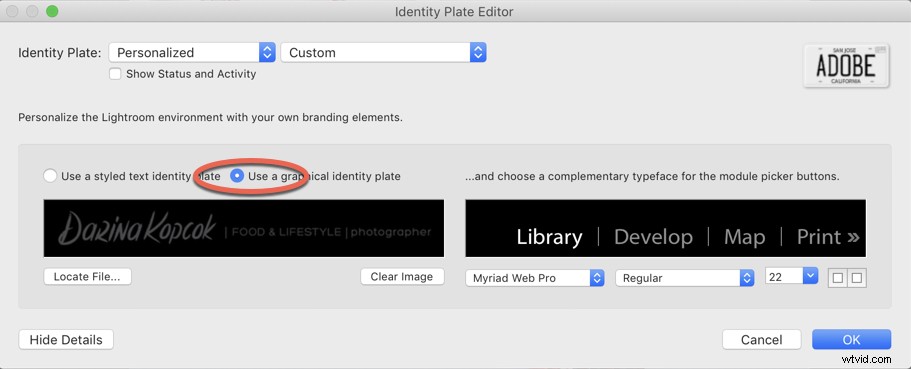
Per accedere alla Impostazione targa identificativa fai clic su un Mac -> Lightroom e scegli -> Imposta targa identificativa dal menu a tendina. Per Windows, vai su -> Modifica e scegli -> Imposta targa identificativa.
Sotto Targhetta identificativa , scegli -> Personalizzata e Personalizzato .
Fare clic su -> Utilizza una targa di identità grafica e poi -> Trova file per navigare dove hai salvato il tuo logo sul tuo computer.
Tuttavia, se non disponi di un logo, puoi comunque personalizzare il testo che appare in Identity Plate modificando il carattere, la dimensione del carattere e il colore dei nomi dei moduli.
Per riassumere
Uno spazio di lavoro personalizzato può aiutarti a migliorare il flusso di lavoro e quindi l'efficienza quando lavori in Lightroom.
Si spera che alcuni di questi suggerimenti ti aiutino a navigare in Lightroom un po' più facilmente e ti abbiano dato alcune idee su come configurare l'interfaccia nel modo che preferisci.
