Dopo anni passati a resistere alla tentazione di iscrivermi a uno dei piani Creative Cloud di Adobe, alla fine ho ceduto. Ho acquistato un abbonamento al pacchetto Fotografia che include Lightroom e Photoshop. Sebbene inizialmente non vedessi molti vantaggi in questo, continuo a scoprire tutti i tipi di vantaggi inclusi in Creative Cloud a cui non avevo nemmeno pensato prima di salire sul treno.

Una delle funzionalità migliori, e anche una delle meno discusse, è stata la possibilità di condividere le foto pubblicamente direttamente da Lightroom. Questa funzionalità per me ha cambiato completamente le regole del gioco e potrebbe rimodellare il modo in cui fai vedere il tuo lavoro agli altri.
Condivisione tradizionale di Lightroom
Con tutte le versioni precedenti di Lightroom, la condivisione delle immagini prevedeva alcuni passaggi e alcuni passaggi da superare. Per lo più, ciò ha comportato l'esportazione di immagini sul tuo computer e il loro caricamento su siti di social media, piattaforme fotografiche online o persino e-mail ad amici, familiari e clienti. Sfortunatamente, questo significava anche alcune seccature. Ad esempio avere copie duplicate delle immagini condivise (una nel catalogo Lightroom e una esportata per la condivisione) e dover riesportare e condividere le immagini dopo aver apportato modifiche. Il processo potrebbe anche richiedere molto tempo, soprattutto se si esporta un grande batch di immagini.
Alcuni siti social come Flickr e Facebook hanno creato plug-in per Lightroom, ma secondo la mia esperienza, quelli sono stati in qualche modo inaffidabili e ne ho usati alcuni che alla fine sono stati abbandonati dai loro sviluppatori. Ciò significava che fare affidamento su questi plug-in era un esercizio di frustrazione e, il più delle volte, futilità.

Psst... hai sentito parlare delle funzionalità di condivisione delle foto di Lightroom?
Prima di passare a Creative Cloud, avevo diversi preset che ho creato per esportare immagini per diversi gruppi di persone. Avevo una gerarchia di cartelle nel mio servizio di archiviazione cloud che usavo per la condivisione e un mal di testa se dovevo ricondividere le immagini dopo ulteriori modifiche. Dopo essere passato al piano Fotografia Creative Cloud, che include sia Lightroom Classic CC che Lightroom CC, ho sostituito tutto con un semplice clic del mouse o toccando il mio iPad.
Utilizzando le funzioni di condivisione di Adobe Creative Cloud, puoi rendere istantaneamente pubbliche singole foto o persino interi album. Quindi ottieni un link da condividere con chiunque tu voglia. È possibile personalizzare ulteriormente queste funzionalità. È possibile specificare se le persone con il collegamento possono scaricare foto, accedere ai metadati delle immagini e visualizzare solo le immagini con una particolare bandiera o valutazione a stelle. Le immagini che condividi possono avere commenti e Mi piace da parte degli spettatori e puoi anche ottenere informazioni su questa attività.
La condivisione non utilizza il tuo spazio di archiviazione cloud
La parte che preferisco di questo tipo di condivisione è che nessuna delle tue immagini condivise viene conteggiata nella quota di archiviazione di Creative Cloud. Anche se hai il piano Fotografia con solo 20 GB di spazio di archiviazione, puoi condividere tutte le foto che desideri sul Web senza utilizzare nessuno di quei 20 GB allocati. Questa funzione non utilizza lo spazio assegnato perché Adobe non condivide le immagini a piena risoluzione con questa funzione.
Probabilmente non vorrai farlo con i clienti che necessitano di download ad alta risoluzione per la stampa, ma è ottimo per far vedere le tue foto a molte persone senza alcuno sforzo da parte tua.

Condivisione con Lightroom Classic CC
Se il tuo flusso di lavoro dipende dal più tradizionale Lightroom Classic CC rispetto a Lightroom CC incentrato sul cloud, hai comunque accesso alla maggior parte delle funzionalità di condivisione basate sul cloud. Ad un certo punto, tuttavia, dovrai avviare Lightroom CC se desideri perfezionare le tue opzioni di condivisione. Il primo passaggio per la condivisione è abilitare la sincronizzazione. Puoi farlo facendo clic sul tuo nome nell'angolo in alto a sinistra dell'applicazione e scegliendo "Inizia" sotto l'opzione Sincronizza con Lightroom CC.
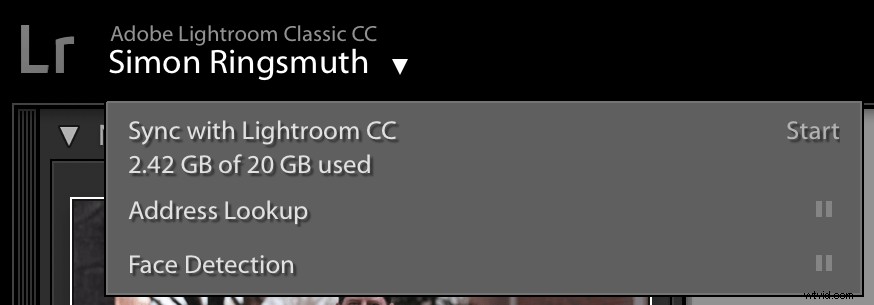
Non c'è bisogno di farsi prendere dal panico a questo punto:non succederà nulla alle tue foto e nessuna immagine verrà improvvisamente condivisa sul cloud o altrove. Tutto ciò che fa è darti la possibilità di sincronizzare gli album fotografici con Lightroom CC in modo da poter modificare le tue immagini utilizzando quel programma sul tuo desktop o dispositivo mobile. Non sta nemmeno condividendo le immagini reali, solo file di anteprima a bassa risoluzione. Dopo aver apportato modifiche, tali modifiche vengono sincronizzate automaticamente con Lightroom Classic CC.
Questa funzione ti dà anche la possibilità di rendere le tue immagini disponibili pubblicamente su Internet per essere visualizzate da chiunque. Tuttavia, in primo luogo, devi scegliere i singoli album che desideri sincronizzare con Lightroom CC. Fai clic con il pulsante destro del mouse su una raccolta nella tua Libreria e seleziona Sincronizza con Lightroom CC .
In questo modo non condividi le foto pubblicamente, ma le rende disponibili per Lightroom CC dandoti anche la possibilità di condividerle con altri, se lo desideri. (Tieni presente che questa funzione è disponibile solo per le raccolte di foto tradizionali in Lightroom e non funzionerà con le raccolte intelligenti.)
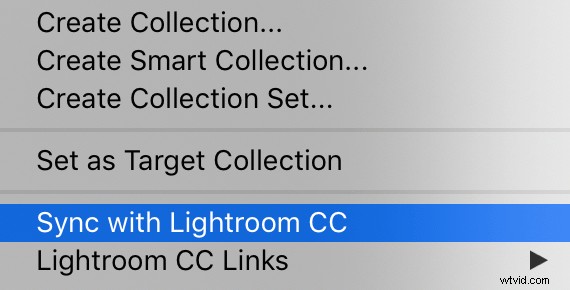
Dopo aver sincronizzato una raccolta con Lightroom CC, vedrai una piccola icona a due frecce accanto al suo nome e avrai accesso a funzionalità aggiuntive quando fai clic con il pulsante destro del mouse con i Link Lightroom CC opzione. Ora puoi rendere l'album Pubblico . Una volta completato questo passaggio, puoi visualizzare le foto sul Web o ottenere un link pubblico da inviare a familiari e amici.
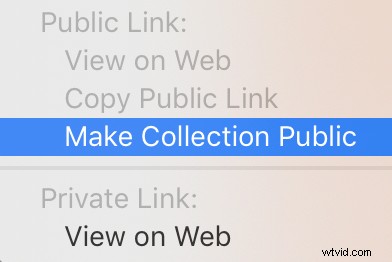
È così semplice! Con un clic puoi ottenere un collegamento a un'intera raccolta di foto e Lightroom fa tutto il lavoro pesante di caricarle e metterle in un formato galleria pulito. Per ulteriori opzioni, apri Lightroom CC sul desktop o sul dispositivo mobile.
Condivisione con Lightroom CC
Poiché Lightroom CC è stato creato da zero per vivere e respirare nel cloud, ha una suite più solida di strumenti disponibili per la condivisione (anche se le basi sono relativamente simili alla sua controparte desktop). Sia che tu abbia le tue immagini originali archiviate in Lightroom CC (o archiviate nel tuo account Adobe Creative Cloud) o sincronizzate da Lightroom Classic CC, il processo di condivisione è lo stesso.
Per iniziare, vai a uno dei tuoi album sul lato sinistro dell'interfaccia di Lightroom CC. Fare clic con il pulsante destro del mouse sul nome di quello che si desidera condividere su Internet tramite un collegamento pubblico. Quindi scegli l'opzione che dice Condividi sul Web...
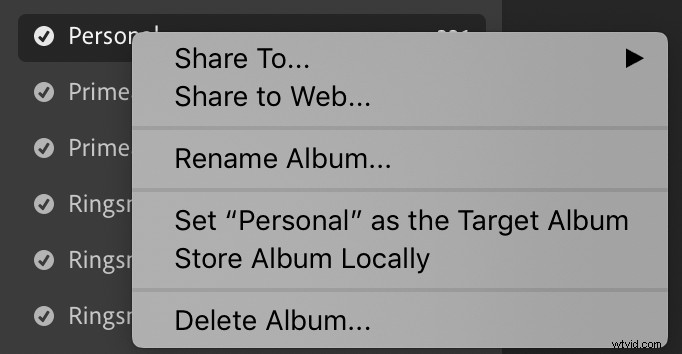
Come si suol dire, qui inizia il divertimento. Dopo aver scelto questa opzione, ti viene presentata una finestra di dialogo che ti offre diverse opzioni per personalizzare il modo in cui le tue foto vengono condivise online. Quello che mi piace di questo è che puoi specificare parametri diversi per ogni album condiviso. Guarda lo screenshot qui sotto.
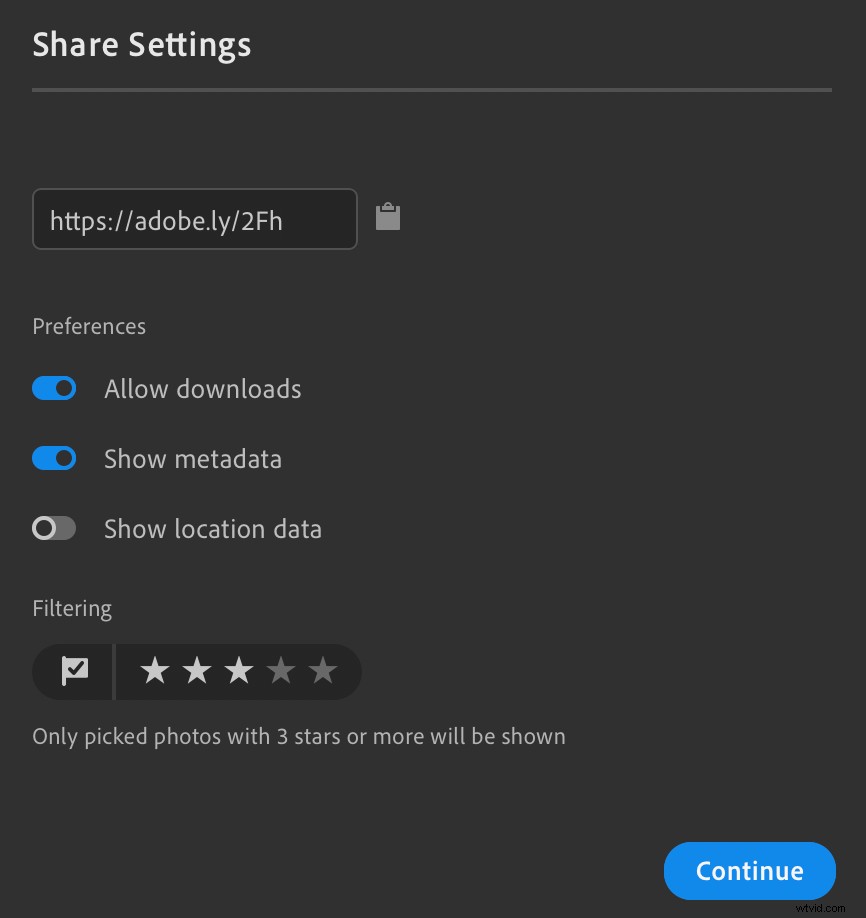
In questo esempio, ho scelto di mostrare solo le foto con uno stato Scegli che sono classificati tre stelle o superiore. Non permetto nemmeno la visualizzazione dei dati sulla posizione. Il link può essere copiato e condiviso con chiunque tu voglia, o pubblicato su siti di social media. Eventuali modifiche apportate all'album si riflettono automaticamente anche nel collegamento condiviso. Pertanto, se aggiungi più immagini all'album o modifichi lo stato della bandiera o la valutazione a stelle, chiunque abbia il link può vedere automaticamente le immagini modificate.
Se in qualsiasi momento desideri interrompere la condivisione dell'album, puoi fare clic con il pulsante destro del mouse sul nome dell'album e scegliere Interrompi condivisione opzione. Se lo condividi nuovamente in futuro, viene generato un nuovo link da inviare nuovamente ad amici, familiari e clienti.
Quando i visitatori fanno clic sul collegamento al tuo album condiviso, vedranno una griglia con tutte le tue immagini che possono scorrere e fare clic. Le icone nell'angolo in alto a destra possono essere utilizzate per riprodurre una presentazione o scaricare un archivio ZIP delle foto nella galleria se l'opzione è abilitata.
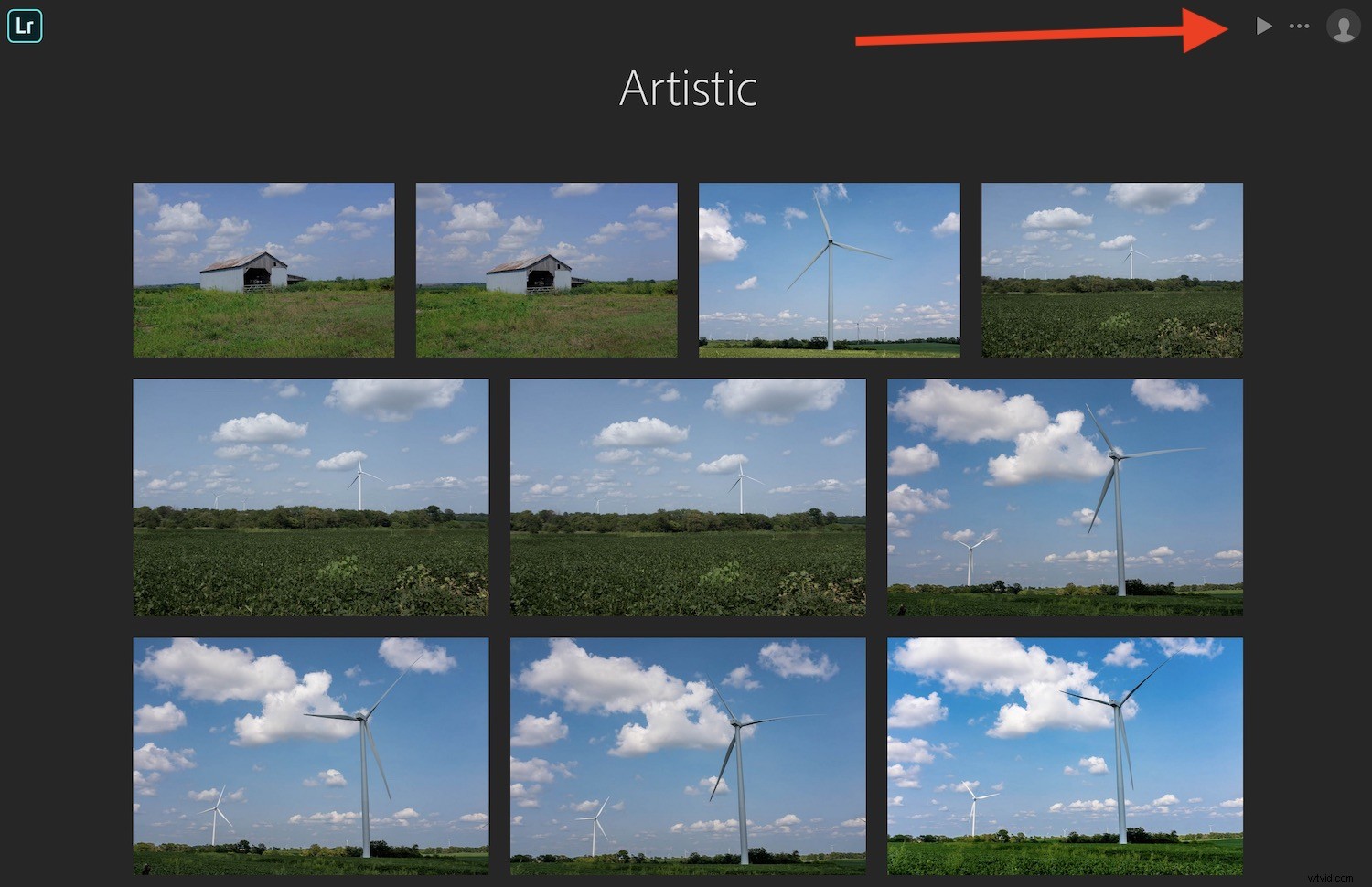
Quando gli spettatori fanno clic su una singola immagine, hanno la possibilità di lasciare commenti o fare clic su un Mi piace pulsante. Queste informazioni si sincronizzano automaticamente con Lightroom Classic CC in modo da poterle vedere sul desktop.
Quando visualizzi il link di uno dei tuoi album condivisi, puoi anche vedere i commenti degli utenti ed eliminare quelli che non desideri. L'unico problema è che chiunque voglia lasciare un Mi piace o un commento avrà bisogno di un Adobe ID. È un po' di sforzo in più, ma aiuta a ridurre lo spam e altri input indesiderati da parte di utenti Internet casuali.
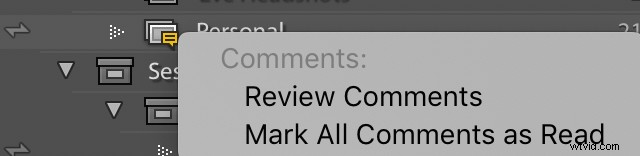
Quando le persone lasciano commenti su foto condivise pubblicamente, puoi vedere un'icona gialla apparire accanto al nome della raccolta in Lightroom Classic CC. Fare clic sulla raccolta per rivedere i commenti.
Infine, puoi condividere qualsiasi singola immagine da un album sul Web utilizzando il proprio collegamento univoco. Fai clic con il pulsante destro del mouse su una singola foto per ottenere un collegamento univoco per quell'unica immagine e le stesse opzioni di condivisione che hai per gli album completi.
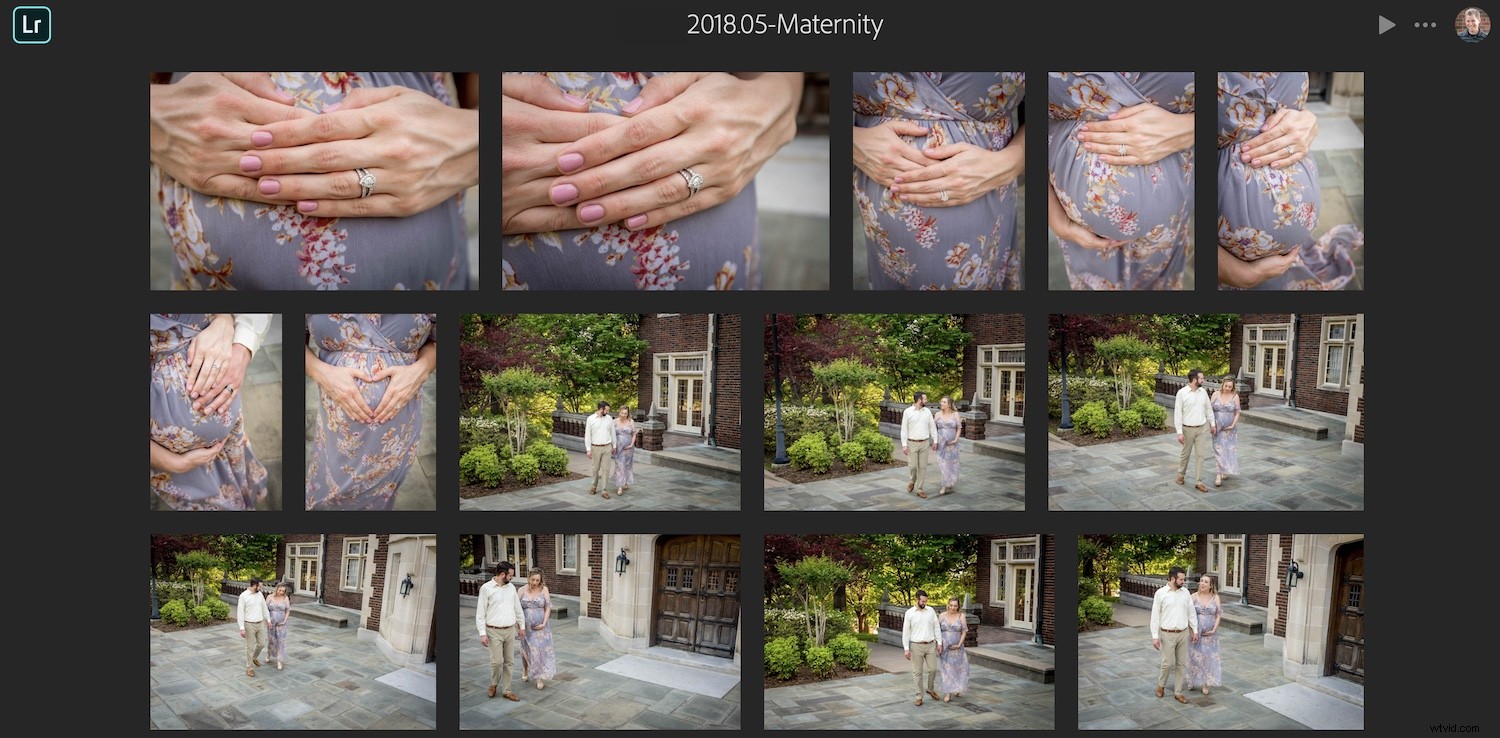
La condivisione è un ottimo modo per ottenere feedback dai clienti e vedere quali foto gli piacciono davvero.
Controllo utente e privacy
I vantaggi del sistema di condivisione delle foto integrato in Lightroom sono enormi. Non ultimo ha a che fare con il controllo degli utenti e la privacy.
Quando condividi immagini su siti di social media, le tue immagini e i tuoi dati personali vengono estratti e utilizzati per la pubblicità. Tuttavia, non si verifica alcuna attività di questo tipo quando si utilizzano gli album condivisi di Lightroom. Puoi controllare esattamente ciò che condividi e puoi rimuovere le immagini in qualsiasi momento. Eliminare le tue immagini da Internet è semplice come fare clic sul pulsante Interrompi condivisione.
Dove la condivisione è vantaggiosa
Ecco alcuni scenari per aiutarti a capire dove può essere utile la condivisione di foto:
- Al ritorno da un viaggio, crea un album con le tue immagini preferite e condividi immediatamente il link con familiari e amici.
- Crea un album con le foto dei tuoi figli o di altre persone care nella tua vita e condividi il link. Man mano che aggiungi altre foto all'album, chiunque abbia il link può vedere automaticamente le nuove immagini.
- Condividi un album di anteprima con i clienti dopo una sessione fotografica e chiedi loro di fare clic su Mi piace sui loro preferiti. Quindi puoi vedere i risultati e sapere quali apprezzano. Questo può aiutarti se stai assemblando un album fisico per loro.

Ho scattato molte foto a una festa di compleanno di Petting Zoo a cui i miei figli sono stati invitati. Invece di caricarli sui social media, ho semplicemente condiviso un link all'album con i genitori e abilitato i download.
Più utilizzo queste funzionalità di condivisione, più le ho apprezzate. Non credo che tornerò mai più al mio vecchio flusso di lavoro. Inoltre, spero che questo ti sia utile e mi piacerebbe sentire tutti i pensieri che potresti voler condividere nei commenti qui sotto.
