Adobe Photoshop è sempre stato il mio software preferito quando si tratta di fotografia di paesaggi e post-elaborazione. Tuttavia, Adobe Lightroom migliora costantemente e sono in grado di fare molte delle cose che potevo fare solo in Photoshop diversi anni fa.
Il filtro graduato di Lightroom non è una nuova funzionalità, ma è quella che ho iniziato a utilizzare sempre di più negli ultimi anni. È uno strumento che può fare un'enorme differenza per un'immagine ed è abbastanza facile da usare. Il grande vantaggio è che puoi aggiungere diversi filtri graduati a una singola immagine. Non devi usarne solo uno. Questo ti dà più flessibilità.
Lascia che ti mostri come utilizzare il filtro graduato di Lightroom.
Transizioni soft e transizioni hard
La prima cosa che devi sapere su come utilizzo il filtro graduato è che mai usa una transizione difficile. Ciò significa che non trascino il filtro verso il basso e includo la parte superiore della transizione. (Se non hai familiarità con questo strumento, qualsiasi regolazione che apporti è visibile con un'opacità del 100-50 percento che passa dalla linea superiore a quella centrale e del 50-0 percento dalla linea centrale a quella inferiore)
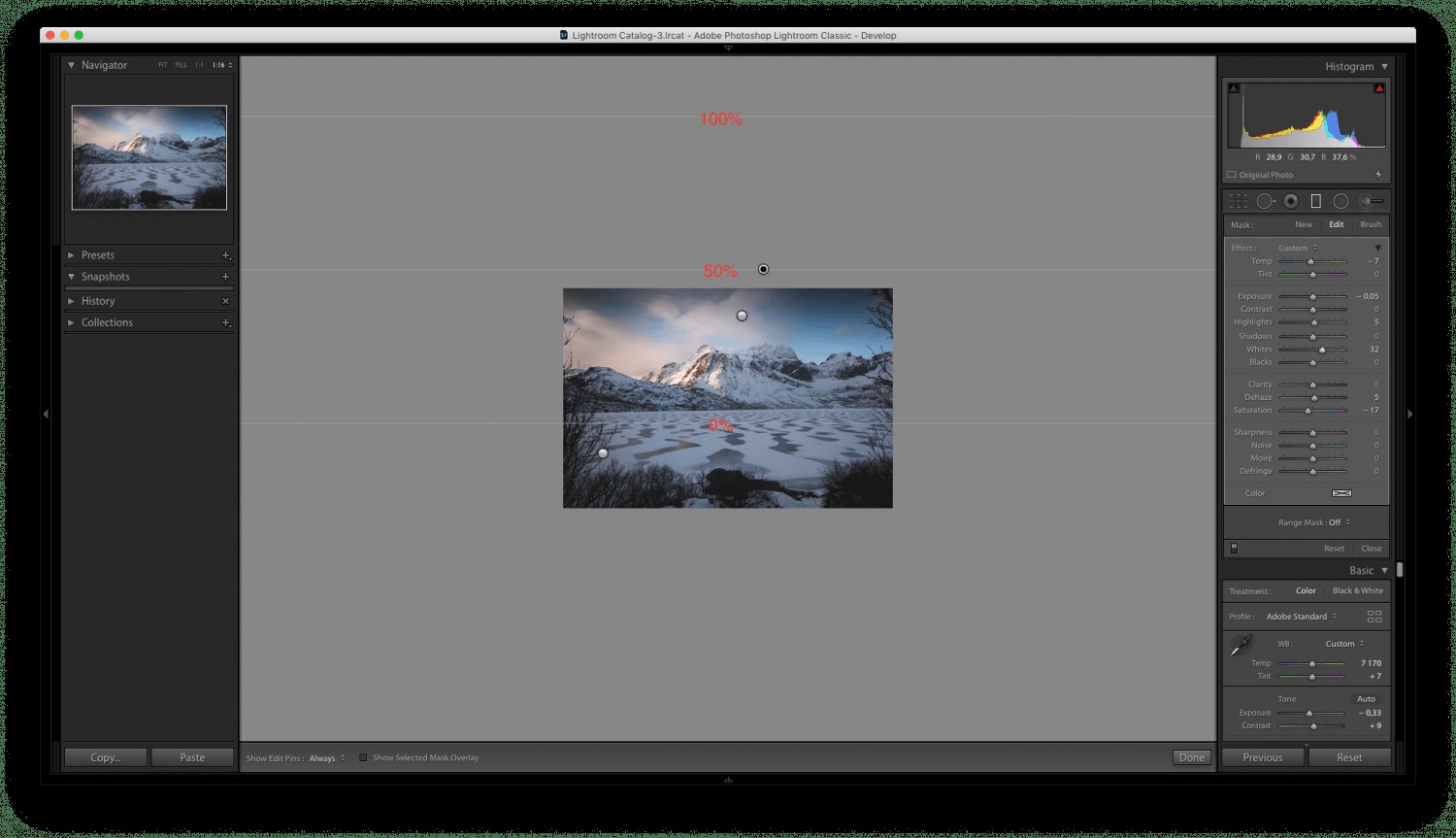
Non vuoi che ci sia una transizione dura e visibile che ovviamente mostri la regolazione apportata a un'area particolare. Invece, vuoi una transizione lunga e senza intoppi.
Questo viene fatto trascinando il filtro graduato dall'alto verso il basso, quindi spostandolo verso l'alto in modo che la linea centrale si trovi sul bordo superiore del fotogramma. È quindi possibile fare clic e trascinare la riga inferiore verso l'alto o verso il basso a seconda di quanto dell'immagine si desidera modificare.
Tieni presente che quando utilizzi una regolazione così agevole, dovrai aumentare i valori delle regolazioni che stai effettuando. Ad esempio, invece dell'esposizione -0,2 potresti aver bisogno di un'esposizione di -1,0 per scurire un'area.
Oscuramento del cielo
Lo scopo principale dei filtri Graduated Neutral Density è quello di scurire il cielo per catturare un'esposizione ben bilanciata. Questo è anche l'uso più comune del filtro graduato di Lightroom.
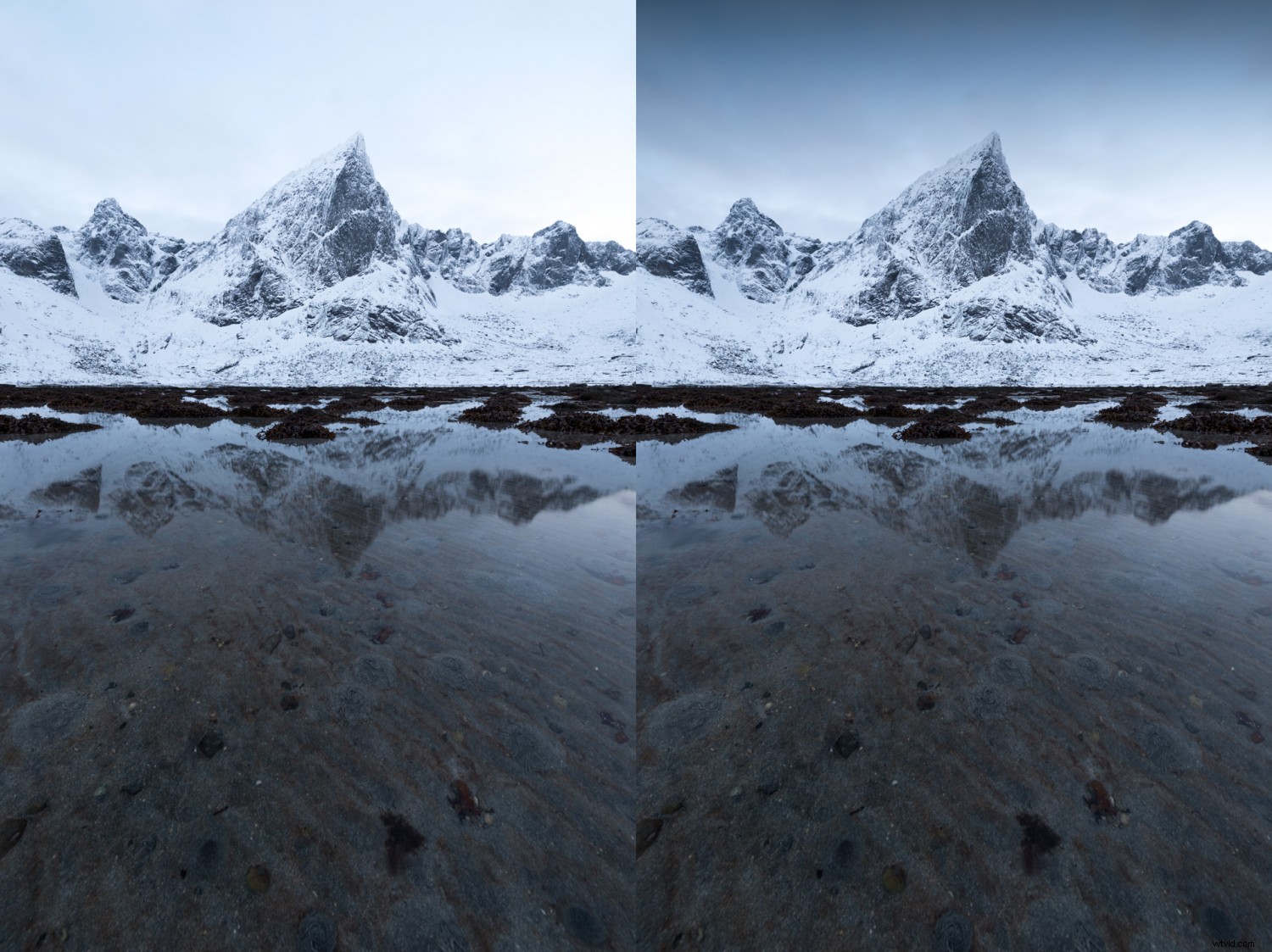
Tendo a scurire molto il cielo nella mia fotografia. Questo mi aiuta a guidare gli occhi degli spettatori verso la parte importante dell'immagine e rafforza la composizione. Questo è abbastanza facile da fare e, utilizzando la gradazione morbida come spiegato sopra, può essere applicato anche quando ci sono montagne o altri soggetti che proiettano l'orizzonte, senza sembrare strani.
Fare clic e trascinare il filtro graduato come spiegato sopra e posizionare la linea di transizione centrale nella parte superiore del fotogramma. Regola la linea di fondo in modo tale che la regolazione venga aggiunta solo alle parti desiderate. Quindi abbassare l'esposizione. Poiché la transizione è così fluida, spesso abbasso l'esposizione fino a -4,0 senza che sia troppo scura. Naturalmente, questo dipende da quanto è scuro il file originale; non vuoi che sia completamente nero dopo.
Aggiungi un tono freddo al primo piano e al cielo
Il colore è una parte importante della composizione ed è qualcosa che molti tendono a dimenticare. I nostri occhi sono naturalmente attratti dai toni più caldi ma, sfortunatamente, la natura non sempre ci permette di catturarli nel file. Quindi, per migliorare ulteriormente il soggetto principale, aggiungo spesso un tono freddo e desatura alcune aree dell'immagine. Queste aree molto spesso includono la parte inferiore e superiore della cornice.
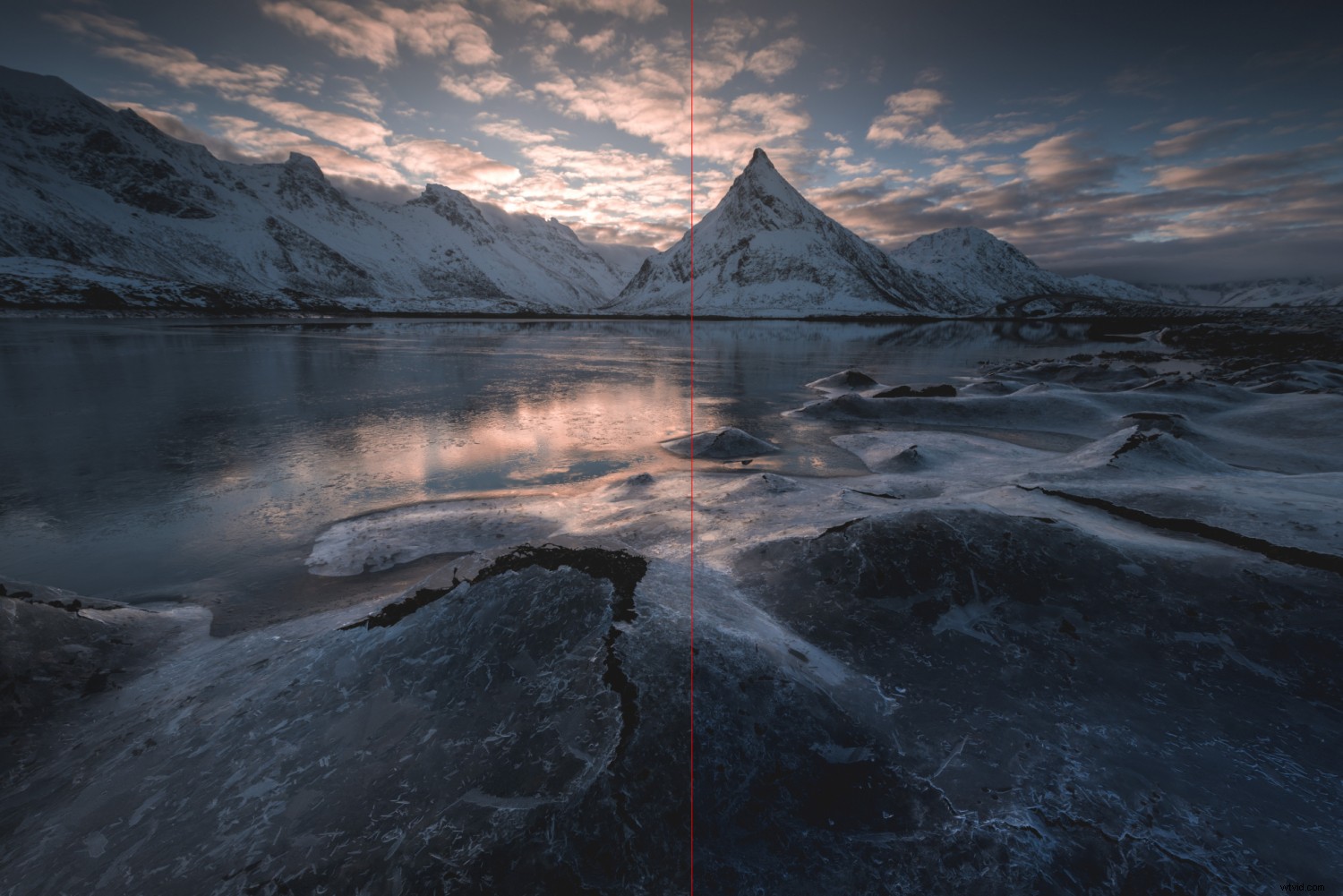
L'uso del filtro graduato nel modo opposto funziona in modo abbastanza simile. L'unica differenza è che trascini dal basso verso l'alto anziché dall'alto verso il basso. Quindi, proprio come prima, regola il filtro a tuo piacimento. Tendo a desaturare solo e ad aggiungere un tono freddo alla parte inferiore dell'inquadratura.
Affina e aumenta la chiarezza
La quarta e ultima caratteristica è l'affilatura e l'aumento della nitidezza utilizzando lo strumento graduato. Questo potrebbe essere fatto per mettere in risalto i dettagli in un bel cielo nuvoloso o per aumentare la nitidezza in un primo piano vibrante.
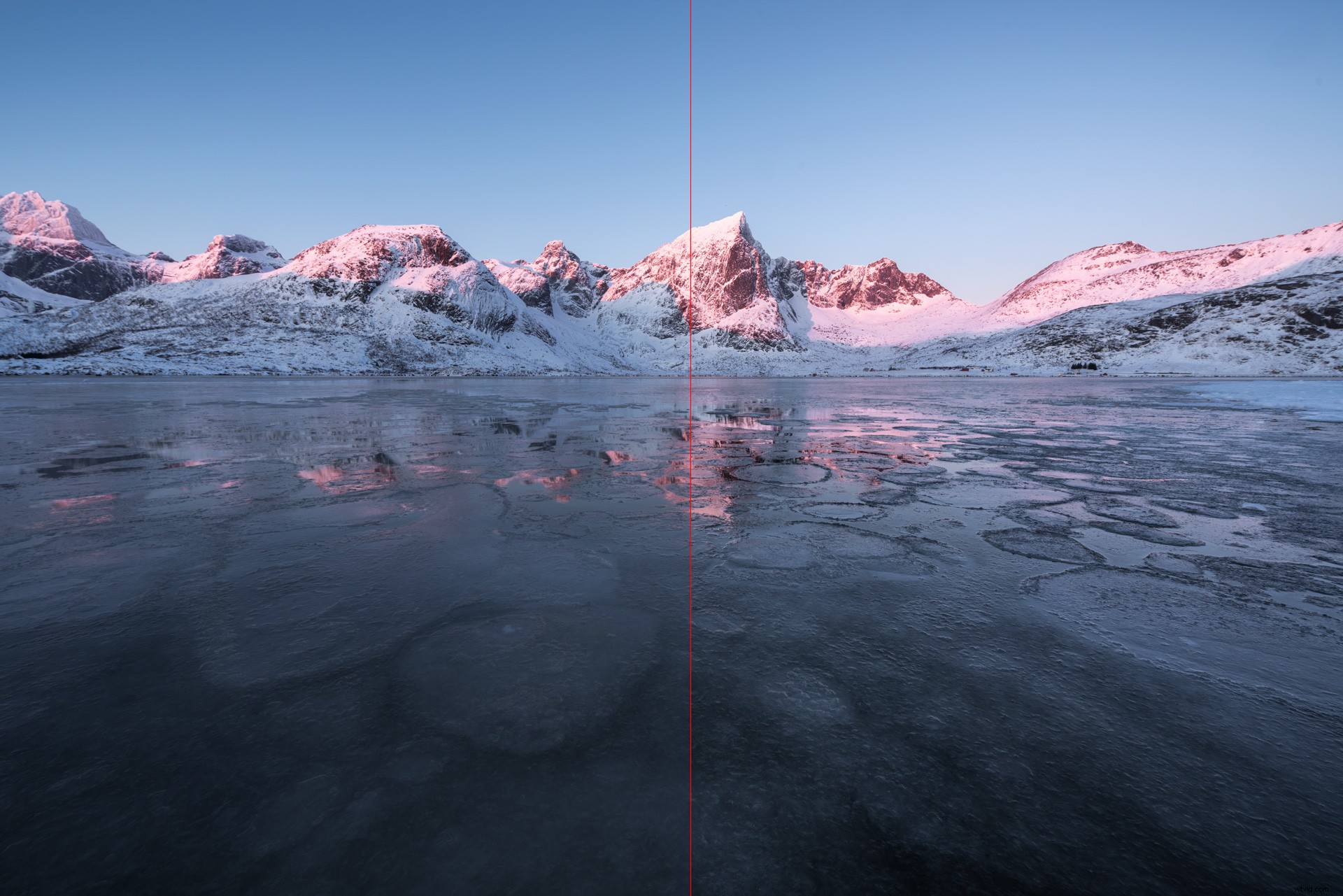
In genere non sono un grande fan del dispositivo di scorrimento Chiarezza, quindi anche se sto ancora utilizzando una transizione morbida, aumento delicatamente il dispositivo di scorrimento; Non voglio aggiungere +100 di chiarezza indipendentemente da quanto sia morbida la transizione. Aumenta gradualmente la chiarezza facendo clic sul numero accanto al dispositivo di scorrimento e tenendo premuto Maiusc e toccando la freccia su finché non sei soddisfatto del risultato.
Ultime parole
Esistono molti modi per utilizzare lo strumento graduato di Lightroom. Gli esempi sopra sono solo una manciata di idee per cui puoi usarlo.
A dire il vero, ne uso diversi Strumenti laureati allo stesso tempo. Non è raro che ne usi uno o due per il cielo, un altro paio per il primo piano e forse qualcun altro per creare una piccola vignettatura. Alla fine, dipende da cosa vuoi fare con l'immagine!
