In questo articolo imparerai come utilizzare le curve di tono in Lightroom per apportare modifiche ai colori delle tue immagini e dare vita alle tue visioni.
Colore e formato RAW
Se fotografi in formato file RAW, sai che le immagini direttamente dalla fotocamera sono spesso un po' piatte rispetto a fotografare in formato JPEG. La maggior parte delle immagini RAW richiede una sorta di modifica per farle sembrare simili a come immagini la scena quando hai scattato la foto.
La regolazione del colore in un'immagine è un componente molto potente nell'editing e può davvero far sì che un'immagine vada da ok a wow se eseguita correttamente. Ovviamente, è ovvio che troppo colore e l'immagine sembreranno irreali.

Opzioni di regolazione del colore di Lightroom
Che tu fotografi in RAW o JPEG, Lightroom è uno dei tanti software di editing che puoi utilizzare per far risaltare il colore delle tue immagini. Anche all'interno di Lightroom, ci sono diversi modi per modificare l'immagine in base all'aspetto che desideri creare.
Per capire come modificare il colore, devi prima capire il colore in un'immagine e come viene influenzato. Una delle cose principali che influiscono sul colore in un'immagine è la qualità dell'esposizione. Oltre all'esposizione, ci sono altri fattori che possono essere regolati per influenzare il colore.
- Bilanciamento del bianco (leggi Regolazione del bilanciamento del bianco in Lightroom)
- Profilo colore
- Pannello HSL (leggi Comprensione del pannello HSL in Lightroom per principianti)
- Curve di colore
- Dividi toni (leggi Come salvare un'immagine in Lightroom con dividi toni)
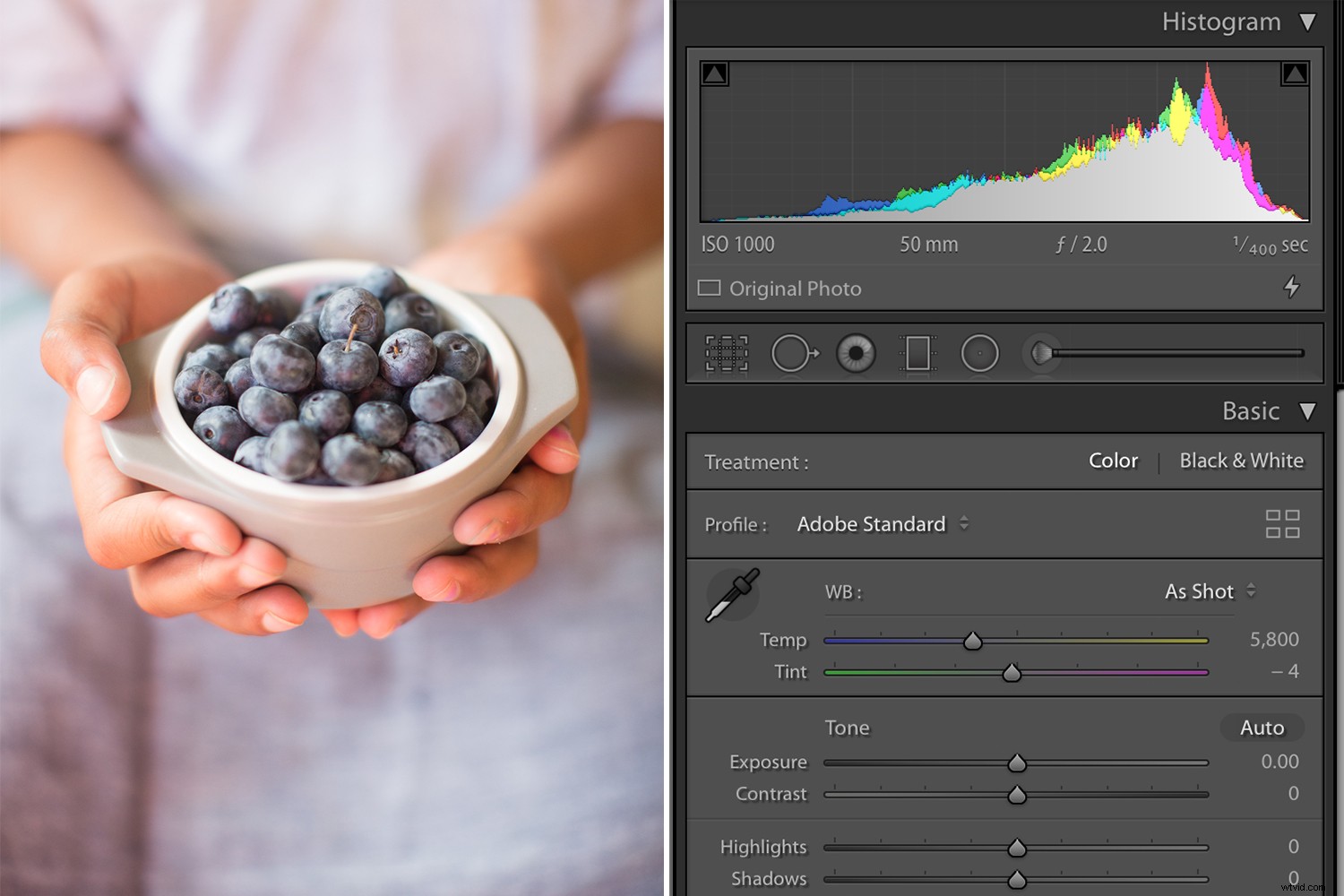
Questa immagine è uscita direttamente dalla fotocamera. Puoi vedere dall'istogramma che l'immagine era leggermente sovraesposta e la temperatura del colore è quella di una giornata calda.
Non è necessario modificare ciascuno di questi elementi di editing, ma capire come funzionano ti aiuterà a capire quale usare in base al risultato desiderato delle tue capacità di editing.

La stessa immagine modificata in base al mio stile specifico e all'estetica del marchio – leggera, luminosa e ariosa – con alcune regolazioni della curva di tono ai canali rosso e verde applicati.
Voglio concentrarmi sul pannello Curve di colore ai fini di questo articolo. Di recente mi sono imbattuto in questo pannello e una volta comprese tutte le sue capacità, è diventato rapidamente uno dei miei preferiti in termini di sperimentazione con colori diversi per ottenere l'aspetto che desideravo per le mie immagini.
Ora, non sto dicendo che devi usare solo il pannello dei colori per le tue immagini. Ma è semplicemente uno degli strumenti che puoi utilizzare per modificare le tue immagini.
Cosa sono le curve di colore?
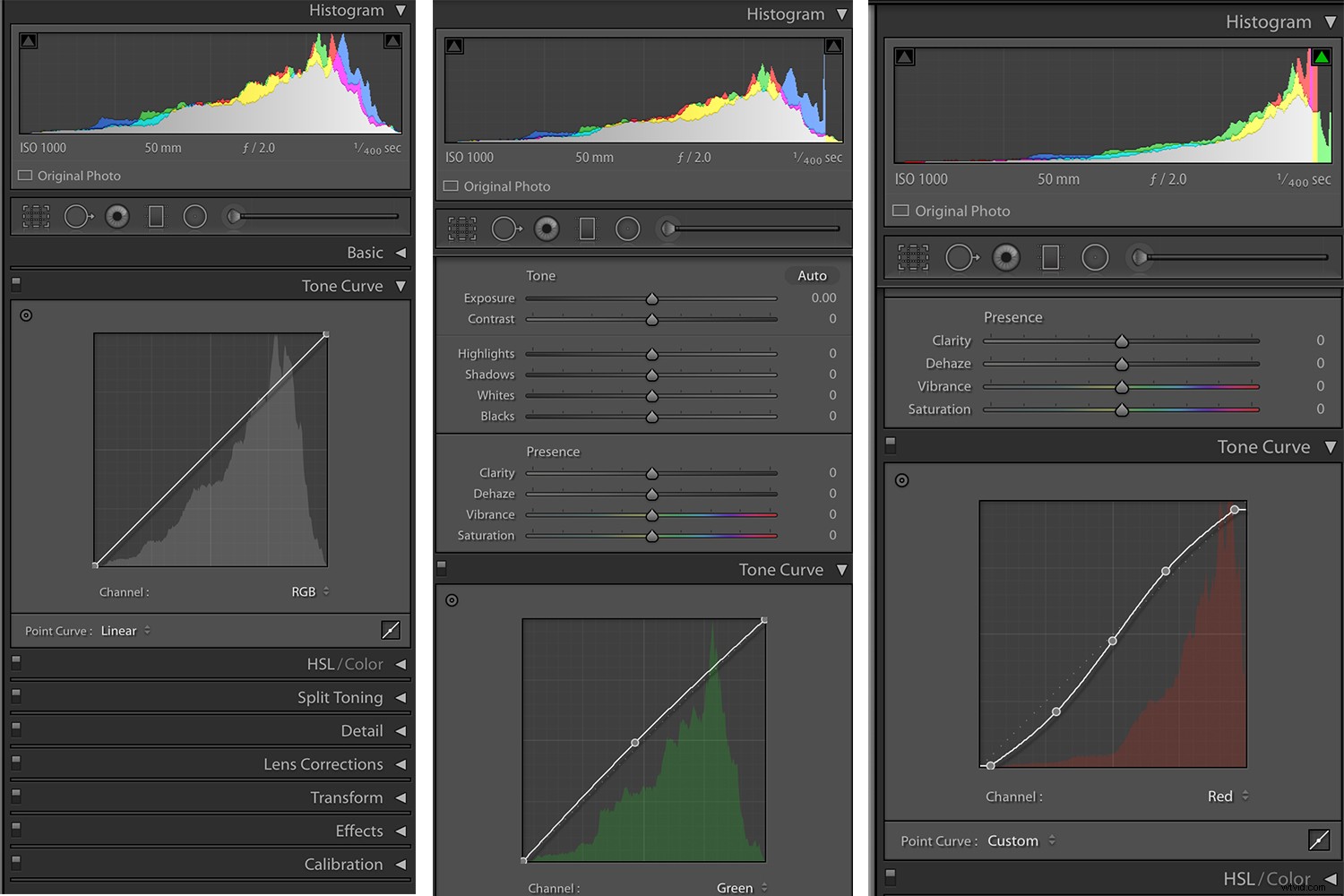
Le curve di colore si trovano all'interno del pannello della curva di tono nel modulo di sviluppo in Lightroom. Tone Curve è uno dei pannelli più potenti di Lightroom e rappresenta tutti i toni della tua immagine.
La parte inferiore della curva del tono è l'asse del tono che rappresenta le ombre a sinistra e le alte luci a destra. Nel mezzo, hai i toni medi, che vengono poi ulteriormente suddivisi in toni medi più scuri, chiamati Darks, e toni medi più luminosi, chiamati Lights. L'asse sinistro rappresenta la luminosità o l'oscurità delle specifiche regioni tonali. Più sali sull'asse sinistro, più luminosi diventano i toni.
Ora all'interno della curva dei toni, puoi selezionare RGB (tutti i colori) o puoi selezionare la curva per ogni colore specifico individualmente (rosso, verde e blu).
Quando regoli la curva RGB, scoprirai che la tua immagine inizia ad avere molta profondità. In genere regolo prima la curva RGB quando utilizzo le curve nel mio flusso di lavoro di modifica.
Regolazione delle curve
Per regolare la curva di tono è possibile spostare i cursori o trascinare direttamente la linea della curva stessa in alto o in basso per ottenere l'effetto desiderato modificando la forma della curva. Per fare ciò, devi prima fare clic sulla casella nell'angolo in basso a destra della curva del tono in modo che i cursori scompaiano.
Una delle tecniche più comunemente utilizzate per regolare le immagini è chiamata curva a S in cui il grafico assomiglia effettivamente alla lettera S. Puoi farlo trascinando un po' il terzo inferiore della linea verso il basso e alzando leggermente il terzo superiore. La curva a S intensifica le ombre e illumina le parti più chiare (aggiungendo contrasto), aiutando davvero l'immagine a risaltare.
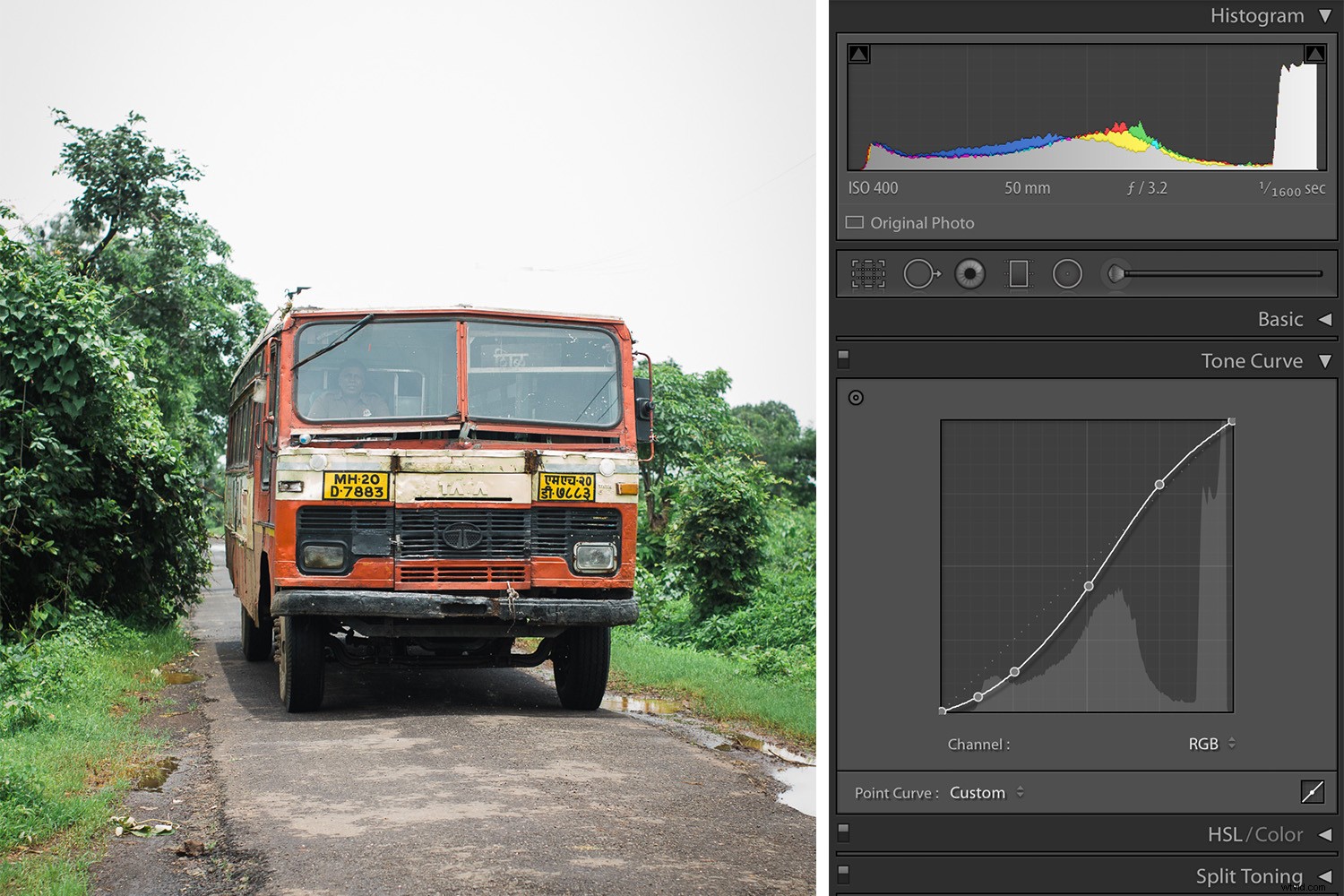
Utilizzo delle curve colore
Le curve di colore in Lightroom possono essere utilizzate per ottimizzare il colore in aree specifiche dell'immagine. Ad esempio, puoi regolare i blu nelle ombre o i verdi nei toni medi. Non è necessario regolare tutte e tre le curve di tono per ogni immagine.
Quando decidi in quale direzione regolare la curva colore ricorda:
- Il rosso è l'opposto del ciano.
- Il verde è l'opposto del magenta.
- Il blu è l'opposto del giallo.
Riducendo uno qualsiasi di quei colori usando Curve colore, aumenta il colore opposto.
Uno dei motivi più comuni per l'utilizzo di Curve colore è quando si correggono i toni della pelle nelle immagini con le persone. Sì, puoi regolare i toni della pelle regolando il bilanciamento del bianco. Ma se vuoi regolarlo ulteriormente se non stai ottenendo l'aspetto che desideri, puoi utilizzare Curve colore.
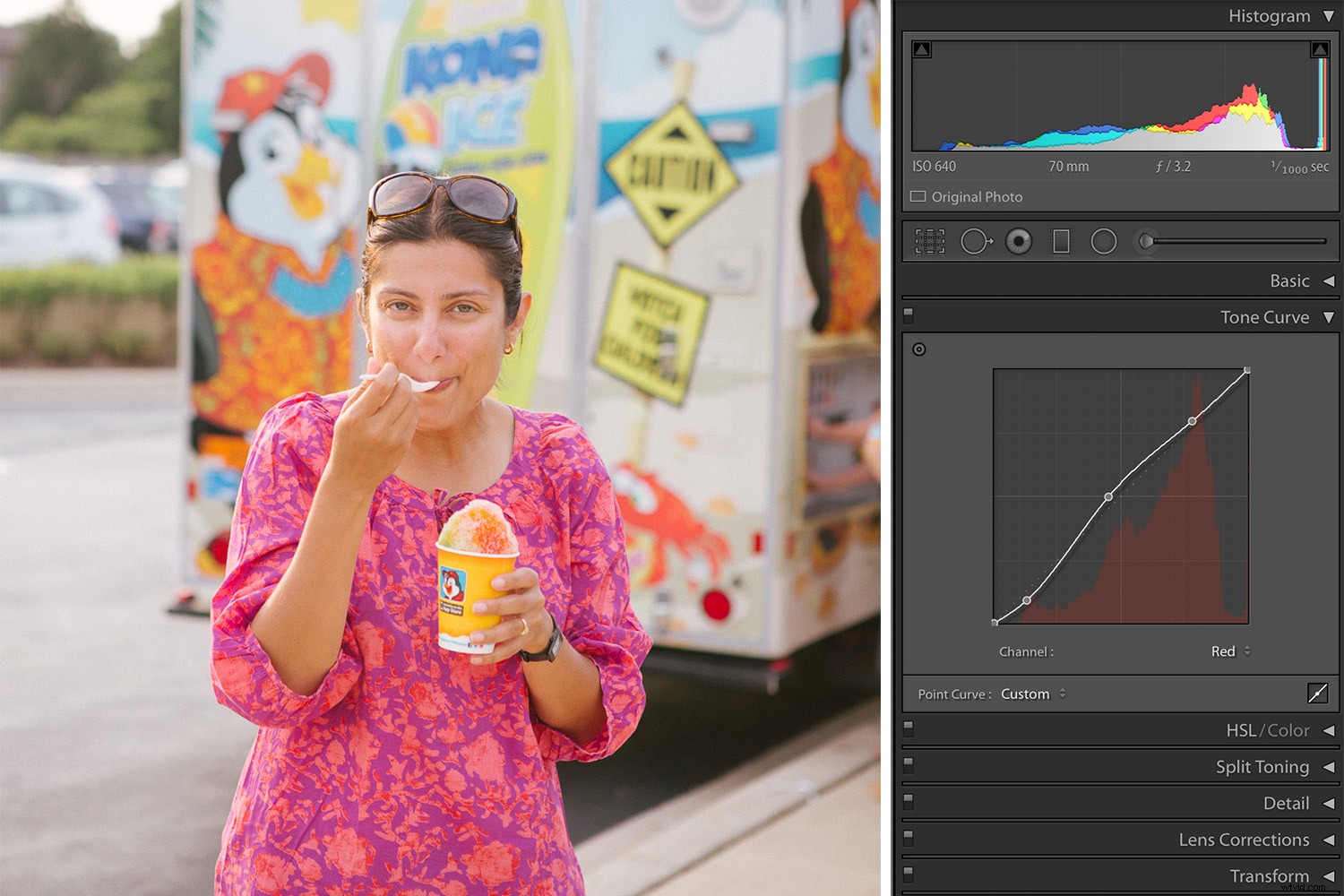
Un esempio esagerato di utilizzo della curva dei toni del rosso per aggiungere un caldo bagliore estivo a un'immagine e migliorare i toni della pelle.
Applicazioni
Con Colour Curves, puoi regolare il colore in una parte limitata della gamma tonale rispetto alla regolazione globale (l'intera immagine) che ottieni con il cursore della temperatura. Ad esempio, se le tue ombre sono eccessivamente rosse, puoi ridurre il rosso nelle ombre attraverso la curva colore senza influire sul rosso a livello globale.
Salva le curve colore come predefiniti
La regolazione delle curve colore può richiedere molto tempo. Quindi, quando trovi una combinazione di curve di colore che funziona davvero per te, puoi salvarla come preimpostazione. Puoi quindi usarlo come punto di partenza per le tue immagini e mettere a punto la curva in base alle esigenze di ogni singola immagine.
Per fare ciò, fai clic sul pulsante "+" nella parte superiore del pannello dei predefiniti sul lato sinistro di Lightroom. Quando viene visualizzata la casella preimpostata, assicurati di selezionare solo "Curva di tono" in modo che quando la usi su altre immagini, la tua preimpostazione stia regolando solo la curva di tono.
Non molte persone usano la curva di tono come parte essenziale di ogni modifica. La maggior parte delle persone si limita al pannello delle basi e apporta modifiche globali all'immagine e lo chiama fatto. Uso il pannello dei colori quando voglio elevare la mia immagine e/o quando le regolazioni di base non mi danno davvero l'aspetto che voglio per la mia immagine.
Un altro modo per abituarsi alla curva dei toni è studiare le regolazioni della curva dei toni per i preset che già possiedi e utilizzi. Questo ti dà maggiori informazioni su come utilizzare la curva del tono per modifiche sottili e specifiche.
Conclusione
Non esiste un modo giusto o sbagliato per modificare il colore in un'immagine. Ogni servizio fotografico ha la sua sensazione unica e, di conseguenza, avrà anche la sua modifica del colore unica. Esistono diversi modi per ottenere risultati di modifica simili in Lightroom. Ma la cosa più importante è che tu comprenda tutti gli strumenti a tua disposizione in Lightroom in modo da poter assumere il pieno controllo creativo sulla direzione delle tue modifiche.
Come usi le curve di colore? Si prega di condividere nei commenti qui sotto.
