Lightroom è un'evoluzione in continua evoluzione dell'avanguardia dell'elaborazione digitale delle immagini. Letteralmente, sembra che Adobe rilasci molto frequentemente nuove funzionalità e aggiornamenti per il loro software di fotoritocco di fascia alta per i consumatori. Ora, alcuni di questi aggiornamenti e nuove funzionalità sono apprezzati dalla comunità fotografica e altri... beh, non così tanto.
Una di queste nuove funzionalità, chiamata "Range Mask", è arrivata con la versione v7.2 di Lightroom Classic CC a febbraio (2018) e ha suscitato molto scalpore. Ti consente di incorporare la mascheratura con gli strumenti di regolazione locale direttamente all'interno di Lightroom V7.2 e versioni successive.
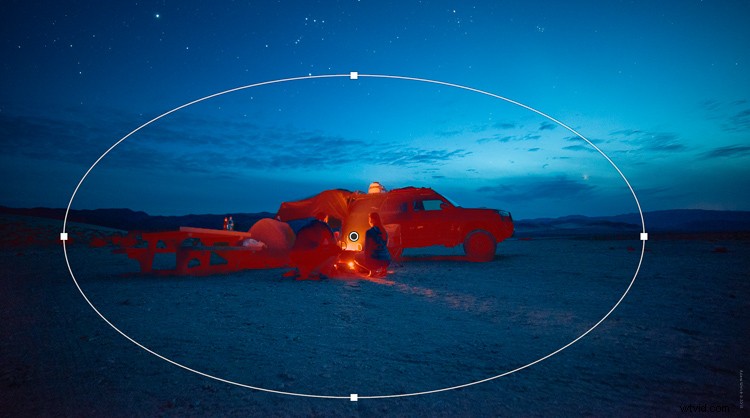
Come per la maggior parte delle nuove funzionalità di Lightroom, alcuni fotografi erano un po' scettici sulla sua effettiva utilità nel flusso di lavoro di editing. È uno strumento interessante per essere sicuri e dopo questo, saprai tutto ciò che c'è da sapere sulla nuovissima funzione di maschera della gamma in Lightroom Classic CC.
Cos'è la maschera di intervallo?
Prima di entrare troppo nella conversazione, prendiamoci un momento e parliamo brevemente delle maschere per quanto riguarda la modifica delle fotografie. Una maschera è semplicemente un modo per controllare quali aree di una foto ricevono le modifiche che desideri applicare. Esiste una vasta gamma di tipi di maschere e variano all'infinito nelle loro applicazioni.
Di solito, le maschere vengono utilizzate abitualmente in Photoshop. Il vecchio adagio "il nero nasconde e il bianco rivela" è nato direttamente dall'uso della mascheratura dei livelli all'interno di Photoshop. Per comprendere la maschera dell'intervallo in Lightroom, sappi solo che le maschere consentono un controllo selettivo sulle modifiche all'interno di una foto.
La nuova funzione di mascheramento dell'intervallo offre due diversi metodi per l'applicazione delle maschere:luminanza e colore.
Mascheramento della gamma di luminanza
Se sei un utente di Photoshop, pensa al mascheramento della luminanza come una versione ridotta delle maschere di luminosità. Non preoccuparti se non hai mai usato il mascheramento della luminosità in Photoshop. Sappi solo che la maschera di luminanza applica regolazioni locali in base all'intervallo di luminosità selezionato.
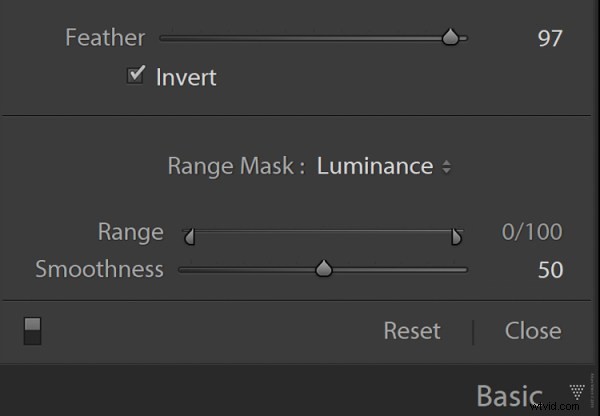
Ciò significa che puoi applicare qualsiasi modifica da uno strumento di regolazione locale solo alle ombre, alle luci o agli intervalli di luminanza dei toni medi che scegli. La funzione di mascheramento della luminanza dispone anche di uno slider "smussante". Questo controlla l'intensità dell'effetto di mascheratura da duro a morbido.
Mascheramento intervallo di colori
Concettualmente, la maschera dell'intervallo di colori funziona esattamente come la maschera dell'intervallo di luminanza, tranne che invece di basare la sua mascheratura sulla luminosità, si basa sulle gamme di colori selezionate con lo strumento contagocce.
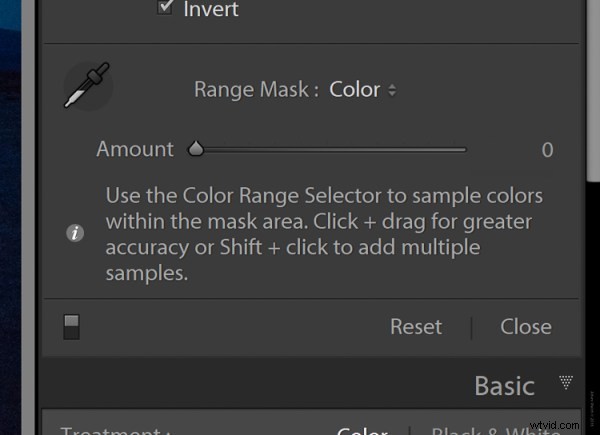
Lo strumento contagocce ti consente di selezionare un'ampia tavolozza di colori facendo clic e trascinando il contagocce su un'area della tua foto.

Utilizzando lo strumento contagocce per selezionare la gamma di colori.
In alternativa, puoi anche selezionare fino a quattro (cinque senza l'area grande selezionata) aree di colore altamente specifiche facendo MAIUSC+clic su ogni punto desiderato.

Utilizzando il contagocce per selezionare fino a 5 colori target per l'intervallo della maschera.
È importante notare che non è possibile utilizzare contemporaneamente le maschere di luminanza e gamma di colori all'interno dello stesso strumento di regolazione locale. Tuttavia, puoi creare una nuova regolazione locale (o duplicarne una) e "sovrapporre" le maschere tutte le volte che ritieni opportuno.
Come utilizzare la Range Mask in Lightroom Classic CC
Bene, mettiamoci al lavoro e guardiamo un esempio di come funzionano le maschere di luminanza e gamma di colori. È estremamente facile e può produrre risultati impressionanti una volta che hai imparato le cose.
Utilizzo della maschera dell'intervallo di luminanza
Ecco un'immagine di una fantastica notte che ho trascorso nella Death Valley un paio di mesi fa.
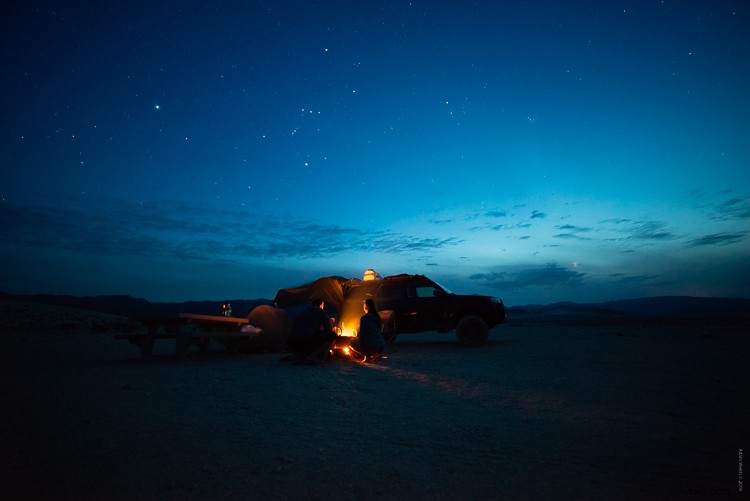
Diciamo che voglio usare lo strumento Filtro sfumatura per illuminare quel primo piano e mettere in risalto un po' più di dettagli intorno alle due persone accucciate vicino al fuoco.
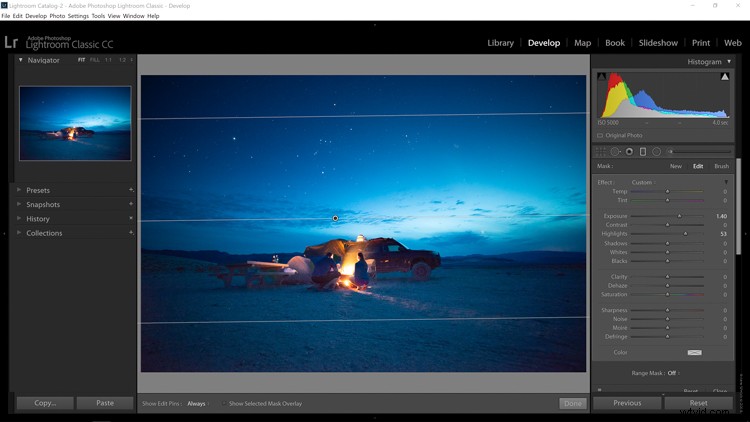
Sembra ok, ma ha sicuramente reso le parti di luce del cielo un po' troppo luminose per i miei gusti. Per risolvere questo problema, applicherò una maschera dell'intervallo di luminanza.
Seleziona semplicemente "Luminanza" dal menu a discesa di selezione della maschera. Quindi, regola il cursore in modo che la maggior parte delle luci siano escluse dalle regolazioni del filtro del gradiente e voilà! Il cielo non è più sovraesposto ma il primo piano è ora molto più visibile.
E poiché puoi utilizzare la maschera dell'intervallo con qualsiasi modifica nel kit di strumenti di regolazione locale, sono andato avanti e ho aggiunto un po' di chiarezza e aumento dell'evidenziazione per far risaltare davvero il primo piano.
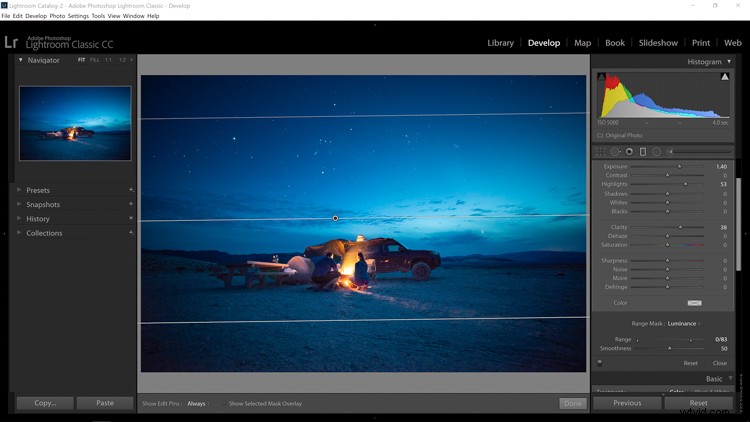
Per dimostrare veramente l'effetto della maschera dell'intervallo di luminanza, spunterò "mostra sovrapposizione maschera selezionata" casella nella parte inferiore della finestra di visualizzazione (la scorciatoia da tastiera per mostrare l'overlay è O). Le aree in rosso sono le parti dell'immagine in cui il filtro gradiente ha applicato le modifiche.
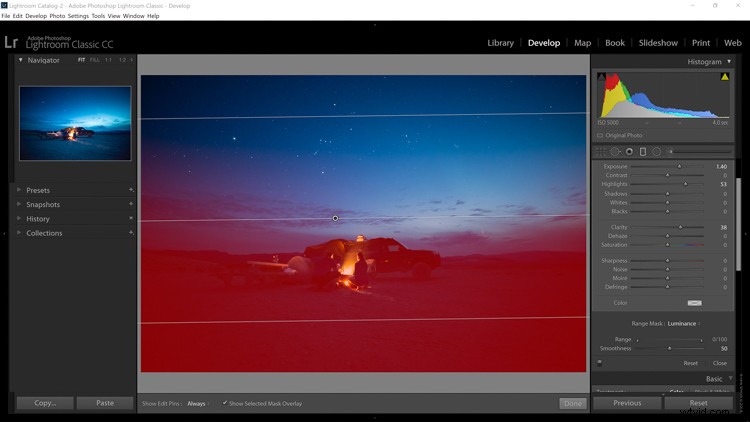
Filtro gradiente applicato senza maschera. Guarda come sta influenzando anche parti del cielo.
Quindi, diamo un'occhiata all'effetto della maschera dell'intervallo di luminanza.
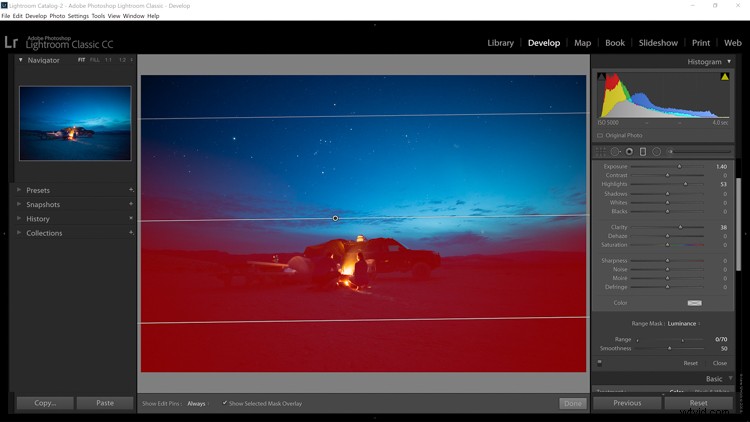
Filtro gradiente con la maschera di luminanza applicata. Nota come ora il cielo è meno influenzato nelle aree luminose.
Hai notato come la mascheratura rossa si allontana dai punti salienti dello skyline? Non è eccessivamente ovvio in questo esempio, ma sarà incredibilmente evidente quando daremo un'occhiata agli effetti della maschera della gamma di colori.
Utilizzo della maschera intervallo di colori
Rimarremo con la stessa foto di prima per questo esempio. Ma questa volta userò un filtro radiale per illuminare il fuoco e aggiungere un po' di saturazione per far risaltare maggiormente il bagliore arancione delle fiamme da quel meraviglioso viola della notte del deserto.
Per prima cosa, vediamo come appare un normale filtro radiale quando applicato all'area in questione.
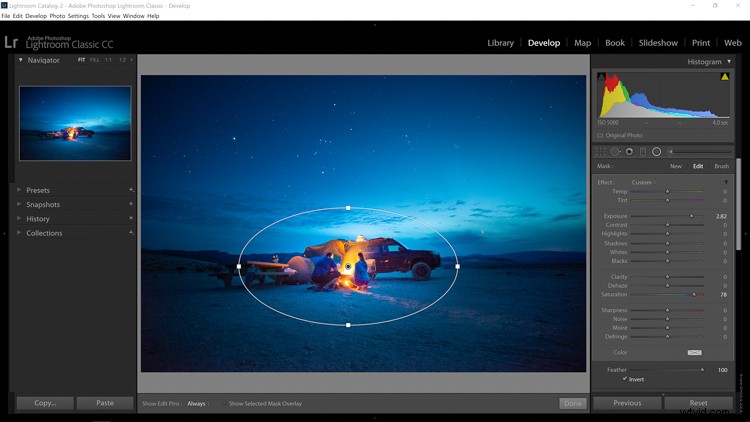
Filtro radiale applicato in Lightroom Classic CC.
Certo, illumina decisamente e aggiunge saturazione al fuoco, ma ha anche aggiunto le regolazioni all'intera area del filtro.
Per rimediare a questo, userò la maschera della gamma di colori. Comincio usando il metodo "shift + clic e trascina per selezionare la maggior parte del colore dell'area del fuoco. Successivamente, ho impostato il dispositivo di scorrimento Quantità per la maschera dell'intervallo di colori praticamente su zero in modo che la maschera punti davvero solo a quelle arance e rosse. Questo è il risultato:
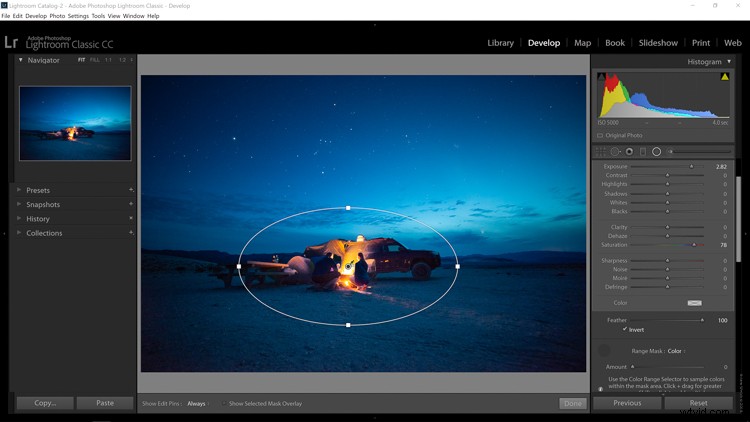
E ricordi come ho detto che potevi discernere immediatamente gli effetti della maschera della gamma di colori? Bene, guarda la maschera eccessivamente prima che venisse applicata la mascheratura del colore….
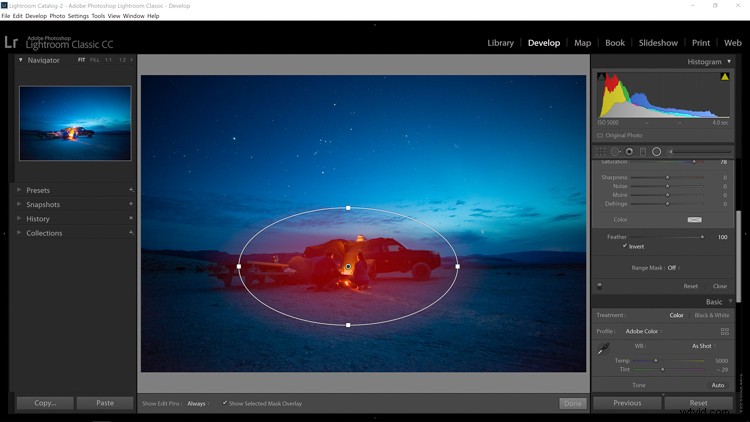
Filtro Radiale senza mascheratura.
…e ora dai un'occhiata all'incredibile selettività della maschera colore.
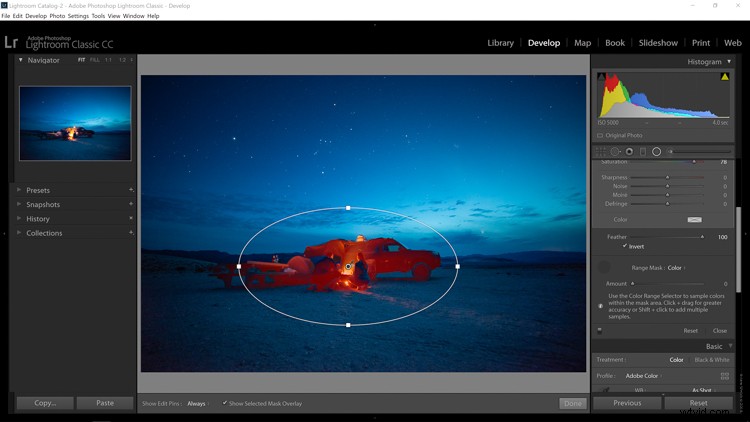
Filtro radiale con maschera gamma colori applicata.
Pensieri finali sulla maschera della gamma in Lightroom Classic CC
La nuova funzione delle maschere della gamma prende in prestito la potenza delle maschere di livello di Photoshop e la porta a casa nella calda sicurezza e nel comfort di Lightroom. Sebbene la maschera della gamma non sia affatto così versatile e personalizzabile come una maschera di luminosità in Photoshop, ha i suoi eccellenti pregi quando si tratta di assumere un maggiore controllo delle modifiche locali.
Con la maschera dell'intervallo di luminanza, puoi regolare con precisione dove vengono applicate le modifiche in base ai livelli di luminosità all'interno della foto. Questo è estremamente vantaggioso quando si lavora con scene ad alto contrasto e funziona benissimo per le immagini in bianco e nero.
La maschera della gamma di colori sfrutta la potenza del colore per consentirti di selezionare in modo creativo esattamente quali toni riceveranno le tue regolazioni. Come hai visto negli esempi precedenti, la maschera della gamma di colori è un modo eccellente per mettere in risalto il contrasto quando si lavora con colori complementari.
Se non hai aggiornato a Lightroom Classic CC v7.2 o versioni successive, ti esorto a farlo ora. Fai un giro con la nuova funzione della maschera della gamma e facci sapere cosa ne pensi nei commenti qui sotto.
