Lightroom ti offre un milione di modi per completare la maggior parte delle modifiche alle foto. Avere opzioni è importante. Non esistono due foto uguali, quindi nemmeno due modifiche sono uguali. In questo articolo, ti mostrerò come correggere i toni della pelle usando le curve di colore di Lightroom.
Ci sono momenti in cui il modo migliore per modificare il colore in generale, e le tonalità della pelle in particolare, è usare le curve colore di Lightroom. Dopo aver letto questo tutorial, sarai in grado di; misura i numeri della tonalità della pelle RGB per darti un'idea generale delle modifiche necessarie alla tua foto e correggi i problemi di colore utilizzando le curve colore di Lightroom

Trovare i numeri di colore
L'immagine sotto è una foto che è uscita dalla fotocamera con un bilanciamento del bianco e una tonalità della pelle abbastanza buoni. Vedi i numeri sotto l'istogramma? Questi sono i numeri Rosso, Verde e Blu (RGB).
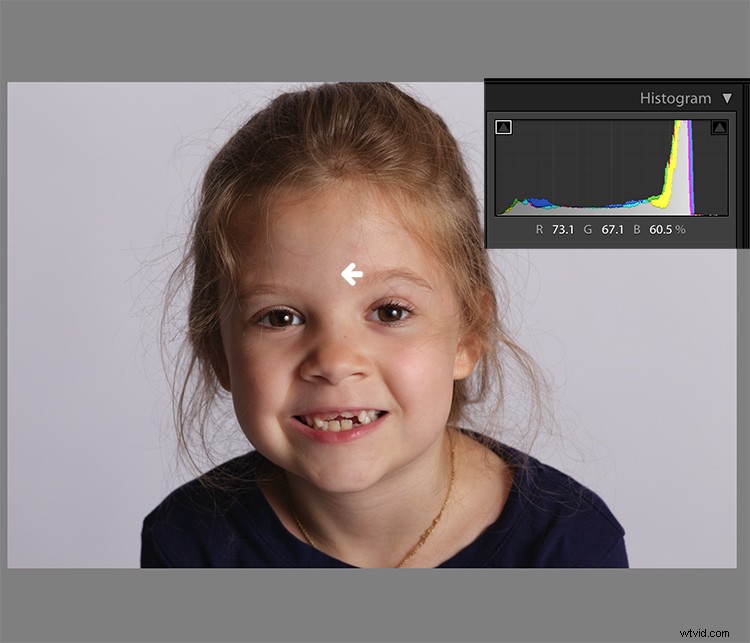
Puoi anche visualizzare i numeri RGB per le tue foto. Nel modulo Sviluppo di Lightroom, posiziona il cursore sull'area che desideri misurare. Cerca sotto l'istogramma le misurazioni RGB corrispondenti.
Queste misurazioni ci dicono che i pixel accanto alla freccia nella schermata hanno le seguenti misurazioni:
- Rosso:73,1%
- Verde:67,1%
- Blu:60,5%
I numeri RGB vengono generalmente misurati su una scala da 0 a 255, a meno che non si lavori in Lightroom. In Lightroom, generalmente li vedi su una scala percentuale. 0% è il valore più scuro per qualsiasi colore, è così scuro che non ci sono dettagli visibili in quell'area. 100% è il più luminoso ed è così luminoso che nessun dettaglio è visibile.
Analisi dei numeri di colore
Quando si analizzano i numeri RGB per il tono della pelle, cercare i seguenti indicatori:
- Il rosso dovrebbe essere più alto del verde. Il verde dovrebbe essere più alto del blu. Questo modello è universale per tutte le carnagioni, indipendentemente dall'età o dall'etnia.
- Ogni colore dovrebbe avere una differenza di almeno il 2%, solitamente di più, tra esso e il numero successivo. Sai come identificare un grigio puro? Questo è un pixel che misura esattamente lo stesso nei suoi numeri Rosso, Verde e Blu. Quindi la pelle i cui numeri RGB sono molto vicini tra loro apparirà grigia. Non molto attraente, vero?
- Se qualche colore misura il 94% o più, probabilmente devi affrontare una sovraesposizione.
- Se qualche colore misura il 6% o meno, probabilmente hai una sottoesposizione da affrontare.
I numeri RGB nella foto sopra sono coerenti con le aspettative. Ciò significa che la pelle si trova all'interno della "portata corretta" di una foto ben esposta con un buon bilanciamento del bianco.
Cosa fare con i numeri sbagliati?
Cosa succede, tuttavia, se la tua foto non sembra così bella direttamente dalla fotocamera?

In questa foto, il punto di misurazione era proprio accanto alla freccia sulla sua fronte. I numeri recitano:rosso 93,8%, verde 92,5% e blu:93,6%.
Ogni volta che vedi una foto con tonalità della pelle che misurano in questo modo, i tuoi occhi ti diranno che qualcosa non va prima che lo facciano i numeri. Il vantaggio dell'utilizzo dei numeri è che ti danno la direzione in cui devono andare le modifiche all'immagine.
I numeri in questa foto destano preoccupazione perché:
- Qualcosa di superiore al 94% circa in Lightroom è sufficientemente luminoso che la tua immagine, se la stampi, potrebbe non restituire un buon dettaglio in quelle aree. Ciò significa che queste aree sono troppo luminose.
- Il blu è più alto del verde. Il rosso dovrebbe essere sempre il più alto e il blu il più basso, altrimenti il tono della pelle apparirà freddo.
- I numeri RGB sono troppo vicini tra loro:si stanno avvicinando al grigio. Di conseguenza, la pelle in questa foto è priva di vita.
Correzione dei toni della pelle
Per correggere questa immagine, inizieresti modificando l'esposizione. Una corretta esposizione è una componente enorme del corretto colore della pelle. In effetti, spesso è impossibile valutare correttamente i problemi di tono della pelle senza prima correggere l'esposizione.
Una parte poco nota della meraviglia di Lightroom è che è facile correggere l'esposizione tenendo d'occhio i numeri RGB. Nel modulo Sviluppo, fai doppio clic nel campo di immissione numerica per Esposizione in modo che il numero sia evidenziato. Quindi, passa il cursore sull'area della pelle che stai misurando senza fare clic. Utilizza le frecce su o giù sulla tastiera per modificare l'esposizione finché sotto l'istogramma non viene visualizzata una misurazione più appropriata per il valore del rosso.
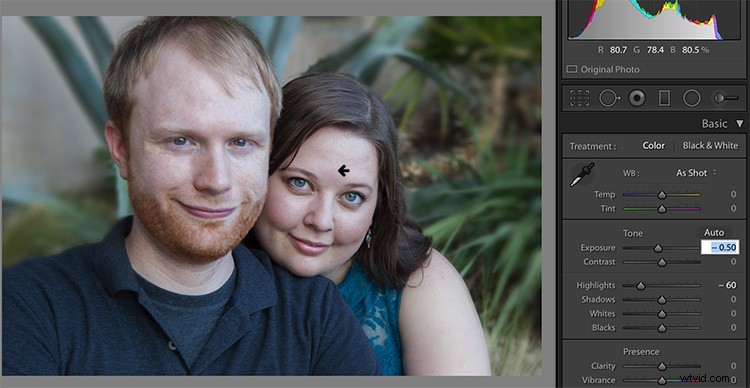
Regola le alte luci (o le ombre, i bianchi o i neri) allo stesso modo. Attivare il campo di immissione numerica per la modifica, quindi posizionare il cursore sulla freccia che si desidera misurare. Usa i tasti freccia sulla tastiera per aumentare o diminuire la regolazione.
L'esposizione per questa foto è migliore con le regolazioni che vedi sopra, ma il colore è ancora spento. Quando i numeri RGB sono così vicini come puoi vedere qui, è spesso meglio usare le curve colore piuttosto che i cursori del bilanciamento del bianco per risolvere il problema.
Utilizzo delle curve colore invece dei cursori del bilanciamento del bianco
Curve colore presenta due vantaggi principali rispetto ai cursori del bilanciamento del bianco (WB).
Potresti aver già notato che Lightroom misura tre colori (rosso, verde e blu) per ogni pixel. Tuttavia, i dispositivi di scorrimento del bilanciamento del bianco non consentono di modificare il componente più importante del colore della pelle:il rosso. Tuttavia, puoi modificare i toni del rosso utilizzando le curve di colore di Lightroom.
L'altro grande vantaggio dell'utilizzo delle curve colore è che puoi regolare i colori in parti limitate della gamma tonale. Ad esempio, se riduci il giallo in un'immagine utilizzando il dispositivo di scorrimento Temperatura nella sezione Bilanciamento del bianco, stai riducendo il giallo a livello globale (egualmente ovunque nell'immagine). Utilizzando le curve colore, invece, è possibile ridurre il giallo solo nelle ombre, senza togliere il giallo che appartiene propriamente ai toni medi e alle alte luci di un'immagine.
Per trovare le curve di colore in Lightroom, scorri verso il basso fino alla sezione Curve di tono. Per impostazione predefinita, mostra la curva parametrica, che assomiglia a questa:

Fare clic sul piccolo pulsante nell'angolo in basso a destra del pannello Curve per accedere alla curva del punto. (È cerchiato nella schermata sopra.)
Ora stai guardando l'interfaccia Point Curve:
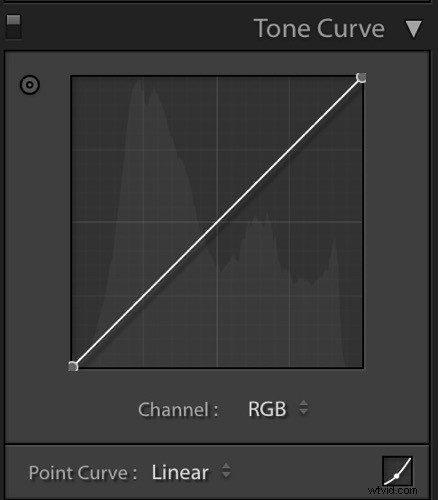
Utilizzando il menu a discesa Canale, seleziona il colore che desideri regolare.
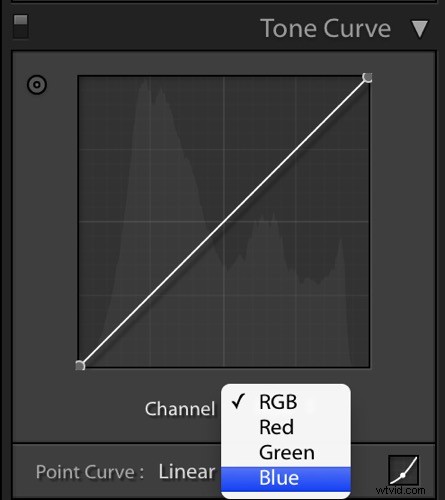
Quale canale colore modificare?
A questo punto, potresti chiederti di regolare colori diversi da rosso, verde e blu. Ad esempio, cosa succede se la tua foto ha troppo giallo o arancione? Pensaci in questo modo.
Ciascuno dei tre colori misurati in Lightroom ha un opposto:
- Il rosso è l'opposto del ciano
- Il verde è l'opposto del magenta
- Il blu è l'opposto del giallo
Riducendo uno qualsiasi di quei colori usando le curve colore, aumenta l'opposto di quel colore. In altre parole, ridurre il blu equivale ad aumentare il giallo.
Guardando il pannello Curve, vedi l'istogramma dietro la linea retta? Quando fai clic e trascini la linea retta per creare una curva, questo indica a Lightroom di regolare i pixel corrispondenti a quella parte dell'istogramma.
Supponiamo, ad esempio, di voler aggiungere il blu ai toni medi di un'immagine. Dovresti selezionare il canale blu e fare clic sulla linea al centro dell'istogramma, dove risiedono i mezzitoni. Trascinando l'allineamento si aggiungerebbe il blu alle parti luminose della gamma tonale della tua foto.
Il trascinamento verso l'alto aumenta il colore da cui prende il nome il canale:blu, in questo caso. Se aumenta il blu, significa che sta anche diminuendo il blu opposto, il giallo.
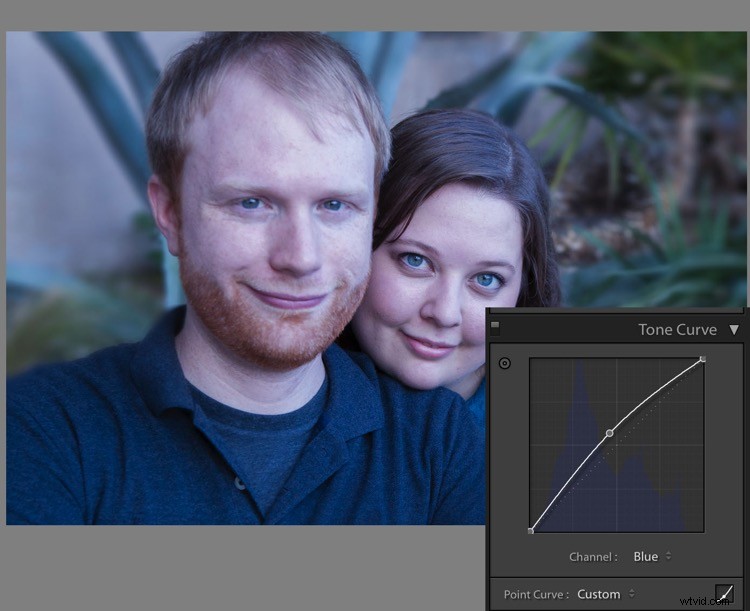
Trascinando verso il basso si riduce il colore da cui prende il nome il canale.
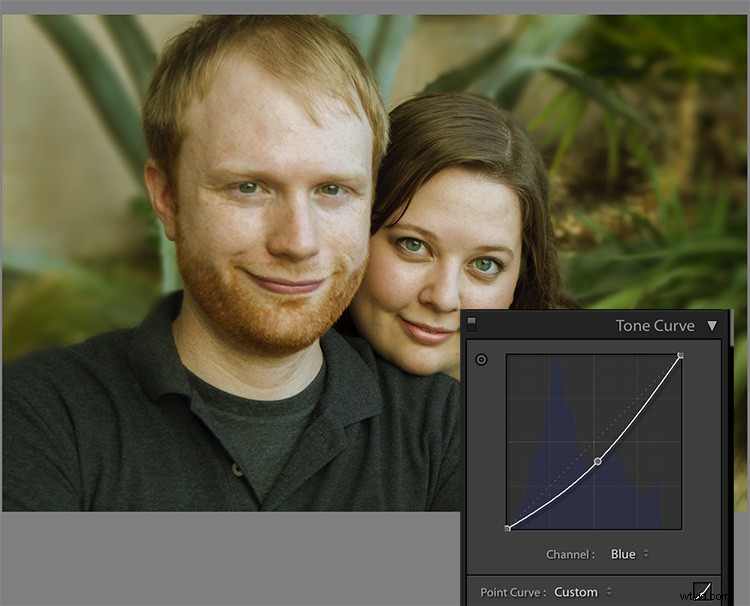
Utilizzo dello strumento di regolazione mirata per le curve
È così che funziona in generale. Ma puoi ottenere un controllo del colore molto più preciso utilizzando lo strumento di regolazione mirata di Lightroom. Fai clic sul pulsante nell'angolo in alto a sinistra del pannello Curve per attivarlo (cerchiato sotto).
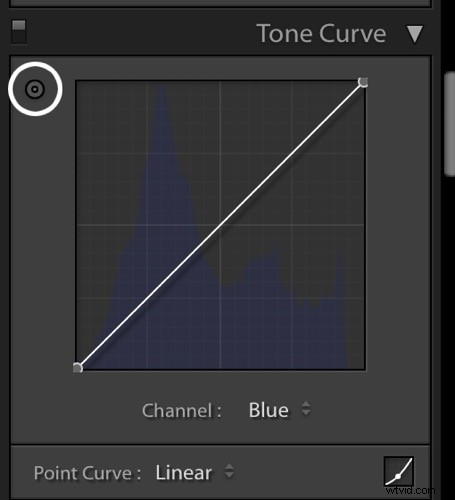
Passa con il mouse questo strumento sul punto che stai utilizzando per misurare il tono della pelle nella tua foto, ma non fare clic! Usa le frecce su e giù sulla tastiera tenendo d'occhio i numeri RGB sotto l'istogramma finché sia l'aspetto della foto che i numeri RGB non migliorano.
Spostando la curva blu verso il basso, come nello screenshot qui sotto, si ottiene una migliore separazione tra le misurazioni Verde e Blu. Dà anche alla foto il calore che manca.
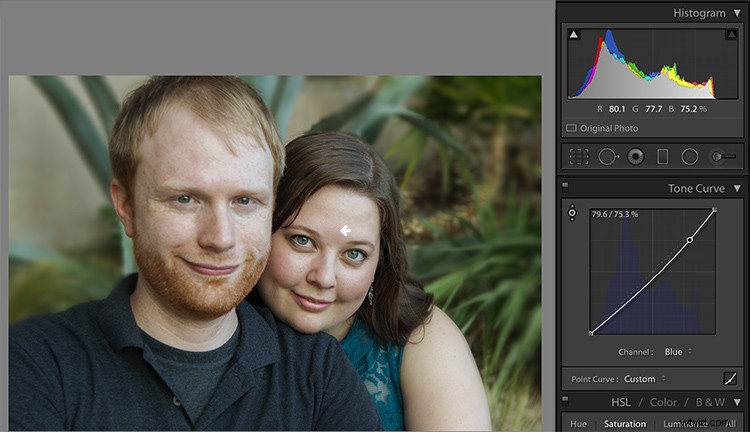
Se l'immagine manca ancora di vividezza, come questa, spostati sulla curva rossa e aumenta il canale rosso. Aggiungere un tocco di rosso è il modo migliore per contrastare la pelle grigia.
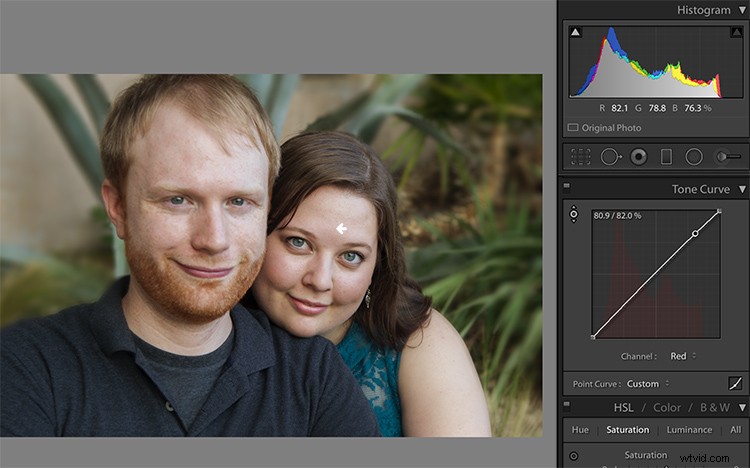
Quindi, diminuendo il verde (per aggiungere il magenta) il colore della pelle, così come i numeri RGB corrispondenti, sembrano più o meno corretti.
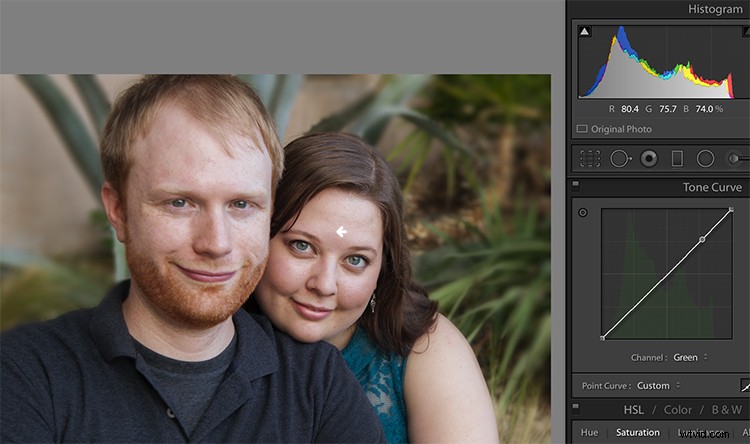
Modificare le cose
Tuttavia, il calore delle piante dietro di loro sta sopraffacendo i soggetti. Per minimizzarlo, torna al canale Blu.
Usando lo strumento di regolazione mirata, aggiungi il blu alle ombre passando con il mouse su un'area scura della foto e premendo la freccia su sulla tastiera.
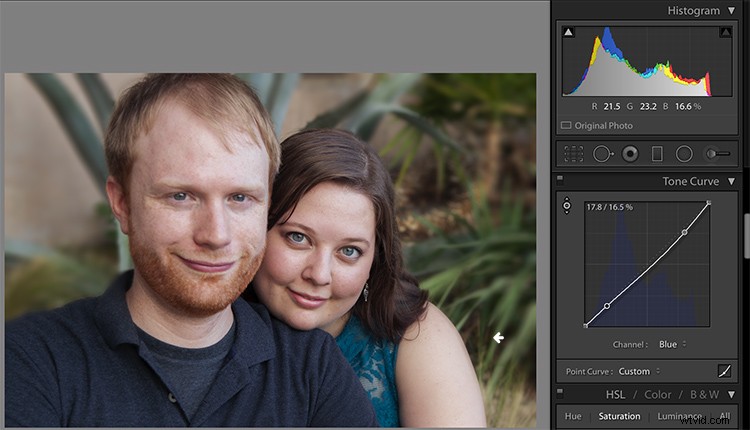
Confronta qui le foto originali e modificate:

Prima

Dopo
Modificare le tue immagini con curve colore e numeri RGB
Tieni a mente i seguenti suggerimenti quando modifichi le tue immagini.
#1 – Innanzitutto, un grande avvertimento per chiunque abbia sentito dire che l'uso dei numeri RGB per la modifica risolverà tutti i problemi di tonalità della pelle! Ci sono tante misurazioni RGB corrette quante sono le persone nel mondo. Mentre studi i numeri RGB, lascia che le tendenze nei numeri e le generalità guidino le tue modifiche, ma non cercare una corrispondenza numerica esatta.
#2 – Misura i toni della pelle nella gamma media di luminosità. Cerca i toni medi piuttosto che le luci luminose o le ombre profonde. Evita anche di misurare le guance, la punta del naso o altre aree che di solito sono più rosse di altre.
#3 – In generale, quando modifico le foto, cerco i toni in questi intervalli:
- Il rosso è il più alto> il verde è al centro> il blu è il più basso – sempre.
- Il canale rosso è solitamente compreso tra il 70% e il 90%. La pelle molto chiara può arrivare fino al 94%. La pelle molto scura può arrivare fino al 40-50%.
- Il canale blu è generalmente compreso tra il 30% e l'80%.
- Non è possibile generalizzare quanti punti percentuali dovrebbero esserci di differenza tra Rosso e Verde, o Verde e Blu. Tuttavia, la pelle con tonalità più calde avrà meno Blu in proporzione a Rosso e Verde.
#4 – Piccoli movimenti della curva dei toni hanno un impatto drammatico sulla tua immagine. Non esagerare!
Conclusione
Studiare i modelli nei numeri RGB delle tue foto è un ottimo modo per sviluppare il tuo occhio di modifica. Tutti hanno foto che non sono del tutto corrette. Analizzare la relazione tra i numeri e l'aspetto della foto ti aiuterà ad arrivare al punto in cui puoi osservare le esigenze di una foto senza fare riferimento ai numeri RGB.
Qualsiasi domanda? Potremmo parlare di questo argomento tutto il giorno. Commenta qui sotto e dimmi cosa ne pensi.
