Spesso mi ritrovo a dover modificare una foto fino alle ginocchia quando mi viene l'idea di provare qualcosa di completamente diverso. Forse sta esplorando diverse opzioni di ritaglio, creando una versione in bianco e nero o impazzendo con il pennello di regolazione. Una caratteristica utile di un workshop di editing di Lightroom è che ti dà la flessibilità di esplorare tutti i percorsi diversi che desideri per un'immagine. Pur dandoti sempre la libertà di tornare a diversi punti di modifica o ricominciare da capo.
Tre dei modi migliori per farlo sono con le opzioni Cronologia, Istantanea e Copia virtuale. Scaviamo più a fondo in ciascuno separatamente.

Cronologia di Lightroom
Decenni fa, agli albori dei personal computer, eri fortunato se potevi fare clic su annulla più di una volta. Anche la prima versione di Photoshop non consentiva più di un annulla !
Ciò significava che dovevi essere straordinariamente attento durante la creazione o la modifica di immagini digitali perché qualsiasi modifica era sostanzialmente permanente. Considerando che oggi la maggior parte dei programmi consente una correzione degli errori praticamente illimitata quando si tratta di annullare il lavoro. Lightroom non è diverso e se vuoi correggere un errore, scegli Modifica> Annulla e tutti gli errori o le modifiche verranno immediatamente cancellati.
Meglio di annullare
La cronologia in Lightroom è una specie di annullamento, ma è infinitamente più flessibile. È una vera macchina del tempo che ti dà la libertà di tornare a qualsiasi aspetto della tua modifica anche se hai apportato dozzine e dozzine di modifiche a un'immagine.
Mentre Annulla ti consente di tornare alle versioni precedenti dell'immagine un passaggio alla volta, il pannello Cronologia elenca effettivamente tutte le modifiche apportate da quando hai importato un'immagine nel Catalogo, inclusi i valori numerici di ciascuna modifica. Se apporti una modifica che implica un valore numerico, questi verranno visualizzati anche nel pannello Cronologia, incluso l'importo della modifica e il valore risultante.
Ad esempio, se regoli l'Esposizione di +0,5, il pannello Cronologia ti mostrerà Esposizione +0,50 e quindi il valore di esposizione risultante di +0,50. Se apporti un'altra regolazione dell'esposizione di 0,2, la vedrai nel pannello Cronologia insieme a un valore finale di +0,70. Questo ti aiuta a vedere una descrizione scritta di tutte le modifiche che hai apportato a un'immagine quando sono state applicate.
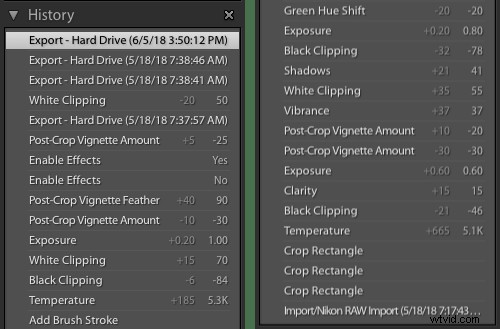
La cronologia completa di tutte le mie modifiche all'immagine della farfalla nella parte superiore di questo articolo. Facendo clic su una qualsiasi delle modifiche elencate mi farà tornare istantaneamente indietro nel tempo a quel particolare passaggio del processo di modifica.
La cronologia viene salvata nel tuo catalogo
La cronologia di modifica completa di ogni immagine viene salvata nel tuo catalogo Lightroom, così puoi rivedere le modifiche apportate alle foto anni fa, proprio come puoi fare con le foto che scatti oggi.
L'uso del pannello Cronologia è abbastanza semplice. Fai clic su qualsiasi modifica e la tua immagine tornerà immediatamente a quando è stata apportata la modifica.
Tuttavia, se a quel punto apporti modifiche successive, le modifiche si rifletteranno nella parte superiore del pannello Cronologia e quindi non terranno conto di tutte le modifiche aggiuntive già apportate. È qui che lo strumento Snapshot torna utile.
Istantanee di Lightroom
Puoi utilizzare le istantanee in combinazione con il pannello Cronologia o da sole. In ogni caso, offre una grande flessibilità di modifica che è anni luce oltre quella che i comandi Annulla/Ripeti hanno da offrire.
Mentre elabori le modifiche su una foto, potresti ritrovarti a voler salvare lo stato corrente dell'immagine in modo da poter apportare ulteriori modifiche ma avere comunque la possibilità di tornare a un momento specifico o a una serie specifica di modifiche in un secondo momento.
Le istantanee ti consentono di farlo facilmente con un clic. Sono estremamente utili per provare cose nuove o anche solo per salvare varie versioni di una singola immagine.

L'immagine sopra è stata scattata durante un recente viaggio attraverso lo stato del Kansas. L'ho fatto stampare come tela per mia moglie da appendere al muro.
Creazione e denominazione di uno snapshot
Dopo aver creato questa versione dell'immagine, volevo apportare alcune modifiche aggiuntive e persino provare una versione in bianco e nero. Ma non volevo perdere l'immagine originale nel caso in cui volessi ristamparla. Lightroom rende questo un semplice passaggio con un clic. Tutto quello che dovevo fare era fare clic sul pulsante + sotto il pannello Snapshot. Lightroom ha quindi creato una versione dell'immagine bloccata nel tempo in quel punto esatto del processo di modifica.
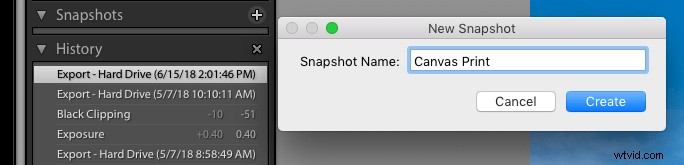
Dopo aver creato l'Istantanea di stampa su tela Ho eseguito una conversione in bianco e nero, modificato il dispositivo di scorrimento del colore blu per regolare la luminosità del cielo e l'ho ritagliato di nuovo in modo che avesse un rapporto di aspetto 3:2.

Sono rimasto soddisfatto del risultato, quindi ho salvato una nuova istantanea che ho intitolato in base alle modifiche apportate.
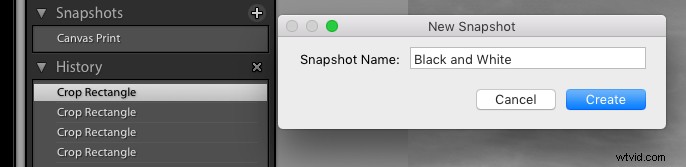
Vantaggi
Questo processo mi consente di passare da una versione all'altra della stessa immagine con un clic del mouse. Posso anche creare tutte le istantanee che voglio rinominandole o eliminandole facendo clic con il pulsante destro del mouse su un determinato nome di istantanee. Inoltre, posso utilizzare il pannello Cronologia per creare istantanee passando il mouse sopra una qualsiasi delle modifiche elencate nella Cronologia, facendo clic con il pulsante destro del mouse e scegliendo "Crea istantanea" opzione.
Infine, un vantaggio interessante ma spesso inosservato delle istantanee è che puoi spostare il mouse sull'elenco di istantanee e vedere un'anteprima di ciascuna nella piccola finestra nell'angolo in alto a sinistra di Lightroom. È un modo pratico per vedere come appare ogni istantanea senza fare clic e caricarla una per una.

Ora esistono tre versioni della foto del mulino a vento, ognuna con la propria istantanea su cui posso fare clic in qualsiasi momento per caricare quella particolare versione.
Copie virtuali
Una limitazione delle istantanee è che devi fare clic manualmente sulle tue istantanee una per una se desideri esportarle come singole foto. Questo va bene se hai una o due istantanee di una singola immagine, ma se devi esportare più istantanee da più foto il processo può diventare subito macchinoso.
È qui che le copie virtuali brillano davvero. Sebbene siano simili alle istantanee, esistono alcune differenze fondamentali che le rendono estremamente utili in determinate situazioni.

Ho ritagliato questa immagine in un quadrato e mentre il cliente l'ha adorato, mi ha chiesto se potevo inviarle una versione verticale. Ho usato Lightroom per creare una copia virtuale e l'ho ritagliata di nuovo in modo da avere sempre il mio ritaglio originale.
Come funzionano
Le copie virtuali funzionano in modo quasi identico alle istantanee in quanto puoi creare quello che è fondamentalmente uno stato salvato delle tue modifiche in qualsiasi momento del processo di modifica. Successivamente, puoi aggiungere più modifiche a ciascuno stato salvato senza influire sulle altre copie virtuali.
Per crearne uno, fai clic con il pulsante destro del mouse su qualsiasi immagine nella Libreria o nel modulo Sviluppo e scegli "Crea copia virtuale" o scegli "Crea copia virtuale" dal menu Foto (o usa la scorciatoia da tastiera Cmd/Ctrl+'). Questo essenzialmente duplica la foto nella tua libreria (come una nuova miniatura) ma in realtà non crea una copia del file originale.
Le copie virtuali sono versioni duplicate di immagini che possono essere modificate come qualsiasi altra foto nella libreria e funzionano in modo quasi identico. Una copia virtuale ha la sua cronologia di modifica unica, può essere ritagliata e regolata come qualsiasi altra immagine e può utilizzare anche impostazioni predefinite di modifica.
L'unico modo per distinguere le copie virtuali dalle altre foto è che abbiano una piccola icona a triangolo (come una pagina che gira) nell'angolo in basso a sinistra della loro miniatura.
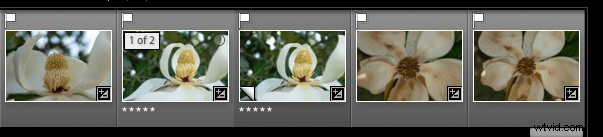
La piccola icona del triangolo nell'angolo in basso a sinistra della miniatura di un'immagine indica che si tratta di una copia virtuale.
Istantanea o copia virtuale?
Le istantanee vanno bene quando sto sperimentando diverse tecniche di editing, ma preferisco le copie virtuali sul lavoro del cliente, in particolare quando voglio fornire loro più versioni di una singola immagine.
Ad esempio, durante l'elaborazione di una sessione recente sono stato in grado di modificare un'immagine per il bilanciamento del bianco, la nitidezza, la tonalità, ecc., quindi creare una copia virtuale con le stesse modifiche che ho ritagliato molto più vicino. Quando ho esportato le mie immagini da Lightroom, entrambe le versioni sono state renderizzate e salvate sul mio computer, il che non è il caso quando si lavora con le istantanee.

Avevo due diversi ritagli di questa immagine che volevo inviare ai clienti. Ho usato le copie virtuali invece delle istantanee in modo che entrambe sarebbero state esportate quando ho creato il batch finale di immagini da inviare loro.
Conclusione
Lightroom ha una serie di piccole ma potenti funzionalità come questa che, una volta apprese, possono semplificare e migliorare notevolmente il tuo flusso di lavoro.
Utilizzi cronologia, istantanee o copie virtuali? In tal caso, quali sono alcuni dei tuoi suggerimenti e trucchi preferiti che ti aiutano a svolgere il tuo lavoro in modo più efficiente? Lascia i tuoi pensieri nei commenti qui sotto.
