In questo articolo imparerai come modificare un predefinito di metadati e come usarlo quando importi le tue foto in Lightroom.
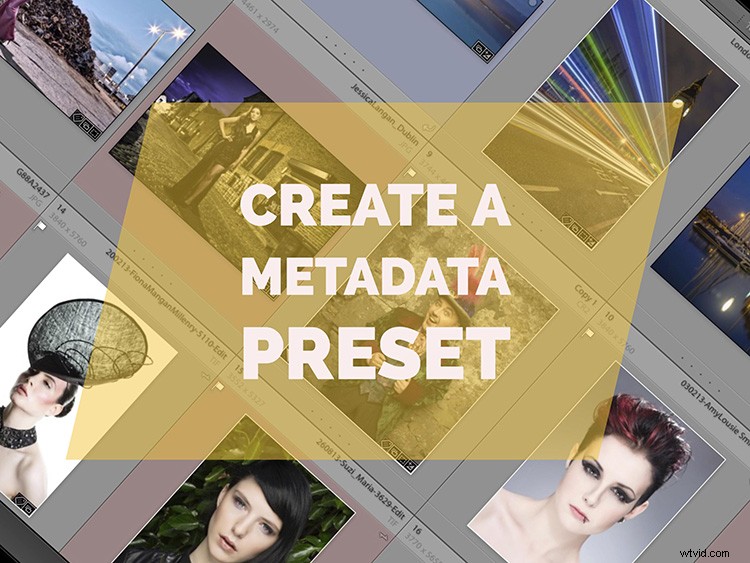
Se vuoi essere pagato (o almeno ottenere un riconoscimento) per le tue foto, è davvero un'ottima idea includere il tuo nome e i dettagli di contatto nelle tue foto. Potresti scoprire che farlo foto per foto (o anche in lotti) è un po' noioso. Troppo tempo speso a gestire i metadati tende a togliere il divertimento dalla fotografia, nonostante sia un male necessario. E se esistesse un modo migliore?
In questo modo è il preset dei metadati. Un predefinito di metadati è un insieme predefinito di informazioni che viene aggiunto a tutti i file selezionati dal pannello Metadati o (ancora meglio) viene aggiunto a tutti i file durante l'importazione. Può essere esteso e specifico per un lavoro o generico da applicare a tutte le immagini.
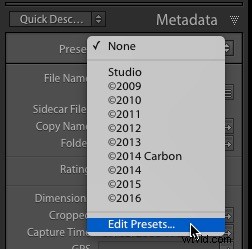
Creazione di un predefinito di metadati
Creiamo un predefinito di metadati. Innanzitutto, vai al pannello Metadati nel Modulo Libreria di Lightroom. In alto c'è il menu a tendina Preset. Dall'elenco scegli Modifica predefiniti.
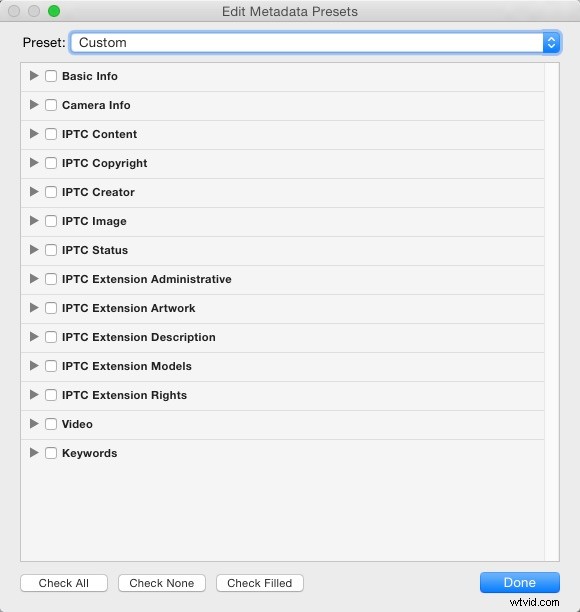
Una rapida occhiata alle intestazioni sopra mostra l'enorme quantità di informazioni che possono essere aggiunte ai tuoi file. Sebbene il preset di metadati che creerai qui sia per il copyright, puoi creare un preset di metadati per un evento specifico con tutte le parole chiave e le didascalie preparate in anticipo. Fortunatamente, non hai bisogno di questo livello di dettaglio per una preimpostazione del copyright.
Copyright IPTC
La prima sezione che devi compilare è la sezione Copyright IPTC. Sebbene la Convenzione di Berna non richieda un anno per il diritto d'autore europeo, è meglio includerlo comunque per la compatibilità mondiale. Inizia con il simbolo del copyright © (Opzione+G su Mac o tieni premuto Alt e digita 0169 su PC). In alternativa, copialo e incollalo da questo articolo.
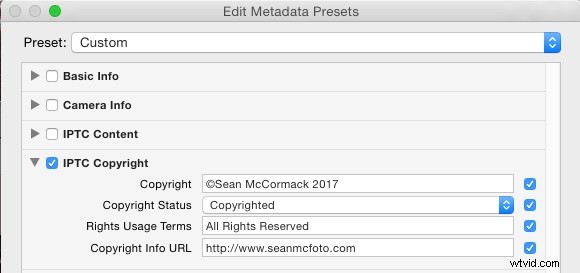
È il 2017, quindi aggiungi questo dopo il simbolo. Aggiungi uno spazio e poi il tuo nome. Questo testo verrà utilizzato anche come opzione Testo semplice per la filigrana.
La prossima sezione è Stato del copyright. Ci sono tre opzioni qui; Sconosciuto, protetto da copyright e di pubblico dominio. Ovviamente, devi scegliere protetto da copyright. Con questo predefinito, quando apri un'immagine in Photoshop (o qualsiasi altro software che legge queste informazioni), il nome nella barra del titolo includerà un simbolo di copyright, facendo sapere a chiunque lo apra che si tratta di un file protetto da copyright.
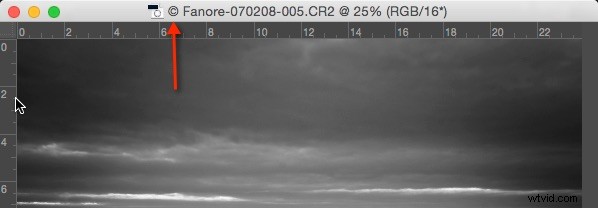
Termini di utilizzo dei diritti è il campo successivo. Se stai mantenendo le tue immagini completamente gestite (le persone hanno bisogno della tua autorizzazione per utilizzare le foto), inserisci Tutti i diritti riservati qui. Se stai utilizzando una delle opzioni di licenza Creative Commons (ad es. Non commerciale con attribuzione), includila qui.
L'ultima opzione che hai qui è l'URL del copyright. Potresti avere una pagina dedicata che spiega il copyright sul tuo sito web. In alternativa, potrebbe essere la tua pagina di contatto o l'indirizzo del sito web principale.
Creatore IPTC
La seconda parte da compilare è la sezione IPTC Creator. Ciò include le tue informazioni di contatto in modo che gli utenti possano potenzialmente connettersi con te per chiedere il permesso di utilizzare la tua immagine. È piuttosto semplice e include il tuo nome, indirizzo, numero di telefono, indirizzo e-mail e sito web. Devi assolutamente includere queste informazioni.
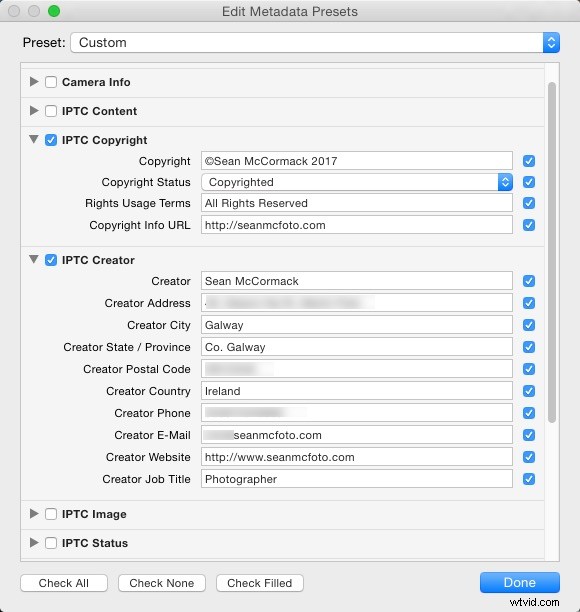
Nota:se non desideri inserire il tuo indirizzo, inserisci semplicemente il tuo stato/provincia, il paese e un modo per contattarti:l'e-mail è una buona opzione.
Al termine, fai clic sul menu a discesa Preimpostazioni in alto e scegli "Salva impostazioni correnti come nuovo predefinito". Assegnagli un nome appropriato, come "© 2017" e fai clic su Fine. In alternativa, premi prima Fine, quindi scegli Salva con nome nella finestra di dialogo che appare (sotto).
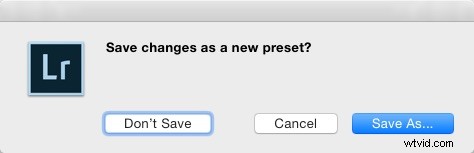
Assegna un nome al predefinito e fai clic su Crea.
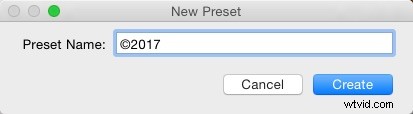
Questo è tutto ciò di cui hai bisogno per un predefinito per i metadati del copyright.
Applica all'importazione
Quindi, apri la finestra di dialogo Importa. Premi Maiusc+Ctrl+I su PC o Maiusc+Comando+I su Mac. Seleziona qualsiasi opzione in alto al centro ad eccezione di AGGIUNGI. Vai alla sezione Applica durante l'importazione nel pannello di destra. Dal menu Metadata Preset, scegli il preset che hai appena creato.
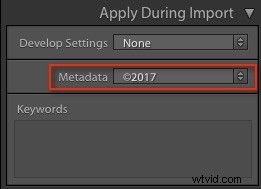
Dopo aver selezionato un predefinito di metadati, Lightroom lo ricorda per la prossima volta in modo che tu possa semplicemente annullare la finestra di dialogo Importa. L'unico motivo per cui cambierebbe è se selezioni un'altra preimpostazione o se le tue Preferenze di Lightroom vengono ripristinate.
Altri usi dei predefiniti di metadati
Ecco come creare un predefinito di metadati. Ricorda che non si limitano solo alle informazioni sul copyright. Partendo dalla preimpostazione del copyright come modello (quindi non stai inserendo di nuovo queste informazioni), puoi crearne una per lo spettacolo di danza che stai girando. Puoi impostare la didascalia nel preset (ad es. Dance Show at Dance Theatreby Dance group in data mese anno) e includere una serie di parole chiave appropriate per lo spettacolo.
Se stavi realizzando un servizio fotografico di moda, potresti includere il nome del modello e le informazioni sulla liberatoria del modello.
Anche se finora non hai applicato i predefiniti di metadati, puoi comunque utilizzare la barra dei filtri nel modulo Libreria di Lightroom per ordinare le immagini. Seleziona un anno dalla colonna della data, in questo caso, seleziona 2017, quindi Ctrl/Cmd+A per selezionare tutto e dal pannello Metadati, seleziona il tuo preset 2017. Queste informazioni verranno applicate a tutte le immagini selezionate.
