Spesso occupiamo il nostro tempo di elaborazione pensando a ciò che può essere aggiunto alle nostre immagini per renderle più incisive; maggiore nitidezza, contrasto o colore. Ma questo potrebbe non essere sempre il percorso migliore da prendere. La vecchia espressione "Less is more" può essere applicata a molti aspetti della fotografia, ed è particolarmente vera quando si tratta di avere a che fare con i colori.

Le immagini desaturate stanno diventando sempre più popolari, soprattutto tra i fotografi di natura, paesaggi e street. Per quanto controintuitivo possa sembrare, rimuovere un po' di saturazione del colore può essere più efficace che aggiungerlo in alcune situazioni. Detto questo, fare una fotografia fortemente desaturata è molto di più che lavorare semplicemente con i cursori di saturazione e vividezza in Lightroom o ACR.
In questo articolo ti guiderò attraverso tutti i passaggi necessari per elaborare un'immagine lunatica e desaturata in Lightroom. È estremamente facile e ti aiuterà ad aggiungere un aspetto unico alle tue immagini. Ma prima, un po' di conoscenza che devi capire prima di iniziare a elaborare le nostre foto.
Cos'è la saturazione?
Potrebbe sembrare una di quelle situazioni del tipo "inutile dire", ma hai mai pensato davvero a cosa significa la saturazione o come può influire sulle tue immagini? Per quanto riguarda la fotografia, la saturazione è l'intensità complessiva di un colore. Tecnicamente, la saturazione può essere vista come quanto un colore differisce dal bianco puro nello spettro dei colori.
Per i nostri scopi, la saturazione è la profondità dei colori presenti all'interno di una fotografia. L'intensità dei colori in un'immagine può essere controllata a livello globale (influendo sull'intera foto) in diversi modi, ad esempio:il dispositivo di scorrimento della saturazione, il pannello HSL e la curva dei toni. Inoltre, la saturazione può essere controllata in modo selettivo, solo su determinate aree dell'immagine, utilizzando gli strumenti filtro e pennello. Alla fine, le regolazioni della saturazione si applicano a tutti i colori, indipendentemente dalla loro luminanza.
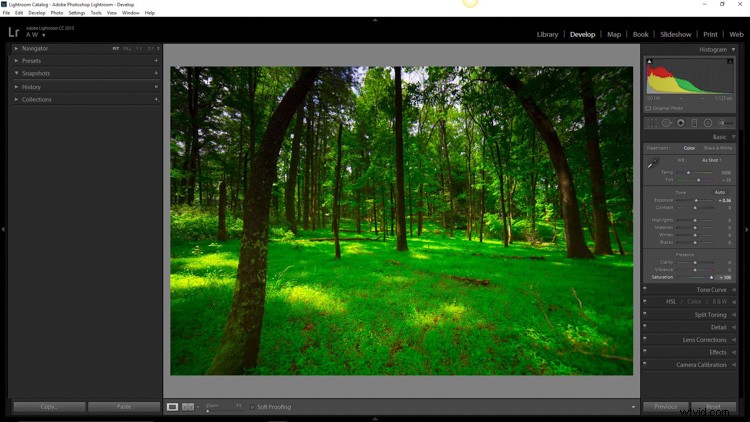
Saturazione completa di +100 applicata:nota l'istogramma qui.
Cos'è Vibrance?
La vivacità è un concetto un po' più interessante. Questo è un termine che Adobe ha usato per etichettare qualcosa che è molto simile alla saturazione. La differenza tra saturazione e vividezza non è sempre in bianco e nero (umorismo a colori), ma c'è una distinzione.
Il dispositivo di scorrimento della saturazione controlla l'intensità di tutte le tonalità di colore nell'immagine, indipendentemente dalla loro luminanza. Ciò significa che tutti i colori la cui luminosità cade nelle luci, nei toni medi e nelle ombre sono tutti interessati. La vivacità è diversa, in quanto influisce solo sulla saturazione dei colori la cui luminanza rientra nella gamma dei toni medi. È stata definita saturazione intelligente e tendo ad essere d'accordo. Vividezza è molto utile per migliorare o, nel nostro caso, desaturare i colori all'interno di una foto, senza essere così aspro come il cursore della saturazione.
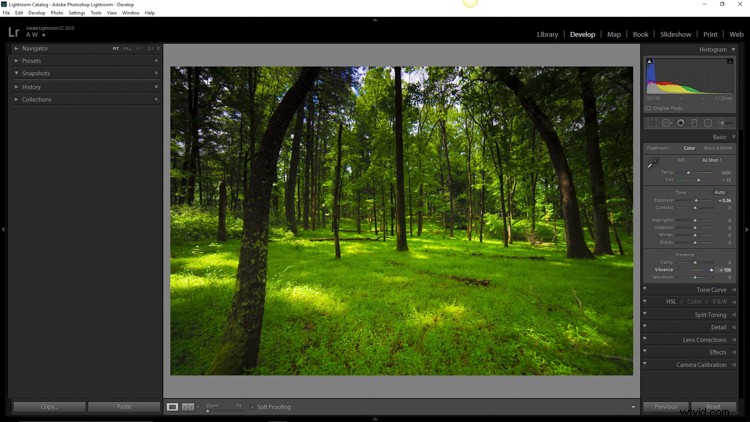
+100 Vividezza applicata:nota la differenza tra questo istogramma e quello di saturazione.
Quando funziona meglio la desaturazione?
I colori vivaci si prestano alle foto quando l'intento è quello di conferire all'immagine un'atmosfera più allegra o allegra. Per non dire che tutte le immagini meno saturate devono essere malinconiche o meno allegre, la maggior parte delle volte è proprio il contrario. Lo scopo dei toni desaturati, o tenui, non è quello di smorzare lo spirito di una foto, ma piuttosto di migliorare l'atmosfera. Tuttavia, il più delle volte, le fotografie che beneficiano maggiormente della desaturazione sono quelle che portano un profondo senso di rimuginare. Le immagini che funzionano bene con la desaturazione includono, ma non sono assolutamente limitate a:
- Ritratti lunatici
- Fotografie all'aperto della terra
- Paesaggi urbani e paesaggi urbani
- Evidenziare condizioni meteorologiche umide come pioggia, foschia o nebbia
Ora che sei stato paziente e hai sopportato il perché, passeremo al come.
Come desaturare le immagini in modo efficace
Il più delle volte, il processo di desaturazione effettivo viene eseguito con il dispositivo di scorrimento della vividezza più che con il dispositivo di scorrimento della saturazione stesso. La loro chiave è desaturare l'immagine senza farla apparire piatta e completamente incolore. Dovrebbero esserci quasi sempre punti di colore che vengono enfatizzati. Come con la maggior parte degli aspetti della fotografia, meno può effettivamente essere di più. Non togliere troppo colore e assicurati di lavorare con i colori che migliorano la foto. Dovrebbe riguardare l'armonia.
Iniziamo con un file RAW direttamente dalla fotocamera.

Qui abbiamo la stessa immagine dopo essere stata raddrizzata e sono state applicate alcune regolazioni nel pannello di base di Adobe Lightroom. Ho anche usato lo strumento filtro a densità neutra per equalizzare l'esposizione del cielo, degli edifici e dell'acqua. Quindi è stato aggiunto +45 dehaze.

Ora che abbiamo finito con le nostre regolazioni di base, può iniziare il processo di desaturazione. Trovo che di solito funzioni meglio per salvare le regolazioni della saturazione verso la fine del processo di modifica. Tieni presente che ci sono un numero infinito di direzioni in cui puoi prendere i tuoi effetti di saturazione, quindi divertiti con questa parte.
Trova la sezione Presenza del pannello di base nel modulo di sviluppo di Lightroom.
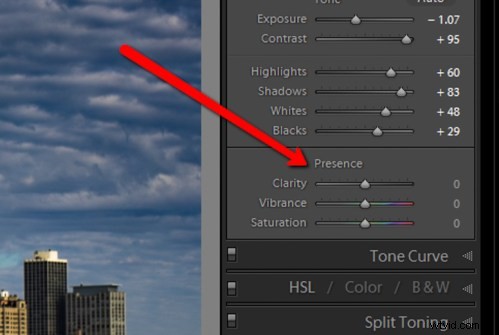
Per questa immagine ho portato la saturazione a -40.
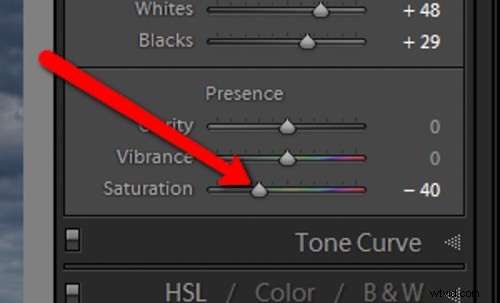
Questo porta l'intera foto in uno stato notevolmente desaturato.

Di per sé la desaturazione lascia l'immagine un po' piatta. Per contrastare questo, aumentiamo la vivacità a +25.
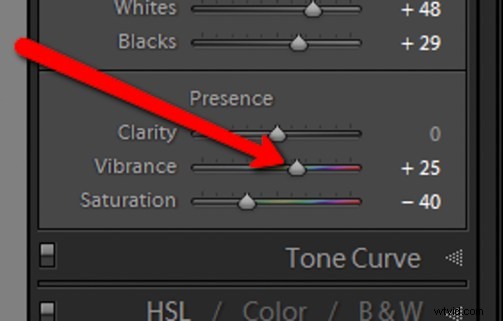
Ricorda che la vivacità influisce solo sui colori nei toni medi. In questo caso, i toni del blu, dell'arancione e del giallo vengono amplificati. Questo li fa risaltare maggiormente all'interno dell'immagine, aggiungendo un po' più di pop.

Ora, è qui che le cose si fanno interessanti. Invece di accontentarci di un'immagine semplicemente desaturata, ora assumeremo il pieno controllo con alcune opzioni avanzate, in modo da far risaltare la foto.
Per fare ciò, passiamo al pannello delle curve. La curva dei toni è semplicemente una rappresentazione grafica della luminanza presente all'interno dell'immagine. Se hai mai visto una foto in stile vintage, molto probabilmente alcune modifiche sono state applicate utilizzando questa tecnica. Quello che vogliamo fare è sfumare leggermente l'immagine, in modo da aggiungere una sensazione sbiadita alla scena. Principalmente verranno schiariti i neri e valorizzate le alte luci. Questa forma una sorta di curva a S e assomiglia all'immagine seguente:
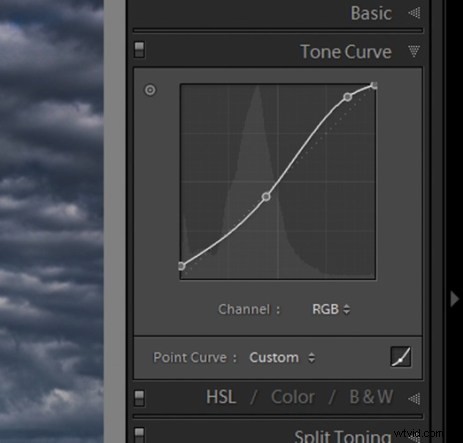
Il che ci lascia con un effetto leggermente sbiadito.

Gli edifici e l'acqua sembrano ancora un po' scialbi, quindi per aggiungere un po' di intensità di colore torneremo ancora una volta al nostro vecchio amico, lo strumento filtro graduato. Ciò consentirà di aggiungere un po' più di colore dove è necessario, senza influire sull'intera immagine.
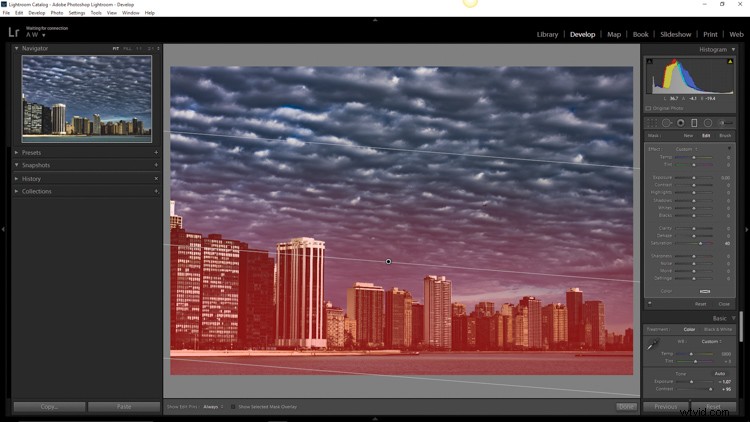
Il che ci lascia con una fotografia molto diversa da quella con cui abbiamo iniziato pochi minuti prima.

La differenza è abbastanza evidente rispetto al file RAW originale.
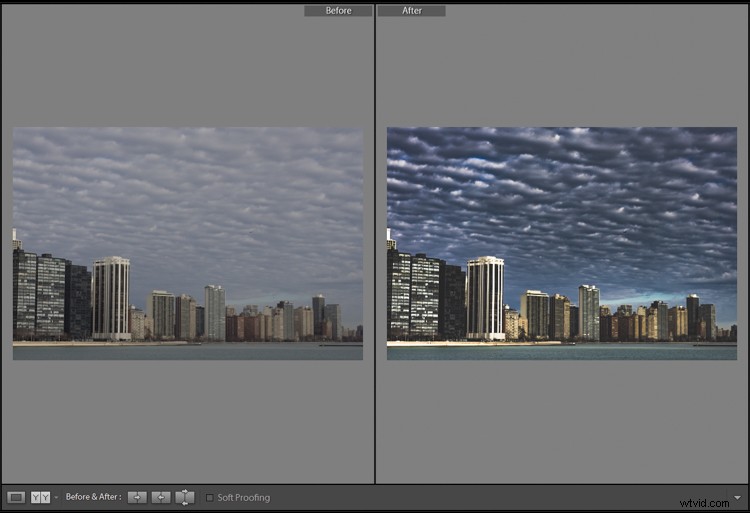
Desaturare una fotografia va molto oltre la semplice rimozione del colore. Certo, puoi spostare quei cursori a sinistra e continuare per la tua strada allegra, ma perché non andare oltre al livello successivo e renderli davvero unici? Ricorda questi punti chiave:
- Inizia con un file RAW per offrirti la gamma più dinamica possibile.
- Completa prima tutte le regolazioni di base come esposizione, contrasto e nitidezza.
- Non esagerare con la desaturazione.
- Utilizza il pannello della curva dei toni per aggiungere ulteriore atmosfera.
- Perfeziona il tuo prodotto finito utilizzando regolazioni locali come lo strumento filtro graduato o il pennello di regolazione.
L'importante da ricordare è non sottovalutare mai le possibilità per le tue immagini. Prenditi il tempo per sperimentare diversi effetti finché non scopri quello che ti piace di più. Potrebbe essere qualcosa di completamente diverso da quello che ti aspettavi.
Ecco alcuni altri esempi di immagini elaborate con un aspetto desaturato:





Hai delle foto che hai desaturato di proposito? Assicurati di condividerli con noi nei commenti qui sotto.
Nota del redattore: Adam ha anche un pacchetto Lightroom Preset chiamato Desaturato Cinematic che ti darà questo tipo di aspetto. Ispirato a film e serie TV, questo pacchetto di 25 preset per lightroom otterrà fantastici effetti desaturati. Perfetto per dare alle tue immagini un aspetto cinematografico simulato. Puoi ottenere maggiori informazioni al riguardo facendo clic sul link.
