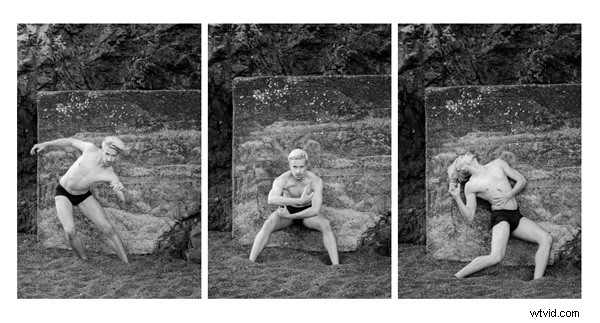
Sembra che la maggior parte delle foto che vediamo online o stampate siano presentate individualmente. Ma se hai diverse immagini forti su un tema correlato, potresti essere in grado di creare una presentazione più forte mettendole insieme.
Il trittico – tre immagini disposte una accanto all'altra – è un modo tradizionale per farlo. Sebbene non sia possibile creare un trittico nel modulo Sviluppo di Lightroom, è facile farlo nel modulo Stampa. È una procedura semplice e ti evita di dover lasciare Lightroom per creare il trittico in Photoshop. Quindi puoi stamparlo direttamente da Lightroom o esportarlo come file JPEG da utilizzare in un fotolibro o caricarlo su un sito Web di condivisione di foto come Flickr.
Ecco come creare un trittico in Lightroom
Passaggio n. 1:crea una raccolta di foto per il trittico
Vai alla Vista Griglia nel modulo Libreria e crea una nuova Collezione contenente le foto che vuoi usare nel trittico. Le foto dovrebbero avere lo stesso orientamento e le stesse proporzioni. Fare clic e trascinare per disporli nell'ordine desiderato.
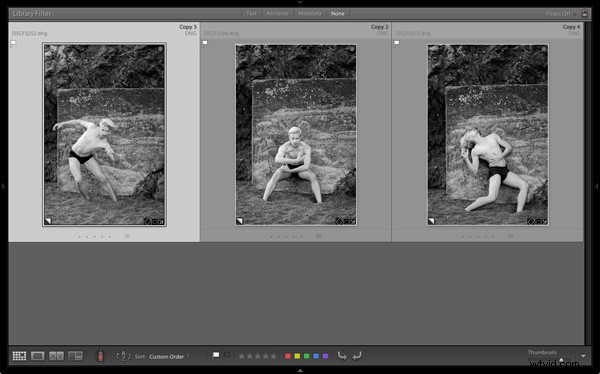
Fase n. 2 – Configurazione nel modulo Stampa
Vai al modulo Stampa, fai clic sul pulsante Imposta pagina e assicurati che l'orientamento della carta sia impostato su orizzontale. Quindi vai al pannello Browser modelli e seleziona il modello Trittico dall'elenco Modelli di Lightroom.
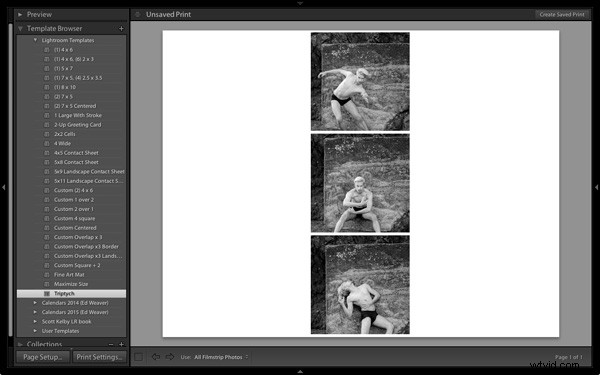
Passaggio n. 3:ritaglia le immagini correttamente
Per qualche motivo Lightroom ritaglia le foto in formato quadrato e le dispone verticalmente, quindi è necessario cambiarlo. Vai al pannello Impostazioni immagine e deseleziona la casella Zoom per riempire. Quindi vai al pannello Layout e, in Griglia di pagina, imposta Righe su 1 e Colonne su 3 e deseleziona la casella Mantieni quadrato. Sarà simile a questo:
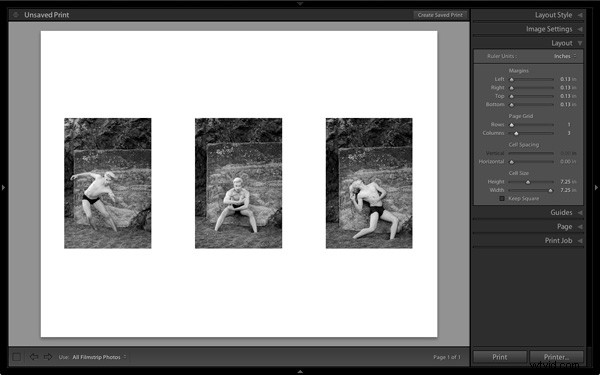
Passaggio n. 4:mostra le guide
Per vedere come viene creato il layout, vai al pannello Guide e seleziona la casella Mostra guide. La schermata seguente mostra i margini e le grondaie (grigio chiaro, che indica il layout a tre colonne e una riga) e le celle immagine (nere).
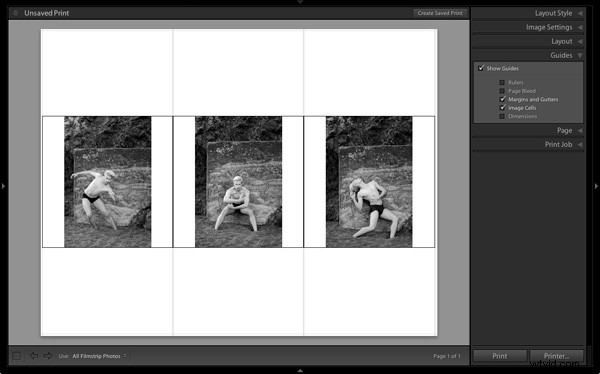
Passaggio n. 5:ridimensionare le immagini
Ritorna al pannello Layout e sposta il cursore Altezza sotto Dimensioni cella a destra per aumentare le dimensioni delle celle dell'immagine. Tutti e tre sono regolati insieme:non è possibile regolarli individualmente. Puoi anche regolare i margini sinistro e destro per aumentare lo spazio attorno alle tre foto.
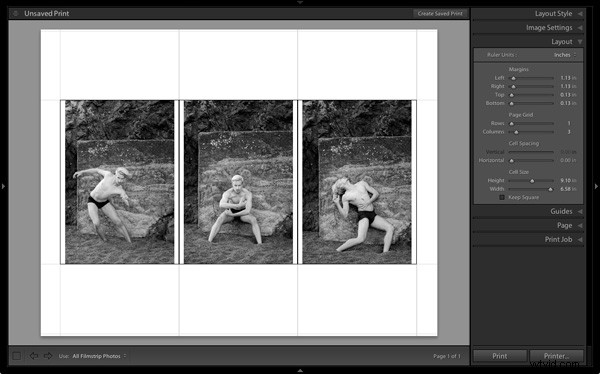
Passaggio n. 6 – Visualizza senza guide
Torna al pannello Guide e deseleziona la casella Mostra guide per visualizzare le foto senza guide. Questo rende più facile vedere se hai la giusta quantità di spazio tra le immagini.
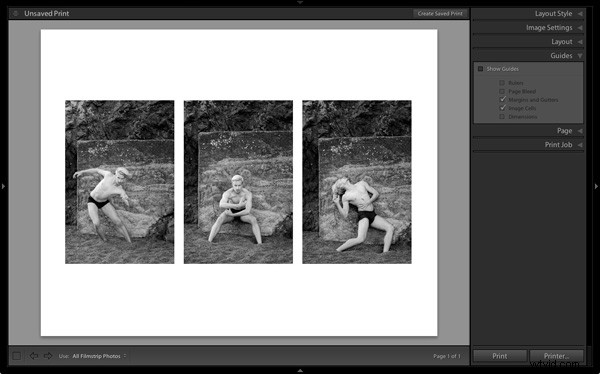
Passaggio n. 7:salva il layout di stampa
 Fai clic sul pulsante Crea stampa salvata nella parte superiore della finestra Contenuto e assegna un nome alla stampa in Crea stampa finestra che appare. La stampa viene salvata all'interno della Collezione di tua scelta e contrassegnata dall'icona di una stampante. Ora puoi lasciare la stampa e tornarci più tardi senza perdere nulla del tuo lavoro. Per esportare il trittico come file JPEG, fai semplicemente clic sul pulsante Stampa su file sotto i pannelli di destra.
Fai clic sul pulsante Crea stampa salvata nella parte superiore della finestra Contenuto e assegna un nome alla stampa in Crea stampa finestra che appare. La stampa viene salvata all'interno della Collezione di tua scelta e contrassegnata dall'icona di una stampante. Ora puoi lasciare la stampa e tornarci più tardi senza perdere nulla del tuo lavoro. Per esportare il trittico come file JPEG, fai semplicemente clic sul pulsante Stampa su file sotto i pannelli di destra.
Altre opzioni
Puoi utilizzare lo stesso modello per creare un dittico impostando Righe su 1 e Colonne su 2, in questo modo:

Se imposti Righe su 1 e Colonne su 5 puoi disporre cinque immagini affiancate in questo modo:
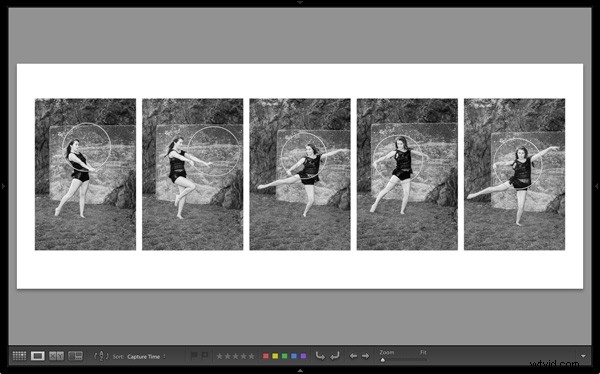
Puoi anche esplorare gli altri modelli nel modulo Stampa per layout alternativi. Come usi il modulo Stampa per impaginare le tue foto? Fatecelo sapere nei commenti.
La collezione Mastering Lightroom
 Il mio Mastering Lightroom Gli ebook ti aiuteranno a ottenere il massimo da Lightroom 4 e Lightroom 5. Coprono ogni aspetto del software dal modulo Libreria fino alla creazione di bellissime immagini nel modulo Sviluppo. Fare clic sul collegamento per saperne di più o acquistare.
Il mio Mastering Lightroom Gli ebook ti aiuteranno a ottenere il massimo da Lightroom 4 e Lightroom 5. Coprono ogni aspetto del software dal modulo Libreria fino alla creazione di bellissime immagini nel modulo Sviluppo. Fare clic sul collegamento per saperne di più o acquistare.
