La filigrana delle tue foto aiuta a proteggerle dalla violazione del copyright.
Ora probabilmente ti starai chiedendo, come posso creare la mia filigrana gratuitamente? Ti mostrerò come farlo in Photoshop e Lightroom. Ed è più facile di quello che potresti pensare.

Cos'è una filigrana e perché usarla?
Una filigrana è un modo per firmare le tue immagini come proprietario. È anche un deterrente per la violazione del copyright .
Una filigrana è solitamente un logo, un timbro o una firma sovrapposti a una foto.
I fotografi usano filigrane sulle loro foto per renderle facili da identificare. Inoltre, fanno sapere alle persone che l'immagine è protetta da copyright.
Se qualcuno vede la tua foto e vuole acquistare una licenza per usarla, una filigrana consentirà loro di contattarti più facilmente. E se qualcuno rimuove intenzionalmente una filigrana, il fotografo potrebbe ricevere ulteriori danni in caso di violazione.
La maggior parte delle filigrane ha spesso un certo grado di trasparenza. Puoi anche trovarli spesso vicino agli angoli o nella parte inferiore delle immagini, in modo che sembrino meno fastidiosi. Devi anche scegliere di modificare le impostazioni della fotocamera e aggiungere informazioni sul copyright nei dati EXIF.
Alcuni fotografi preferiscono aggiungere una filigrana nello stesso modo in cui un pittore firmerà le proprie opere d'arte. Altri, invece, preferiscono una riga di testo o logo appena visibile.

Come posso creare il mio design con filigrana?
La creazione di una filigrana ben progettata che puoi utilizzare in modo coerente creerà il riconoscimento per le tue foto. Fa parte del tuo marchio e della tua identità, quindi non vuoi cambiarlo frequentemente.
Digitare il tuo nome in Comic Sans o il tuo font calligrafico preferito potrebbe non essere utile. Ad alcuni fotografi piace utilizzare l'indirizzo del proprio sito Web o un simbolo di copyright. Ho usato entrambi in passato.
Ora ti mostreremo come creare una filigrana in pochi minuti.
Il modo più semplice è creare un logo con un'app. Secondo me, il più facile da usare è canva.com. Non è solo gratuito, ma offre anche tantissime opzioni di font e design. Cerca semplicemente gli elementi del logo che desideri. Quindi trascinali sulla tua immagine e il gioco è fatto!
Se sei disposto a provare siti di creazione di loghi a pagamento, brandmark.io sarà un'ottima opzione per te.
Quello che aggiungi alla tua filigrana è una questione di gusto personale. Assicurati di fare uno sforzo nel suo design per renderlo bello sulla tua immagine. E soprattutto, assicurati che non distragga lo spettatore dalle tue bellissime foto.
Puoi anche scaricare il tuo logo Canva come file.PNG se desideri aggiungerlo alle immagini utilizzando Photoshop o Lightroom.

Come faccio ad aggiungere una filigrana in Photoshop?
Ora ti insegneremo come creare una filigrana su Photoshop.
Ci sono molti modi diversi per farlo. Ma il più efficace è creare un pennello personalizzato del design della filigrana.
Creazione di un pennello personalizzato per filigrana fotografica
Dopo aver creato una filigrana su Adobe Illustrator o un creatore di loghi o un'app per filigrane, dovrai creare un pennello personalizzato in Photoshop.
Innanzitutto, crea un nuovo documento con la stessa forma della filigrana. Ho realizzato i miei 900 pixel per 900 pixel e 300 pixel per pollice. Seleziona uno sfondo bianco.
Non rendere la tua filigrana troppo piccola. È molto meglio ridimensionare il ridimensionamento piuttosto che aumentare. Se è troppo piccolo e devi ridimensionarlo, perderai chiarezza e qualità.
Ovunque tra 500 e 1000 pixel di larghezza funzionerà per la maggior parte delle dimensioni delle immagini.
Trascina e rilascia il tuo logo nel nuovo documento o seleziona lo strumento di testo per aggiungere testo. Puoi usare qualsiasi colore. Se usi il nero, puoi cambiarlo facilmente dopo aver creato il pennello personalizzato.
Una volta che hai il tuo disegno su uno sfondo bianco, vai su Modifica, quindi "Definisci pennello predefinito" e assegna un nome al tuo pennello personalizzato. Ora sei pronto per aggiungere filigrane nelle foto!
Quindi, come si aggiunge una filigrana alle foto con il pennello personalizzato? È semplice come passare il mouse sopra l'immagine e fare clic con il pulsante sinistro del mouse in posizione.
Il tuo nuovo pennello personalizzato funziona allo stesso modo di qualsiasi pennello di Photoshop. Puoi cambiare il colore o la taglia prima di applicarlo. Puoi anche modificare la modalità di fusione e l'opacità se desideri che la filigrana sia semitrasparente.
Sperimenta con le diverse impostazioni per avere un'idea di ciò che trovi più adatto alle tue foto. Potresti voler usare la stessa opacità, metodo di fusione e colore. Ma puoi anche utilizzare varianti a seconda delle tue preferenze.
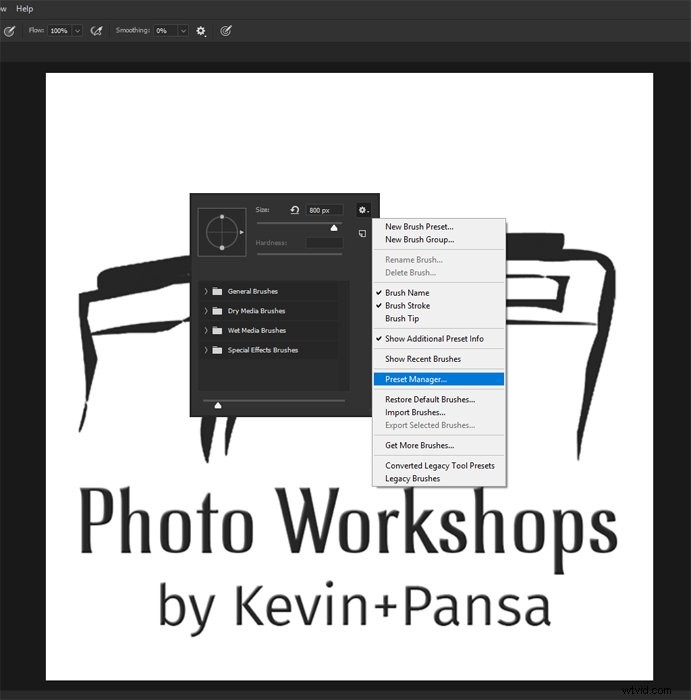
Salva il tuo nuovo pennello
A volte, può essere frustrante quando non riesci a trovare il pennello personalizzato che hai appena creato. Ecco un ottimo modo per accedervi rapidamente quando aggiungi filigrane alle foto.
Innanzitutto, seleziona lo strumento pennello. Quindi fai clic con il pulsante destro del mouse e vai alla ruota dentata Impostazioni nell'angolo in alto a destra. Fai clic con il pulsante sinistro del mouse e quindi fai clic con il pulsante sinistro del mouse su "Gestione preimpostazioni". In Gestione preimpostazioni, individua il tuo nuovo pennello personalizzato e trascinalo in cima all'elenco delle cartelle dei pennelli.
Salva il nuovo set e fai clic su "Fine".
Ora il tuo pennello personalizzato verrà visualizzato all'inizio delle opzioni del pennello ogni volta che crei una filigrana.
Come faccio ad aggiungere una filigrana in Lightroom?
Ora sappiamo come creare una filigrana in Photoshop. Ma che dire di Lightroom?
Se preferisci utilizzare Adobe Lightroom per aggiungere una filigrana alle tue foto, il processo sarà leggermente diverso.
Non avrai bisogno di un pennello personalizzato con Lightroom. Dovrai invece creare uno o più predefiniti di filigrana da aggiungere alle tue foto quando le esporti.

Aggiunta di una filigrana di testo
Una volta terminata la modifica della foto o del batch di foto, apri la finestra Esporta. Puoi esportare le tue foto come file JPEG, PSD o TIFF e includere una filigrana. Lightroom non ti dà la possibilità di aggiungere una filigrana ai file DNG o originali.
Scegli le tue opzioni di esportazione preferite e quindi fai clic sulla casella di controllo Filigrana nella parte inferiore della finestra di dialogo di esportazione. Dal menu a discesa, seleziona "Modifica filigrane". In questo modo si aprirà una nuova finestra con varie opzioni.
In alto a destra vedrai "Stile filigrana". Innanzitutto, seleziona "Testo". Nella casella in basso a sinistra della finestra, inserisci il testo che desideri appaia sulle tue filigrane.
Per creare il carattere di copyright su un sistema Windows, premi semplicemente il tasto Alt e digita il numero 0169. Su un sistema Mac, premi Opzione+G.
Puoi utilizzare le opzioni in questa finestra per modificare l'aspetto della tua filigrana di testo semplice. Puoi controllare font, colore, allineamento e altri aspetti del testo.
Ancora una volta, sperimenta per scoprire cosa ti piace e cosa si adatta meglio allo stile della tua fotografia.
Al termine della creazione della filigrana, fai clic su Salva e assegna un nome alla nuova preimpostazione. Lightroom lo aggiungerà quindi al menu a discesa della filigrana nella finestra Esporta.
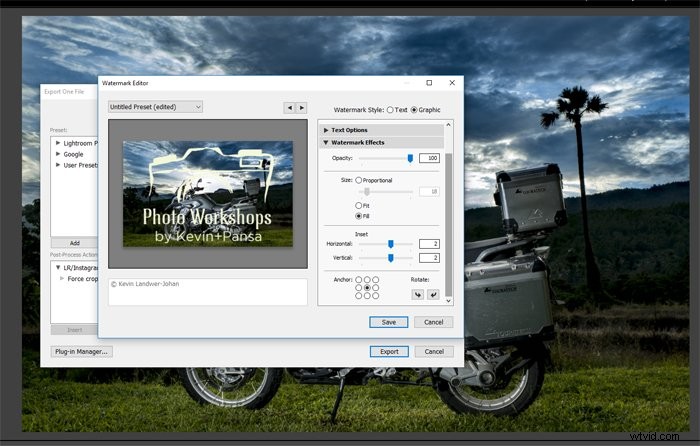
Aggiunta di una filigrana del logo grafico
Più o meno allo stesso modo in cui hai creato la filigrana di testo, puoi anche aggiungere il tuo logo e salvarlo come predefinito.
Per fare ciò, apri la finestra Esporta e seleziona "Modifica filigrane" dal menu a discesa nell'area Opzioni filigrana. In alto a destra, seleziona l'opzione di stile filigrana "Grafica".
Individua il logo che desideri impostare come filigrana di Lightroom. Sotto Effetti filigrana, hai opzioni per opacità, dimensione e posizione.
Quando crei una filigrana grafica, non è possibile includere il testo, che non fa già parte del tuo logo.
Una volta terminata la creazione del logo, fai clic su Salva. È quindi possibile assegnare un nome alla nuova filigrana predefinita.
Photoshop vs Lightroom
Tutto sommato, le tue opzioni sono più limitate in Lightroom. Photoshop è più flessibile quando aggiungi una filigrana fotografica alle tue immagini.
Con Photoshop, puoi posizionare la filigrana esattamente dove vuoi che appaia su ogni foto. Trovo che sia più facile manipolare il pennello personalizzato per ottenere l'aspetto che si adatta all'immagine.
Il vantaggio principale dell'utilizzo di Lightroom per aggiungere la filigrana, tuttavia, è che è facile esportare in batch. L'esportazione in batch significa che la posizione e le proprietà della filigrana saranno le stesse su ogni immagine salvata.
Ma alla fine, è tutta una questione di preferenza. Valuta i pro e i contro di ciascuna suite di editing e scopri quale ti piace di più.

Conclusione
Posizionare una filigrana ben progettata sulle tue fotografie può aiutare a costruire il tuo marchio e la tua identità di fotografo. Allo stesso tempo, una filigrana mal progettata o posizionata male può impedire alle persone di guardare il tuo lavoro.
Prenditi del tempo per sperimentare con la filigrana delle tue foto. Trova qualcosa che funzioni per te e faccia tutto ciò che deve fare una filigrana.
Non vuoi cambiare spesso la tua filigrana perché le persone potrebbero iniziare a confondere le tue foto come se fossero di qualcun altro.
Cerca su Internet i fotografi che ammiri e guarda come aggiungono filigrane alle loro immagini. Trai ispirazione da chi lo sta già facendo bene e pensa a come disegneresti il tuo.
Vuoi saperne di più sulla modifica delle tue immagini con Lightroom? Perché non dai un'occhiata al nostro corso Modifica senza sforzo con Lightroom!
