Una chiave per una fotografia di successo è che dirige l'attenzione dello spettatore verso il soggetto in questione. Ci sono molti modi in cui questo può essere ottenuto attraverso la composizione e i fulmini sul campo, ma lo sapevi che puoi anche dirigere l'attenzione degli occhi del tuo spettatore attraverso la post-produzione?

Hai ancora bisogno di un soggetto interessante affinché funzioni, poiché dirigere gli occhi del tuo spettatore verso una posizione noiosa all'interno di una cornice risulterà comunque in una fotografia noiosa. Per il bene di questo tutorial userò questa fotografia di un autocarro abbandonato, ma potresti usare qualsiasi cosa, da un albero interessante, a un modello, al tuo animale domestico, e ottenere risultati simili.
Prime alcune modifiche di base per dare vita alla foto
Prima di poter lavorare per attirare l'attenzione dell'osservatore, questa fotografia ha bisogno di un po' di vita pompata di nuovo in essa. Dopo aver scattato questa fotografia al sole, il primo piano e la parte anteriore del camion richiederanno alcune tecniche di recupero di base. Userò la scheda Base in Lightroom 5 per recuperare i dettagli e aggiungere un po' di interesse allo scatto.
Fase uno:luci e ombre
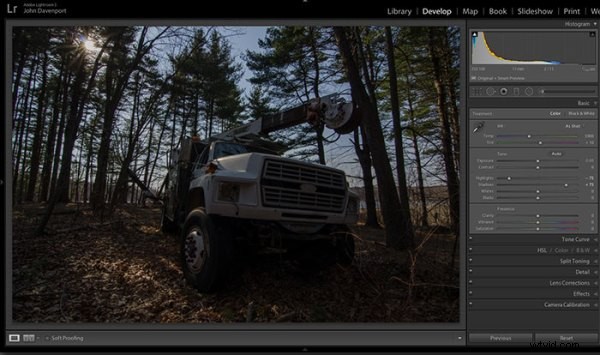
Scattare verso il sole può essere complicato in quanto spesso il tuo cielo diventa bianco. Ridurre il cursore delle alte luci aiuterà a contrastare questo. Lo fa prendendo di mira le aree più luminose della tua fotografia senza influire sul punto di bianco generale dell'immagine. Il dispositivo di scorrimento delle ombre ha un effetto simile sulle aree più scure dell'immagine, consentendo di mettere in risalto i dettagli nella griglia del camion e lungo alcuni alberi.
Passaggio due:aggiungi contrasto con i cursori Blacks e Whites
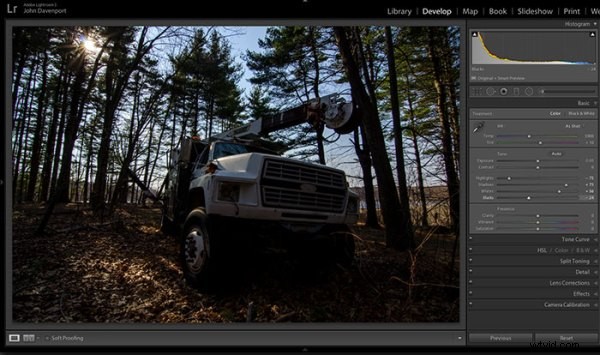
Uno dei problemi con la tecnica di recupero delle luci e delle ombre sopra è che spesso riduce il contrasto dell'immagine e crea una sorta di aspetto confuso e opaco. Per contrastare questo problema, puoi utilizzare i cursori dei bianchi e dei neri per impostare in modo efficace i punti bianchi e neri, oltre a riportare un po' di contrasto nell'immagine. Ciò ti consente di avere un po' più di controllo sul contrasto dell'immagine rispetto alla regolazione del cursore del contrasto più globale.
Fallo trascinando il cursore bianco verso destra finché l'istogramma non tocca il bordo destro del grafico. Assicurati di non andare troppo lontano e ritaglia i punti salienti. Tenendo premuto il tasto Alt (Opzione) mentre trascini il cursore verranno mostrate tutte le aree ritagliate, quindi trascina verso destra finché non ne vedi alcune, quindi riportalo a sinistra fino a quando non sono più visibili. Fai lo stesso con il cursore Neri tirandolo verso sinistra. Il tasto Alt (Opzione) funziona anche con questo, ma nel caso dei neri in realtà vuoi un piccolo ritaglio. Avere un buon nero nella tua immagine aggiungerà quel contrasto che stai cercando.
Fase tre:uniformare l'esposizione
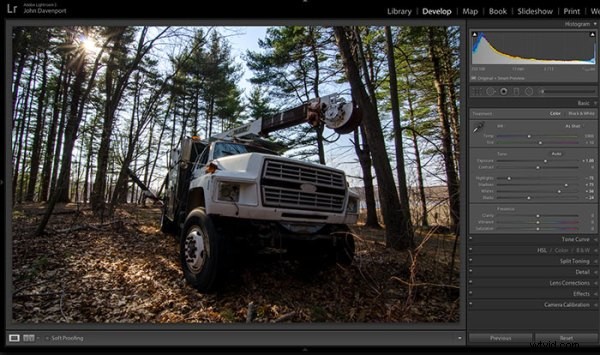
Ora che le luci, le ombre, i bianchi e i neri sono impostati, un rapido aumento del cursore dell'esposizione uniformerà il resto della scena e ci avvicinerà a qualcosa su cui siamo pronti per lavorare.
Fase 4 (opzionale):saturazione e vivacità
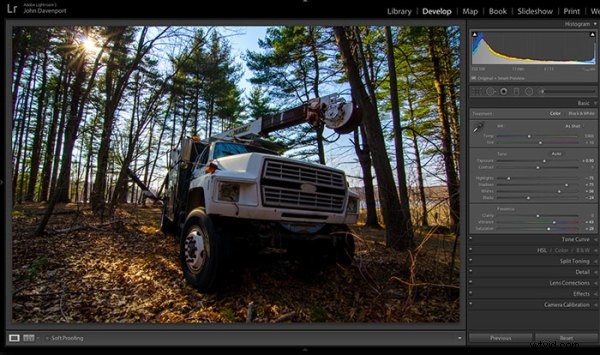
Per questo scatto particolare ho voluto aggiungere un po' più di saturazione agli alberi e al pavimento del bosco. Dipenderà dallo scatto su cui stai lavorando e dall'aspetto che stai cercando di ottenere, se questo passaggio è necessario. Ma non fa male giocarci prima di passare ai passaggi successivi.
Per ulteriori informazioni sulla scheda Base di Lightroom, leggi:Padroneggia questi cinque cursori di Lightroom e le tue foto verranno visualizzate
Ora per attirare l'attenzione dello spettatore
Sebbene il camion stesso sia un soggetto forte e che cattura l'attenzione dello spettatore da solo, ci sono alcuni strumenti che Lightroom ha da offrire che consentiranno di attirare ancora più attenzione.
Ritaglio per un posizionamento migliore
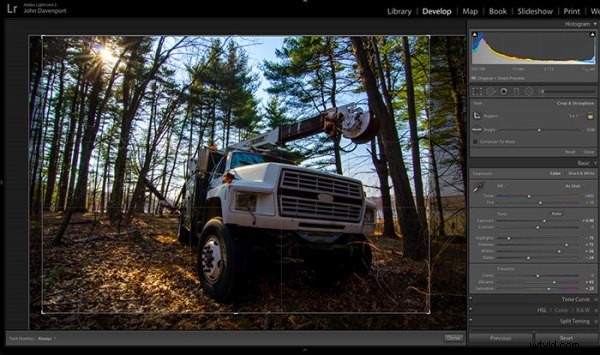
Lo strumento di ritaglio ti consente di avere un maggiore controllo sul posizionamento dei tuoi soggetti all'interno dell'inquadratura. In questa ripresa il camion era un po' troppo centrato e c'era un po' troppo spazio morto nella foresta, quindi ritagliando un po' più da vicino l'inquadratura diventa un po' più equilibrata, consentendo agli occhi dello spettatore di rimanere concentrati sul camion.
Lo strumento filtro graduato
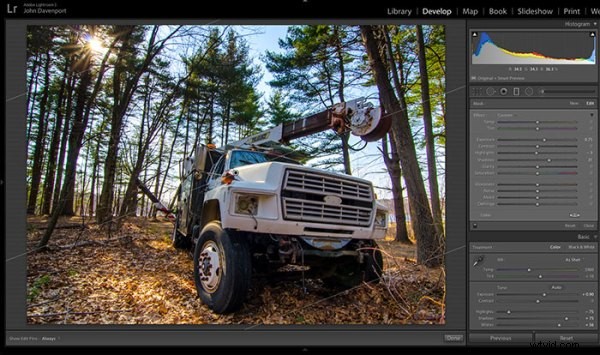
Aggiungendo un filtro graduato in basso a destra dell'immagine è possibile recuperare più dettagli dalla parte anteriore del camion senza influire sul resto dell'esposizione. Ciò consente allo spettatore un punto focale più avvincente su cui posare gli occhi. Quando inserisci filtri graduati nelle tue immagini, assicurati di pensare a come influisce sulla luce generale della scena e chiediti se sembra naturale.
Diventare creativi con i filtri graduati può permetterti di ottenere risultati davvero interessanti da leggere 4 trucchi divertenti per migliorare le tue foto con lo strumento filtro graduato di Lightroom per usi più creativi dello strumento filtro graduato.
Lo strumento filtro radiale
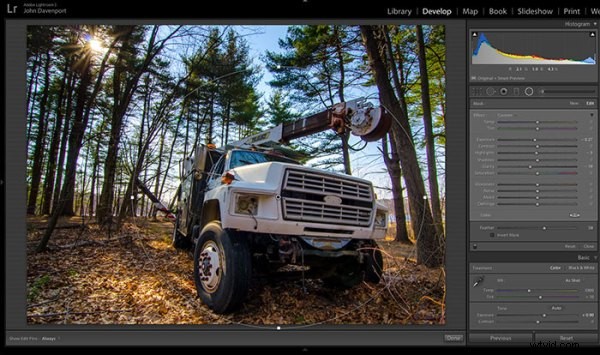
Il filtro radiale consente di aggiungere una sottile vignettatura all'immagine che aiuta a mantenere lo sguardo dello spettatore all'interno dell'inquadratura. Ha anche l'ulteriore vantaggio di oscurare il cielo, senza oscurare il camion, consentendo il passaggio di blu più profondi. Dopo essere stato contento di questo primo filtro radiale ne ho inserito un secondo per aumentare la luminosità e il dettaglio della griglia del camion. Per fare ciò è stato invertito il filtro radiale e sono stati aumentati i cursori di esposizione e nitidezza.
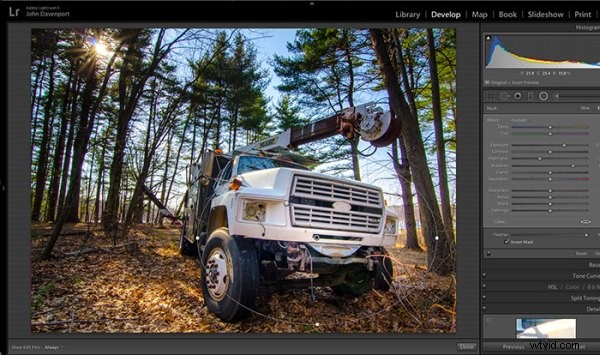
Rimuovere le distrazioni
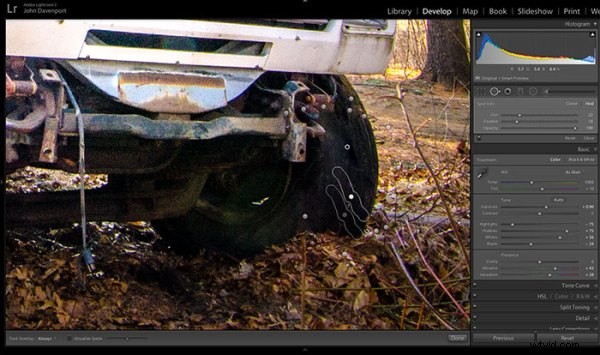
Una volta che hai svolto tutto il lavoro per attirare l'attenzione su una particolare area di una fotografia, ti consigliamo di passare attraverso lo strumento clone/guarigione di Lightroom e rimuovere tutto ciò che compete per quell'attenzione. Adobe ha notevolmente migliorato questo strumento in Lightroom 5 consentendoti di trascinare i percorsi, rendendo possibile rimuovere facilmente i rami che distraggono.
La modifica finale
Con alcune rapide regolazioni nella scheda di base, un semplice ritaglio e alcuni dei filtri di Lightroom, questo camion pratico cattura davvero l'attenzione ed è un grande miglioramento rispetto all'originale ripresa dalla telecamera. Prova questo flusso di lavoro per te stesso e condividi il tuo prima e dopo nei commenti qui sotto!

Guarda questa modifica clic per clic
Per coloro che preferiscono sedersi e guardare, ecco un breve video della modifica sopra.
