
Lightroom è un fantastico programma per mantenere le tue foto organizzate, ma fornisce anche molti strumenti per velocizzare il flusso di lavoro di editing. Puoi persino elaborare più foto contemporaneamente con la modifica in batch. Queste tecniche sono di gran lunga i più grandi risparmi di tempo offerti da Lightroom. Una volta che inizierai a usarli, ti chiederai come hai mai modificato ciascuna immagine individualmente.
Tecnica 1:applicare i preset all'importazione
I preset sono estremamente popolari e per una buona ragione. Consentono di applicare alle foto le modifiche e le regolazioni utilizzate di frequente, invece di dover regolare manualmente le impostazioni per ogni nuova immagine. Ma sapevi che puoi applicare il tuo preset preferito durante l'importazione e ritagliare molti passaggi?
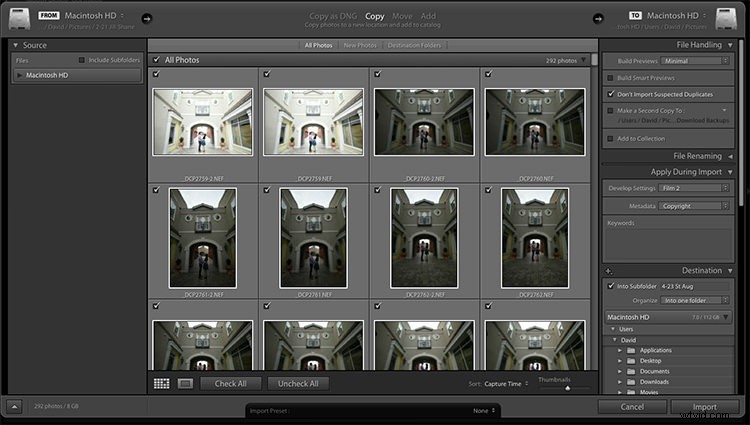
Passaggio 1: Avvia un'importazione nel modulo libreria
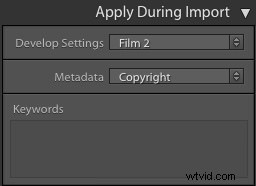
Passaggio 2: Sul pannello di destra nella finestra di dialogo di importazione vedrai il modulo "Applica durante l'importazione".
Passaggio 3: Se disponi di un predefinito di base o di uno più comunemente utilizzato, selezionalo qui e fai clic su Importa per applicarlo automaticamente a tutte le foto man mano che vengono importate in Lightroom.
Questo non solo salta molti clic per te, ma li applica più velocemente rispetto a selezionarli singolarmente nel modulo di sviluppo in un secondo momento.
Tecnica 2:applica i preset nel modulo Libreria
L'applicazione dei predefiniti all'importazione è ottimo se tutte le foto sono simili, ma potrebbe essere necessario utilizzare predefiniti diversi su scene, pose, ecc. in un gruppo. Questo trucco è ottimo per matrimoni o servizi simili in cui potresti trovarti all'interno e poi all'esterno o avere condizioni di luce in costante cambiamento.
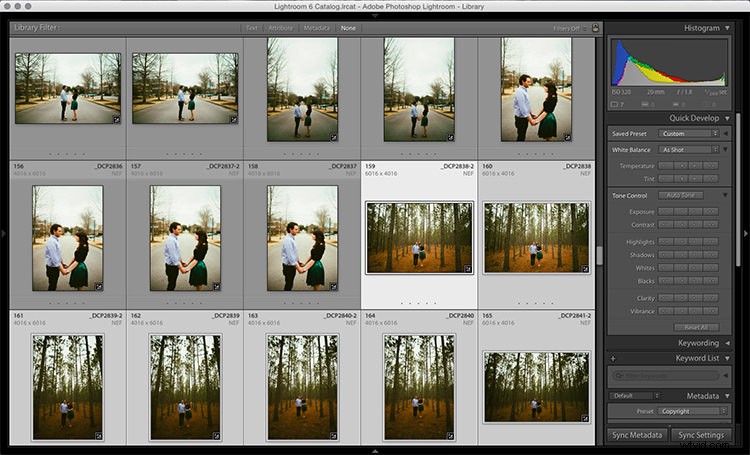
Passaggio 1: Fai clic sulla prima immagine del set, quindi tieni premuto il pulsante Controllo e fai clic su qualsiasi altra immagine a cui desideri applicare lo stesso predefinito.
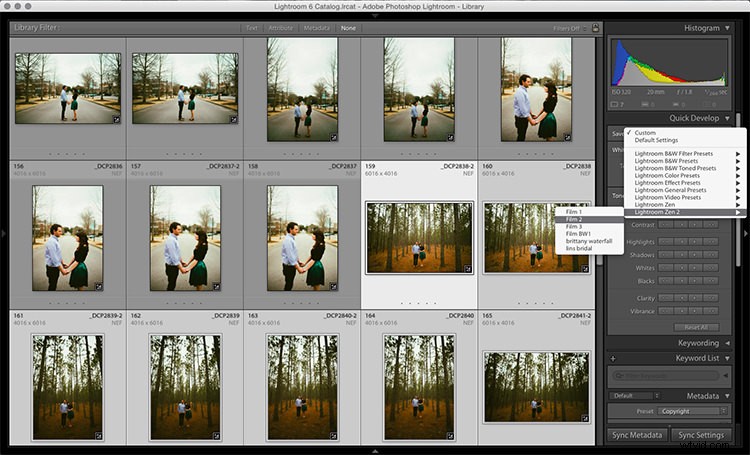
Passaggio 2: Nella parte superiore del pannello Sviluppo rapido, fai clic sul menu a discesa sotto "Preimpostazione salvata" e seleziona la nuova preimpostazione. Aggiornerà le impostazioni da quel preset a tutte le foto selezionate.
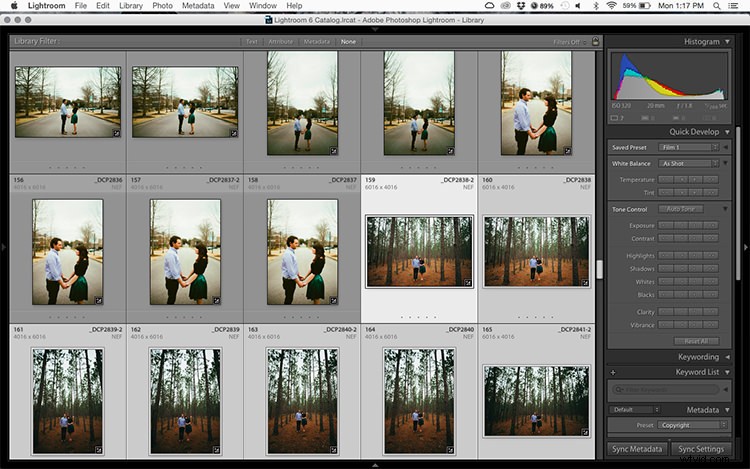
Passaggio 3: Ripetere per ogni scena che cambia secondo necessità.
Tecnica 3:modifica nel modulo Libreria
Il modulo Libreria funziona in modo molto più fluido ed elabora le modifiche più velocemente rispetto al modulo Sviluppo. Dal momento che hai già applicato i tuoi preset alle immagini, dovrai per lo più apportare ampie modifiche alle tue foto ora. Il modulo Libreria può modificare le principali regolazioni come bilanciamento del bianco, esposizione, contrasto e altro. Ancora meglio, puoi applicare queste regolazioni a più foto contemporaneamente, rendendole più coerenti e risparmiando molto tempo.
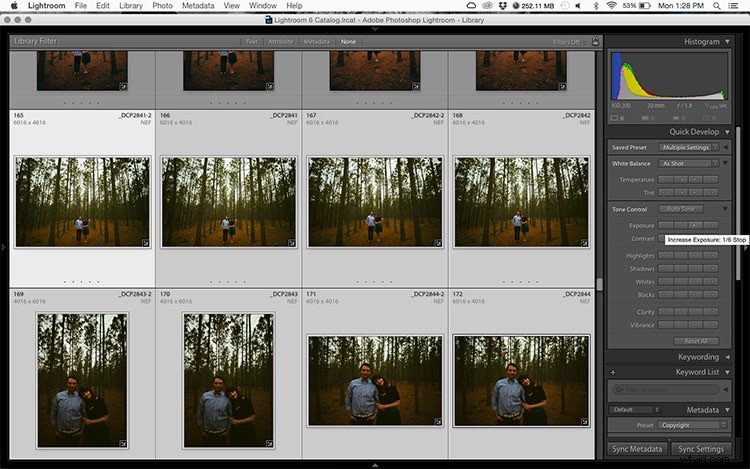
Passaggio 1: Seleziona un gruppo di immagini come sopra (CTRL + clic per aggiungere alla tua selezione) nel modulo Libreria.
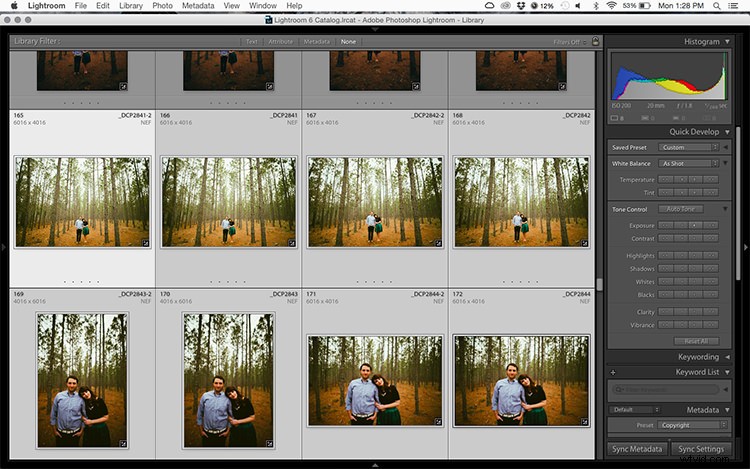
Passaggio 2: Nel pannello Sviluppo rapido a destra, fai clic sulle frecce sotto Esposizione, Contrasto e qualsiasi altra opzione applicabile per applicare le modifiche a tutte le foto selezionate contemporaneamente.
Passaggio 3: Puoi utilizzare i tasti + e – per ingrandire o ridurre la visualizzazione della libreria, consentendoti di ottenere una visione migliore delle regolazioni che stai applicando.
Tecnica 4:sincronizza le regolazioni su più foto nel modulo Sviluppo
Dopo aver applicato le ampie regolazioni, potrebbe essere necessario mettere a punto alcune cose nelle immagini. Questi possono includere modifiche come una regolazione della curva, l'aggiunta di un filtro gradiente per mettere a punto un cielo luminoso, ecc. Queste sono modifiche che devi apportare nel modulo Sviluppo, ma puoi comunque applicarle in batch, invece di farle una foto a una volta.
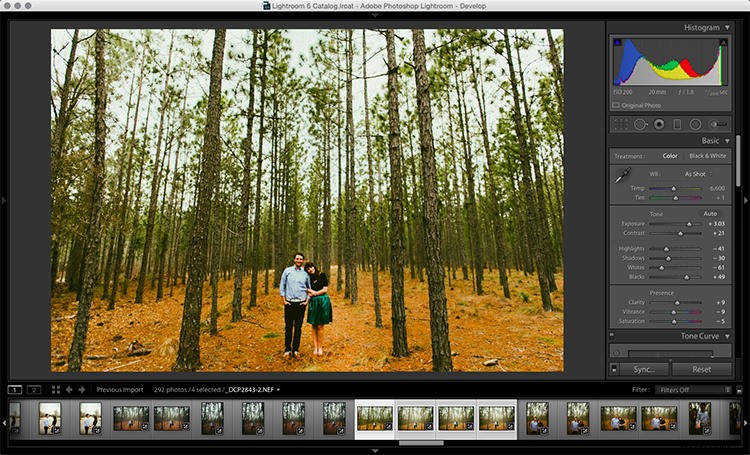
Passaggio 1: Nel modulo Sviluppo, applica le regolazioni a una singola foto.
Passaggio 2: Nella vista Griglia di sviluppo pellicola o Libreria, seleziona più foto (CTRL + clic).
Passaggio 3: Nella parte inferiore del pannello di destra, seleziona "Sincronizza", sarà il pulsante sinistro accanto a "Ripristina"
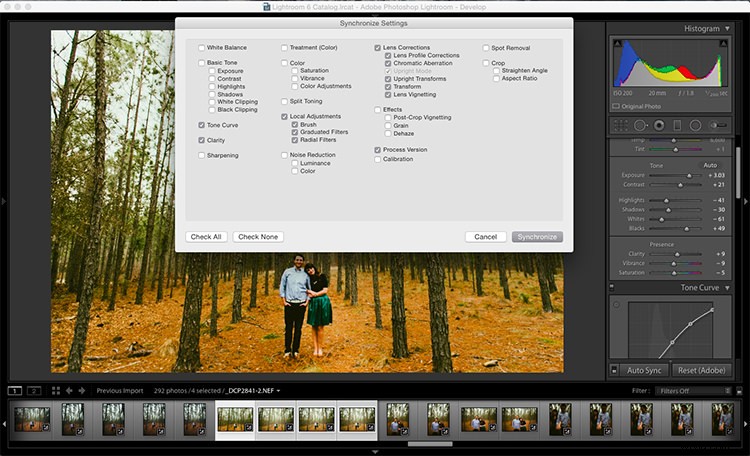
Passaggio 4: Seleziona le opzioni che desideri sincronizzare con tutte le foto selezionate. Questi dovrebbero includere tutte le modifiche che hai appena apportato nel modulo Sviluppo.
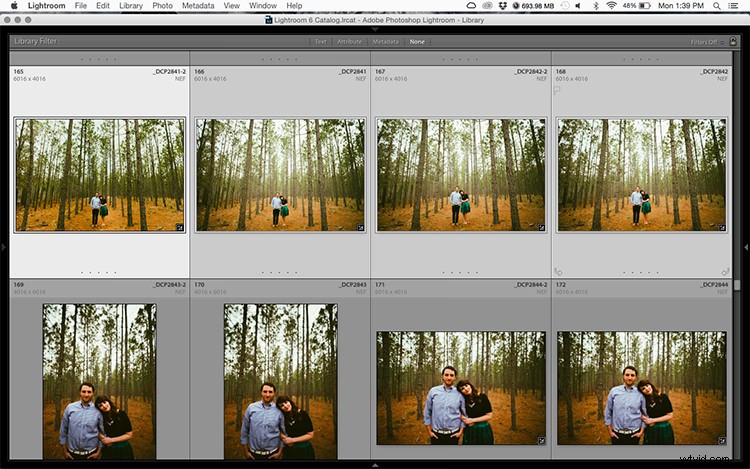
Tieni presente
Durante la modifica in batch, fai attenzione a non sincronizzare nulla che non desideri venga applicato a tutte le immagini selezionate. Se usi il pennello di regolazione sulla pelle in una foto e lo sincronizzi con un'altra foto, è probabile che il soggetto si sia leggermente spostato e il pennello venga applicato alla parte sbagliata dell'immagine.
Mantienilo!
Pensi che queste tecniche di modifica in batch abbiano un posto nel tuo flusso di lavoro? Per me, imparare a modificare in batch mi ha permesso di ridurre i tempi di modifica del mio matrimonio a una frazione di quello che era prima. Puoi concentrarti sul quadro generale e sullo stile di ogni scatto e non perderti trascorrendo 10-15 minuti su ogni immagine. La modifica in batch ti consente di svolgere più lavoro in meno tempo, ed è fantastico!
Hai altri suggerimenti da aggiungere? Per favore, fallo nei commenti qui sotto.
