
Se hai letto i miei articoli precedenti su Lightroom, capirai già in che modo differisce da Photoshop e come utilizza un database per organizzare le tue foto e elaborarle.
Lightroom si è evoluto in un potente processore raw e ora è possibile elaborare la maggior parte delle tue immagini al suo interno. Devi solo utilizzare altri software (come Photoshop o un plug-in) quando raggiungi i limiti di ciò che Lightroom può fare.
L'elaborazione grezza avviene nel modulo di sviluppo di Lightroom. Se non hai utilizzato Lightroom prima, potresti trovare confuso il layout del modulo Sviluppo, soprattutto se sei abituato a software di editing dei pixel come Photoshop. Lightroom non ha livelli o metodi di fusione e non esiste un vero ordine in cui fare le cose. Ma non preoccuparti se all'inizio ha poco senso:questo articolo ti aiuterà a fare i conti con le basi e a iniziare a elaborare le tue immagini grezze.
Tieni presente che puoi anche utilizzare Lightroom per elaborare file JPEG e TIFF, sebbene alcune delle opzioni offerte da Lightroom differiscano leggermente. Ho usato file non elaborati in questo articolo.
Il modulo di sviluppo di Lightroom
Per iniziare, vai al modulo Libreria e seleziona la foto che desideri elaborare. Fai clic su Sviluppo nel Selettore modulo o premi D sulla tastiera per aprire l'immagine nel modulo Sviluppo.
Il modulo Sviluppo è suddiviso in sezioni. Ci sono dei pannelli a sinistra, altri a destra e la finestra del contenuto al centro, dove viene visualizzata la foto su cui stai lavorando. Proprio come il modulo Libreria, hai anche il Selettore modulo in alto e il Filmstrip in basso.
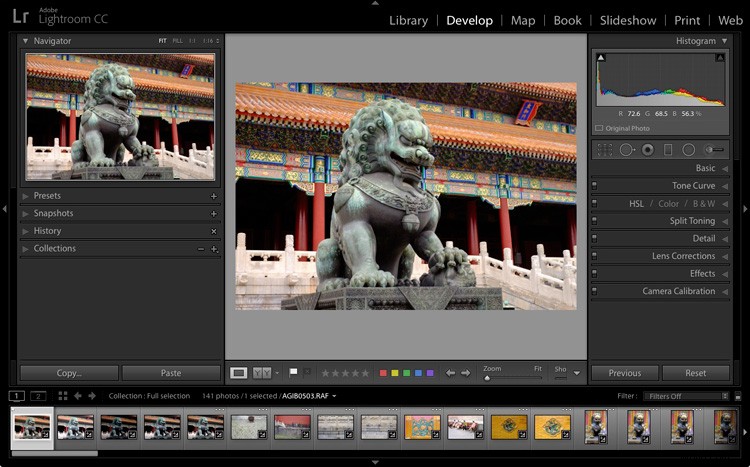
Potresti aver notato che non c'è il pannello Cartelle (lato sinistro) nel modulo Sviluppo. Questo è il modo in cui Adobe ti incoraggia a utilizzare le raccolte. Quindi, se non lo stai già facendo, ora è il momento di prendere l'abitudine.
Per questo articolo non abbiamo bisogno del selettore modulo, dei pannelli di sinistra o della striscia di pellicola, quindi quando sei pronto fai clic sulle frecce bianche ai bordi dello schermo per nasconderle.
Il tuo schermo dovrebbe assomigliare a questo, con i pannelli di destra e l'istogramma disponibili sulla destra e la foto su cui stai lavorando occupando il resto dello schermo.

Se non vedi la barra degli strumenti sotto l'immagine, premi T sulla tastiera per mostrarla/nasconderla.
I pannelli di destra contengono la maggior parte degli strumenti di Lightroom per l'elaborazione dei file non elaborati. Oggi ne esamineremo tre:
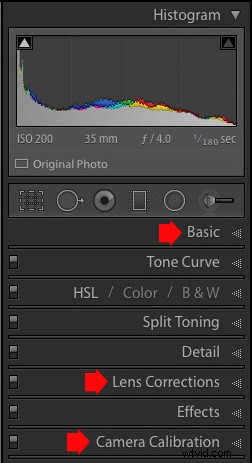 |
|
Questi pannelli sono importanti perché costituiscono la base del lavoro di elaborazione che esegui su un'immagine.
Il pannello di calibrazione della fotocamera
Il pannello Camera Calibration è il punto di partenza ideale per l'elaborazione di un'immagine. Quando vieni qui stai cercando due impostazioni importanti.
Processo: Dovrebbe essere impostato su 2012 (Corrente), che è impostato per impostazione predefinita.
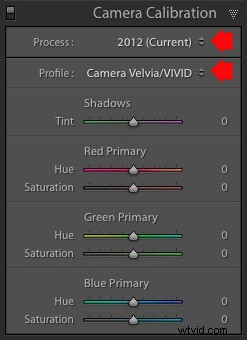 Profilo: Dovrebbe essere impostato per l'impostazione più appropriata per la tua foto. Le opzioni che vedi qui dipendono dalla fotocamera utilizzata per scattare la foto. Tutte le telecamere hanno profili impostati per determinare il trattamento dell'immagine. Ogni produttore ha nomi diversi per questa impostazione (ad esempio, Canon la chiama Picture Style, Nikon Picture Control e Fujifilm Film Simulation).
Profilo: Dovrebbe essere impostato per l'impostazione più appropriata per la tua foto. Le opzioni che vedi qui dipendono dalla fotocamera utilizzata per scattare la foto. Tutte le telecamere hanno profili impostati per determinare il trattamento dell'immagine. Ogni produttore ha nomi diversi per questa impostazione (ad esempio, Canon la chiama Picture Style, Nikon Picture Control e Fujifilm Film Simulation).
Lightroom dovrebbe mostrarti la maggior parte delle impostazioni disponibili sulla tua fotocamera più un'altra chiamata Adobe Standard. Il tuo compito è scegliere il profilo più adatto alla tua foto.
Presumo che tu conosca abbastanza bene le impostazioni della tua fotocamera per farlo. In caso di dubbi, spostati tra le opzioni disponibili e scegli quella che ha l'effetto più adatto. In questo caso ho selezionato Camera Velvia/Vivid per far risaltare i colori forti della foto.
Ignora i cursori del colore nel pannello Calibrazione fotocamera per ora, sono per utenti esperti.
Il pannello di correzione dell'obiettivo
Ci sono molte cose che puoi fare nel pannello Correzione obiettivo, ma per iniziare te ne servono solo due:
#1 – Abilita profilo
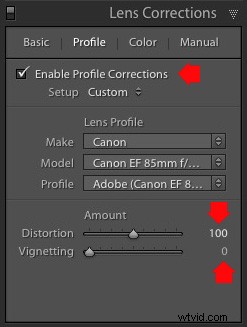
Tieni presente che questa schermata proviene da una foto scattata con una fotocamera Canon.
Fare clic su Profilo e spuntare la casella Abilita correzioni profilo. Seleziona la tua lente usando i menu sottostanti. Lightroom contiene i profili per gli obiettivi più comunemente usati (l'elenco completo è disponibile qui).
Imposta il cursore Distorsione su 100 (impostazione predefinita). Lightroom utilizza il profilo selezionato per rimuovere qualsiasi distorsione a barilotto o cuscinetto causata dall'obiettivo.
L'impostazione predefinita per il dispositivo di scorrimento Vignettatura è 100. Questo schiarisce i bordi della foto per compensare l'effetto di vignettatura causato dall'utilizzo dell'obiettivo ad ampie aperture. Potresti voler includere la vignettatura per motivi estetici, nel qual caso sposta il cursore a sinistra fino a ottenere l'effetto desiderato.
Alcuni file Raw, come quelli creati dalla maggior parte delle fotocamere Fujifilm, hanno un profilo incorporato che Lightroom utilizza per correggere la distorsione a barilotto e puntaspilli. In questo caso e stai utilizzando Lightroom 6 o Lightroom CC, nella parte inferiore del pannello viene visualizzato il messaggio Profilo obiettivo integrato applicato. Se vedi questo messaggio, non spuntare la casella Abilita correzioni profilo. Lightroom non ha un profilo per il tuo obiettivo e non sarai in grado di trovarlo.
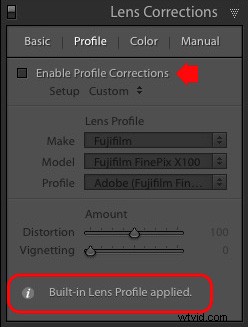
Nelle versioni precedenti di Lightroom il messaggio del Profilo obiettivo integrato non viene visualizzato, anche se il tuo file Raw ha un profilo integrato. Se non riesci a trovare il tuo obiettivo nell'elenco, è probabilmente perché:
un. L'obiettivo è così vecchio che Adobe non è ancora riuscito a profilarlo.
b. L'obiettivo è così nuovo che Adobe non ha ancora avuto la possibilità di profilarlo (gli aggiornamenti con i nuovi profili dell'obiettivo vengono rilasciati periodicamente).
c. La fotocamera utilizzata incorpora il profilo dell'obiettivo nel file Raw e Lightroom lo utilizza automaticamente. Questo è più comune con le fotocamere mirrorless.
#2 Rimuovi l'aberrazione cromatica
Fare clic su Colore e selezionare la casella Rimuovi aberrazione cromatica. Questo dice a Lightroom di rimuovere eventuali aberrazioni cromatiche causate dall'obiettivo.
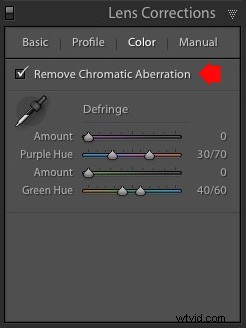
I cursori sottostanti servono per rimuovere le frange viola e verdi. Sono azzerati per impostazione predefinita e per il momento li lasceremo lì, poiché sono un argomento per un altro articolo.
Il pannello Base
Il pannello Base è il punto in cui regoli il colore e i valori tonali dell'immagine. Questi cursori possono fare la differenza nell'aspetto della tua foto e ci sono momenti in cui non dovrai toccare nessuno degli altri pannelli nel modulo Sviluppo.
Gli slider del bilanciamento del bianco
Se non sei sicuro di cosa sia il bilanciamento del bianco, leggi il nostro articolo Demistificare il bilanciamento del bianco, ma in realtà tutto ciò che devi sapere qui è che sposti il cursore Temp a sinistra per rendere l'immagine più fredda (aggiungi una dominante blu o rimuovi una dominante arancione) oppure spostalo a destra per rendere l'immagine più calda (aggiungi una dominante arancione o rimuovi una dominante blu).
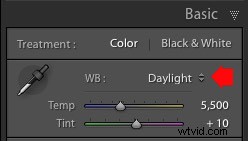 In alternativa, puoi utilizzare i preset WB:Come Shot, Daylight e così via (nota:solo queste opzioni vengono visualizzati durante l'elaborazione di un file Raw). Ho selezionato Daylight per questa immagine per un bilanciamento del colore abbastanza neutro.
In alternativa, puoi utilizzare i preset WB:Come Shot, Daylight e così via (nota:solo queste opzioni vengono visualizzati durante l'elaborazione di un file Raw). Ho selezionato Daylight per questa immagine per un bilanciamento del colore abbastanza neutro.
Il cursore Tinta serve per rimuovere le dominanti di colore verde e magenta. Questi sono solitamente causati da illuminazione artificiale come le luci fluorescenti.
Se nessuna delle opzioni precedenti sembra funzionare, attiva lo strumento contagocce facendo clic sull'icona del contagocce e fai clic su un'area grigia o bianca neutra nella foto. Lightroom analizza i pixel sotto il cursore e regola il bilanciamento del bianco di conseguenza per rimuovere qualsiasi dominante di colore e renderlo neutro.
Qual è lo scopo del bilanciamento del bianco? La risposta dipende da cosa vuoi fare con l'immagine. Ci sono tre opzioni di base.
- Crea un'immagine con un colore neutro: In questo caso stai cercando di eliminare eventuali dominanti di colore presenti nell'immagine.
- Crea un'immagine con una dominante di colore calda: Questo è qualcosa che potresti fare con una foto di paesaggi scattata durante l'ora d'oro o un ritratto (dove i toni caldi sono più lusinghieri) per il soggetto.
- Crea un'immagine con una dominante di colore interessante: Questo è qualcosa che potresti fare se vuoi conferire una sensazione di freddo all'immagine. Questo si adatterebbe ad esempio a un paesaggio ripreso in inverno.
Pensa alle tue intenzioni quando regoli il bilanciamento del bianco. Una volta che sai cosa vuoi fare, puoi regolare i cursori per adattarli.
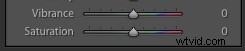 Il bilanciamento del bianco è tutto incentrato sul colore e ci sono altri due cursori nella parte inferiore del pannello Base che aiutano a controllare colore, sono chiamati Vividezza e Saturazione. Sposta questi cursori a sinistra per ridurre l'intensità del colore o a destra per aumentarla.
Il bilanciamento del bianco è tutto incentrato sul colore e ci sono altri due cursori nella parte inferiore del pannello Base che aiutano a controllare colore, sono chiamati Vividezza e Saturazione. Sposta questi cursori a sinistra per ridurre l'intensità del colore o a destra per aumentarla.
Il cursore Saturazione ha effetto su tutte le tonalità allo stesso modo, mentre il cursore Vividezza ha un effetto maggiore sui colori più deboli rispetto a quelli più forti. Gioca con loro su alcune immagini diverse per capire come funzionano.
Fai attenzione con entrambi i cursori:di solito vengono utilizzati per desaturare il colore anziché aumentarlo (cosa che può sembrare falsa). Per questa foto li ho lasciati entrambi a zero.
Gli slider tonali
 I seguenti dispositivi di scorrimento influiscono sui toni e vengono utilizzati per regolare la luminosità e il contrasto. Sentiti libero di premere il pulsante Auto per vedere cosa pensa che dovresti fare con la tua foto.
I seguenti dispositivi di scorrimento influiscono sui toni e vengono utilizzati per regolare la luminosità e il contrasto. Sentiti libero di premere il pulsante Auto per vedere cosa pensa che dovresti fare con la tua foto.
Il cursore Esposizione
Questo dispositivo di scorrimento è molto semplice:spostalo a destra per rendere la foto più luminosa oa sinistra per renderla più scura.
Il cursore Contrasto
Ancora una volta, un semplice cursore da usare. Spostalo a destra per aumentare il contrasto o a sinistra per diminuirlo.
I cursori Luci e Ombre
Mentre i dispositivi di scorrimento Esposizione e Contrasto influiscono su tutti i toni della foto, i dispositivi di scorrimento Altezze hanno effetto solo sui toni più chiari e il dispositivo di scorrimento Ombre ha effetto solo sui toni più scuri.
Sposta il cursore Highlight a destra per schiarire i toni chiari o a sinistra per renderli più scuri. Sposta il cursore Ombre a destra per schiarire i toni scuri o a sinistra per renderli più scuri.
Nota:potresti aver notato che i cursori a sinistra rendono l'immagine più chiara, quelli a destra la rendono più scura.
Ancora una volta, il modo migliore per imparare come funzionano questi cursori è giocare con loro. Spostali e osserva l'effetto che hanno sull'istogramma (visualizzato nella parte superiore dei pannelli di destra) e l'aspetto dell'immagine stessa.
Non preoccuparti se non sei sicuro di come leggere l'istogramma. Merita un articolo tutto per sé e lo scriverò a breve.
Gli slider Bianchi e Neri
Non devi preoccuparti troppo di questi cursori quando sei appena agli inizi. Puoi lasciarli all'impostazione predefinita di zero o lasciare che Lightroom determini quali dovrebbero essere le impostazioni.
Per impostare automaticamente il cursore Bianchi, tieni premuto il tasto Maiusc e fai doppio clic sulla parola Bianchi. Fai lo stesso per impostare automaticamente il cursore Nero, tieni premuto il tasto Maiusc e fai doppio clic sulla parola Neri.
Se le impostazioni del dispositivo di scorrimento non cambiano quando lo fai, significa che zero è l'impostazione ideale.
Il cursore Chiarezza
Il cursore Chiarezza influisce su qualcosa chiamato contrasto dei toni medi. In parole povere, spostando il cursore Chiarezza a destra si enfatizza la trama e spostandolo a sinistra si rimuove la trama ammorbidendo l'immagine. Molte foto beneficiano di un leggero aumento della Nitidezza (tra +10 e +20). Le foto in bianco e nero, di cui la trama è spesso una parte importante, possono beneficiare di maggiori regolazioni.
Gioca con il cursore Chiarezza su diverse foto per vedere che effetto ha. Resisti alla tentazione di far risaltare le tue foto spostandole troppo a destra:potrebbe sembrare una buona idea al momento, ma il risultato ti farà semplicemente male agli occhi.
Il mio articolo Quattro modi per migliorare le tue foto con il dispositivo di scorrimento della nitidezza in Lightroom esplora l'argomento in modo più dettagliato.
Queste sono le impostazioni del pannello di base su cui ho optato per questa foto. Ogni immagine è diversa, ma almeno ti dà un'idea.
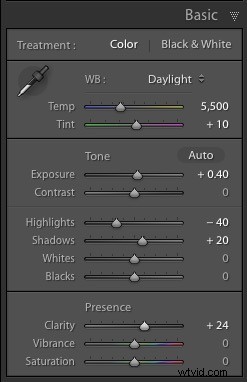
Ecco come appare la foto finora. Non molto eccitante, lo ammetto, ma è perché finora abbiamo svolto principalmente lavori di preparazione. La vera eccitazione arriva quando aggiungi regolazioni locali o converti la foto in bianco e nero. 
Ti mostrerò cosa fanno gli altri pannelli di destra nel mio prossimo articolo. Nel frattempo, se hai domande sui processi esplorati in questo, faccelo sapere nei commenti.
La collezione Mastering Lightroom 
Il mio Mastering Lightroom Gli ebook ti aiuteranno a ottenere il massimo da Lightroom. Coprono ogni aspetto del software dal modulo Libreria fino alla creazione di bellissime immagini nel modulo Sviluppo. Fare clic sul collegamento per saperne di più o acquistare.
