È naturale per i fotografi ritrattisti scattare molte foto durante uno scatto. Pertanto, è anche utile avere un sistema in Lightroom che ti permetta di risparmiare tempo nell'elaborazione dei tuoi ritratti. Il modo più semplice per farlo è con Develop Presets.
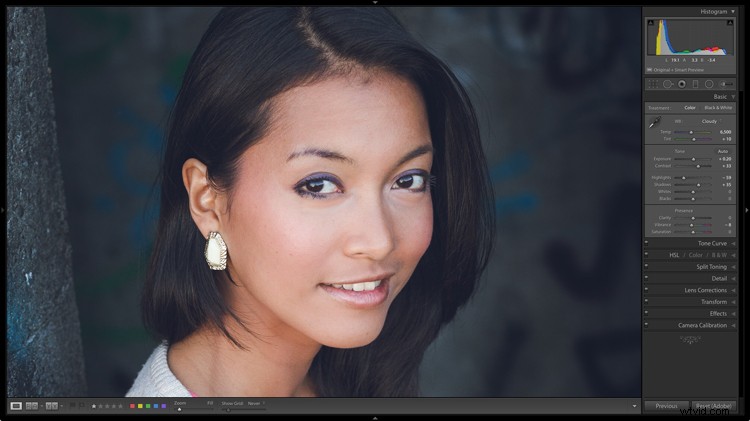
Un predefinito di sviluppo è una registrazione del lavoro di elaborazione svolto su una foto nel modulo di sviluppo di Lightroom. L'idea è di salvare le impostazioni che hai utilizzato in un preset che puoi quindi applicare facilmente ad altre foto. Il risultato finale è che risparmi tempo e finisci di sviluppare i tuoi ritratti più rapidamente.
Diamo uno sguardo più dettagliato a come funziona.
1. Seleziona un ritratto da elaborare
Innanzitutto, seleziona un ritratto e regolalo in Lightroom. In alternativa, usa un ritratto che hai già sviluppato.
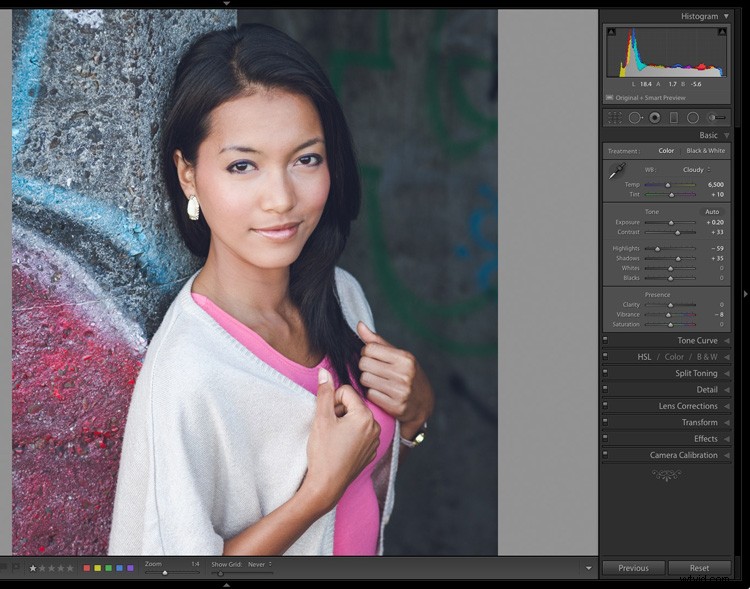
2. Crea un predefinito di sviluppo
Crea un nuovo predefinito di sviluppo andando al pannello Predefiniti (sul lato sinistro) nel modulo Sviluppo e facendo clic sull'icona più a destra (oppure vai su Sviluppo> Nuovo predefinito).
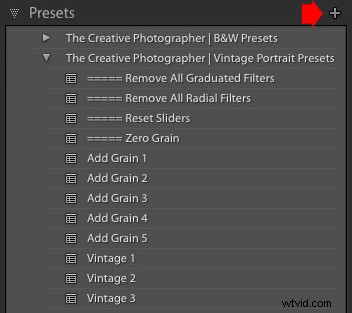
Quando si esegue questa operazione, viene visualizzata la finestra Nuovo predefinito di sviluppo. Ci sono tre sezioni a cui devi prestare attenzione, vedi sotto.
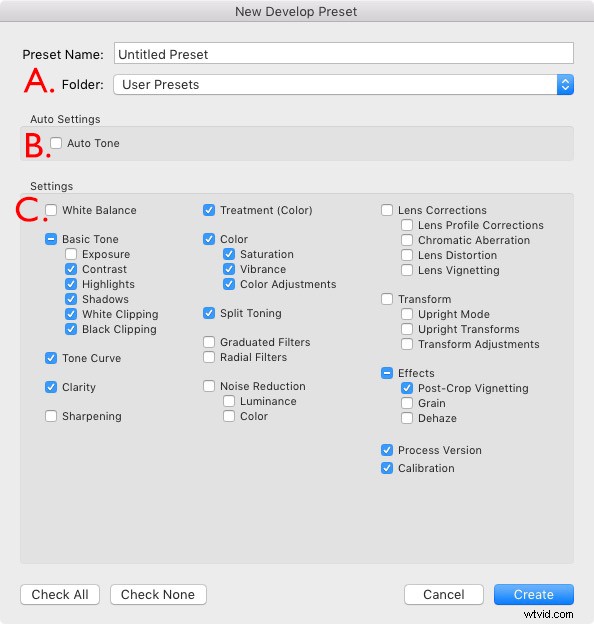
A. Nome e cartella preimpostati. Assegna un nome al tuo preset e seleziona la cartella in cui vuoi salvarlo. La cartella predefinita è Preimpostazioni utente ma puoi sceglierne un'altra o crearne una nuova andando all'opzione Nuova cartella nella parte superiore del menu. È una buona idea creare una nuova cartella per il tuo predefinito in quanto ti aiuta a mantenere organizzato il pannello dei tuoi predefiniti.
Alcune impostazioni potrebbero essere uniche per la tua foto. Ad esempio, potresti aver utilizzato un filtro Graduato o Radiale per rendere lo sfondo più scuro. Questi non funzioneranno se applicati a un altro ritratto con uno sfondo diverso, quindi dovresti lasciarli fuori.
È anche una buona idea non includere le impostazioni di Esposizione o Bilanciamento del bianco. Questi devono essere regolati individualmente per ogni ritratto. Per lo stesso motivo, dovresti lasciare deselezionate le caselle Nitidezza, Riduzione rumore, Correzioni obiettivo e Trasforma.
Puoi spuntare tutte le altre caselle, come mostrato nella schermata sopra.
3. Applica il predefinito di sviluppo ad altri ritratti
Il passaggio successivo consiste nell'applicare il predefinito di sviluppo appena creato a un altro ritratto. Apri il nuovo ritratto nel modulo Sviluppo. Fai clic sul predefinito che hai appena creato, che puoi vedere nel pannello Preimpostazioni.
In questo caso, ho creato un nuovo Develop Preset, specialmente per questo articolo.
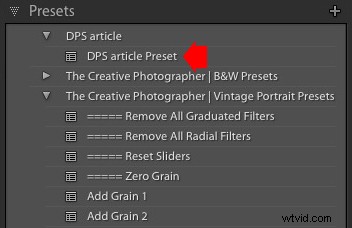
Puoi anche applicare il tuo nuovo sviluppo ritratto a più di un ritratto alla volta. Questo è utile se hai più ritratti che vorresti sviluppare nello stesso stile. Ecco un modo semplice per farlo.
1. Vai al Modulo Libreria e seleziona i ritratti a cui vuoi applicare il preset. È utile se hai già organizzato i tuoi ritratti in una raccolta.
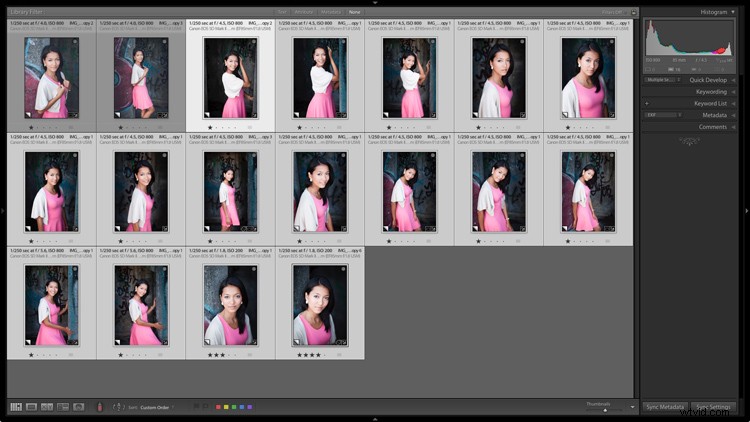
2. Vai al pannello Sviluppo rapido. Puoi accedere a tutti i tuoi predefiniti di sviluppo in Preimpostazione salvata. Seleziona il preset che hai appena creato dal menu. Lightroom lo applicherà a tutti i ritratti selezionati.
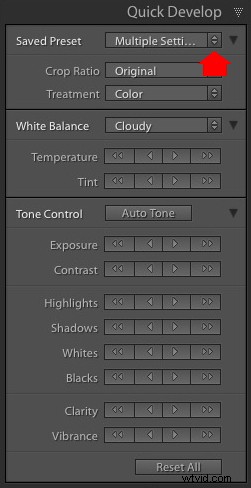
3. Apri i ritratti uno per uno nel modulo Sviluppo e modifica le impostazioni o ritoccale se necessario.
Il potere creativo di Develop Presets per i ritratti
Ora che abbiamo esplorato i meccanismi di creazione dei predefiniti di sviluppo per i ritratti, diamo un'occhiata ad alcune delle cose creative che puoi fare nel modulo di sviluppo. Tutti questi possono essere inclusi nei preset. Alla fine, creerai una libreria personale dei tuoi preset per i ritratti.
Esistono quattro tecniche utili per i ritratti.
1. Applicare una vignetta
Esistono due modi per applicare una vignettatura in Lightroom.
La prima opzione è andare al pannello Effetti e utilizzare la vignettatura post-ritaglio. Sposta il cursore Quantità a sinistra per applicare una vignettatura. Usa il cursore Punto medio per cambiare l'area coperta.
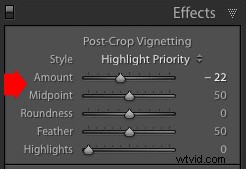
Ecco un esempio prima e dopo.
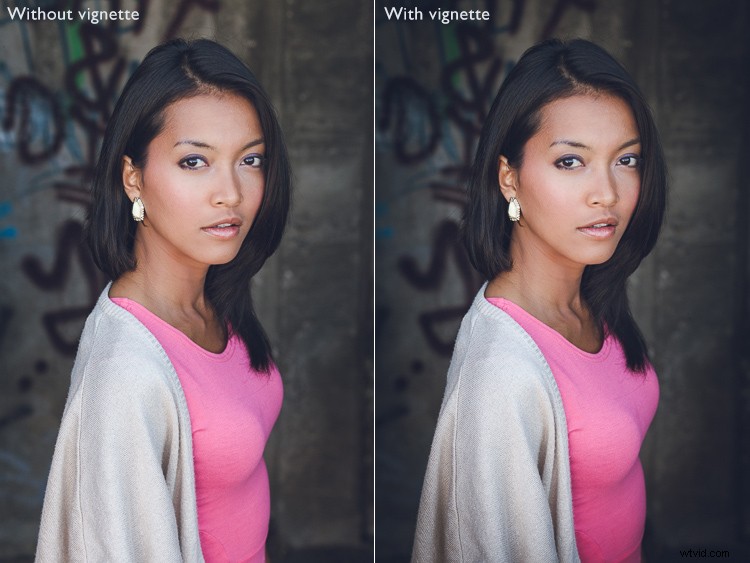
L'unico inconveniente della vignettatura post-ritaglio è che l'effetto è centrato. Questo ci porta al secondo modo di creare una vignettatura che utilizza un filtro radiale. Il vantaggio dei filtri radiali è che puoi metterli dove vuoi.
Qui puoi vedere due screenshot di un filtro radiale che ho applicato a un ritratto. La prima (a sinistra) mostra la posizione del filtro radiale. Il secondo (a destra) mostra in rosso l'area interessata dal filtro radiale.
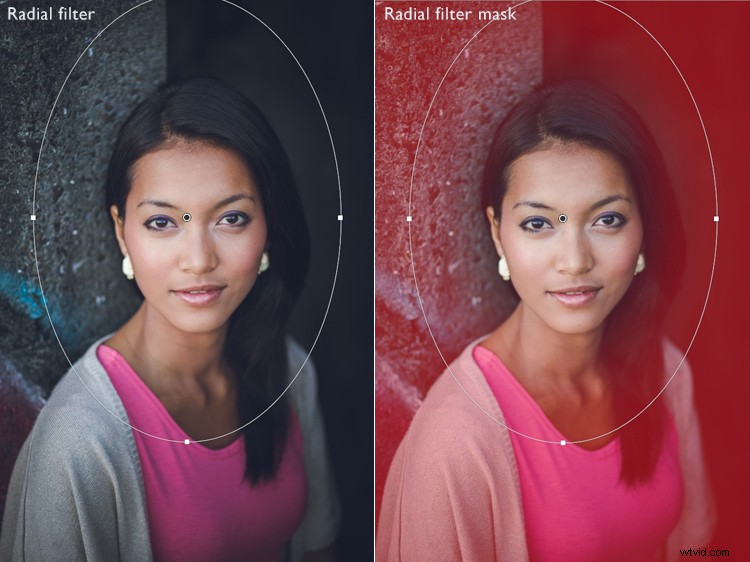
Ho spostato il cursore Esposizione a sinistra per rendere più scura l'area esterna al filtro radiale.

Questo è il confronto in modo da poter vedere la differenza.

2. Regola i colori nel pannello HSL/Colore/B/N
Lightroom ti dà anche la possibilità di regolare la saturazione e la luminanza (luminosità) dei singoli colori. Puoi farlo nel pannello HSL/Colore/B/N.
Nel mio ritratto, c'è della vernice blu sul muro dietro la modella. Puoi regolare solo quel colore andando alla scheda Saturazione e spostando a sinistra i cursori Acqua e Blu.
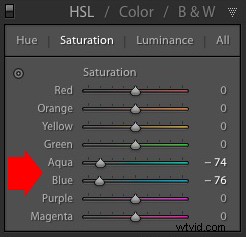
Queste foto ti mostrano l'effetto.

3. Tono diviso
La tonalità divisa non è solo per il bianco e nero, è anche molto efficace per i ritratti a colori. L'effetto è simile alla gradazione del colore utilizzata nei programmi TV e nei film.
Un'opzione per la suddivisione dei toni consiste nell'applicare il blu alle ombre e l'arancione alle alte luci. Un altro è applicare il verde acqua alle ombre e il giallo alle alte luci. Ecco alcune impostazioni che puoi provare.
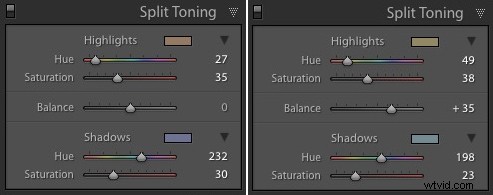
Ecco i risultati.
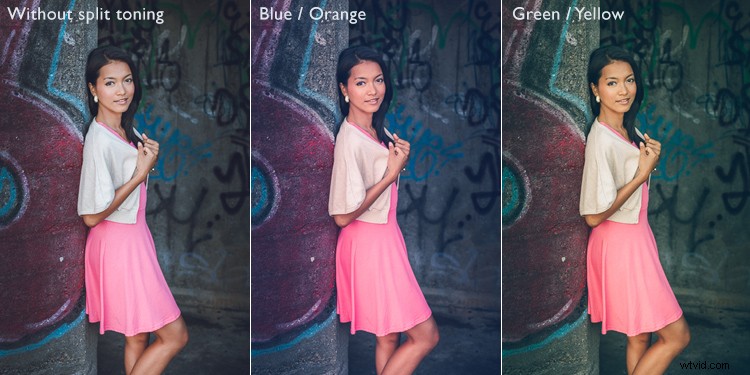
4. Regola la curva del tono
Puoi utilizzare il pannello Tone Curve per creare un aspetto opaco. È qui che i neri sono grigio scuro anziché neri come se la foto fosse stata stampata su carta opaca.
Solleva il lato sinistro della curva RGB, come mostrato nello screenshot qui sotto. Puoi anche fare lo stesso con la curva blu per un effetto simile che aggiunge anche il blu alle ombre.

Questi sono i risultati.

Predefiniti pennello di regolazione
Puoi anche creare i tuoi predefiniti Pennello di regolazione per semplificare il ritocco dei ritratti. Un buon esempio è il preset Soften Skin di Lightroom, che imposta Nitidezza su -100 e Nitidezza su +25.
Mi piace rendere gli occhi della modella più definiti creando un pennello di regolazione e impostando l'esposizione a circa +0,30 e la nitidezza a +70.

Puoi creare un predefinito per il pennello di regolazione da queste impostazioni andando su Salva le impostazioni correnti come nuovo predefinito nella parte inferiore del menu Effetto. Assegna un nome al preset e Lightroom lo salva nel menu Effetto. Puoi anche utilizzare questo preset con i filtri Gradiente e Radiale.
Conclusione
I predefiniti di sviluppo sono strumenti potenti che ti aiutano a sfruttare le opzioni di sviluppo avanzate di Lightroom. Con le tecniche di questo articolo puoi utilizzare i predefiniti per accelerare il processo di sviluppo e applicare effetti creativi ai tuoi ritratti.
Hai domande sull'utilizzo dei predefiniti di sviluppo di Lightroom? Fatecelo sapere nei commenti qui sotto.
Sei un fan dell'aspetto naturale / vintage nei ritratti? Quindi dai un'occhiata ai miei preset per ritratti vintage per Lightroom. Sono disponibili oltre 30 predefiniti per aiutarti a creare splendidi ritratti in Lightroom.
