La vignettatura è uno dei modi più potenti per migliorare le tue foto. Riduce la luminosità della tua foto agli angoli e ai lati rispetto al centro dell'immagine. Viene utilizzato principalmente per evidenziare ancora di più gli elementi al centro. Inoltre, puoi anche usarlo per coprire i dettagli che distraggono i lati della tua immagine.
Per quanto popolare sia, è altrettanto comune non applicare correttamente le vignette utilizzando Lightroom o Adobe Camera Raw. Lascia che ti mostri tre potenti modifiche per spremere il 100% del suo potenziale e presentare le tue foto sotto una luce migliore!
1) Come decidere quale foto è adatta per una vignettatura
La vignettatura sposta la messa a fuoco al centro dell'inquadratura. Ecco perché idealmente avrai una foto in cui il tuo soggetto è posizionato nel mezzo. Altrimenti, la vignettatura renderà il tuo soggetto più scuro e toglierà i riflettori.
Per rendere la vignettatura ancora più potente, è davvero utile avere la luce anche al centro dell'inquadratura. Il soggetto è illuminato frontalmente o illuminato da un controluce. Naturalmente, dipende da quanto forte applichi la vignettatura. Se lo usi leggermente attorno ai lati e agli angoli, il soggetto può anche trovarsi un po' in alto, in basso, a sinistra o a destra dell'inquadratura.

Dai un'occhiata alle due foto sopra. Quello a sinistra ha il soggetto all'estrema sinistra. La vignettatura non solo copre il soggetto, ma evidenzia anche il muro meno importante al centro. La foto di destra, invece, ha il soggetto al centro. La vignetta sfuma i dettagli non importanti dell'ufficio ed evidenzia la persona e la vista al centro. Vedi come funziona molto meglio la vignettatura nell'esempio a destra?
Che tu stia catturando edifici in una città, alberi in campagna o animali allo zoo, vale la stessa regola pratica:posiziona l'elemento più importante al centro.
2) Come rendere la vignettatura il più liscia possibile
La migliore vignetta del mondo è quella che si nota a malapena. Ecco perché devi sempre assicurarti che la transizione sia il più delicata possibile. Una volta notato il passaggio da scuro a luminoso, non è fatto bene. Vedi il cerchio della vignetta in questa foto?
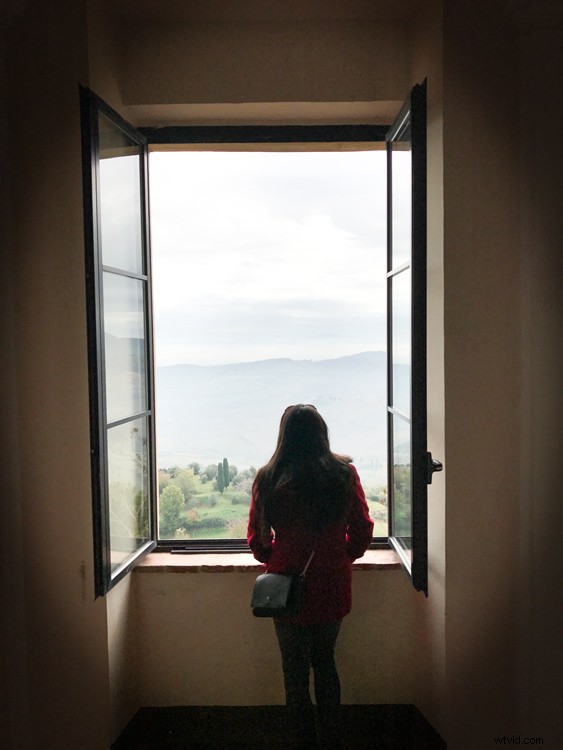
La ragione di ciò è generalmente che il cursore della piuma è troppo lontano sul lato sinistro. Come puoi vedere nello screenshot qui sotto, è a 33. Più vai a sinistra, più visibile sarà la transizione.
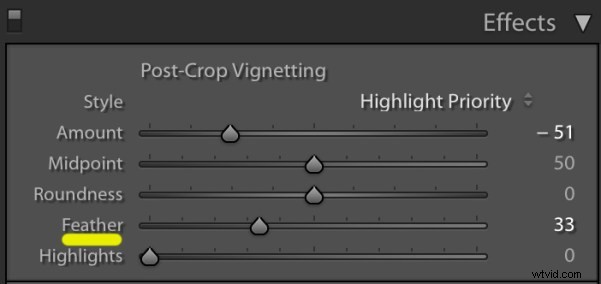
Assicurati sempre di spostare il cursore della piuma sul lato destro. Per la maggior parte delle mie vignette, lo faccio scorrere fino a 100. In questo modo otterrai la transizione più fluida per le tue foto.
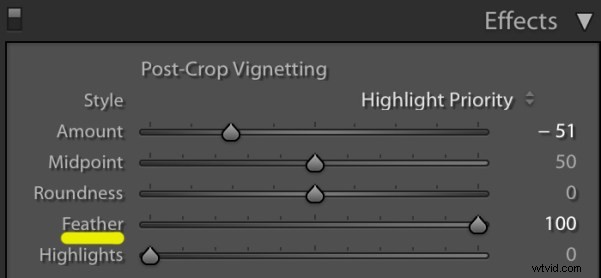
Dopo aver applicato la piuma più generosamente, il bordo della vignetta scomparirà in gran parte. Di conseguenza, la tua vignettatura si fonderà più uniformemente con la luce naturale dello scenario. Nel caso in cui la transizione rimanga troppo forte, puoi sempre ridurre un po' anche l'importo.

3) Come creare una vignetta personalizzata
Sebbene la vignettatura post-ritaglio funzioni meglio con i soggetti al centro, utilizzerai anche posizionamenti diversi. Fortunatamente, puoi sempre creare una vignetta personalizzata adatta alla tua composizione. Il modo più semplice per farlo è utilizzare il filtro radiale.
La foto seguente potrebbe davvero aver bisogno di una vignettatura. In questo modo, potremmo evidenziare ancora di più il tramonto e la silhouette. Per creare una vignettatura personalizzata, apri prima il filtro radiale (Shift + M). Quindi riduci l'esposizione a un livello compreso tra -0,20 e -1,0. In questo caso, l'ho impostato su -0.64.
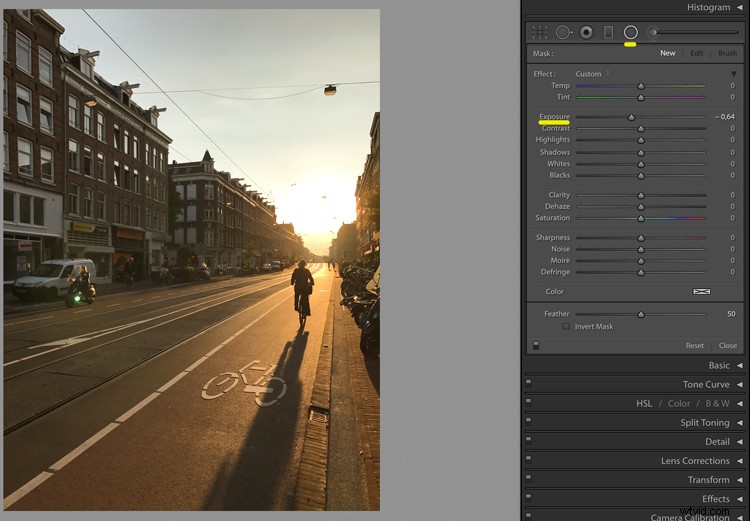
Fare clic sul soggetto nella foto, tenere premuto e trascinare il cerchio attorno al soggetto. Tutto ciò che è al di fuori del cerchio diventerà più scuro.
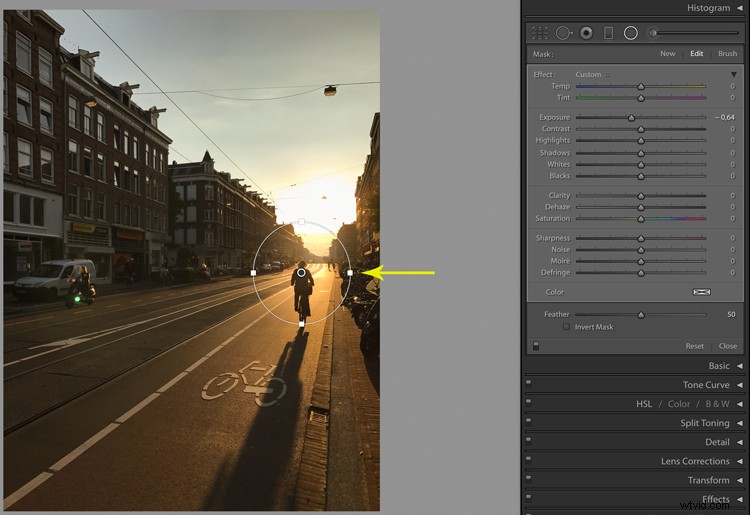
Ricordi il primo suggerimento su come la transizione deve sempre essere regolare? Faremo lo stesso per la vignetta personalizzata. Con il cursore della piuma, puoi rendere più uniforme la transizione da scuro (fuori dal cerchio) a luminoso (dentro il cerchio). Più lo fai scorrere verso destra, più dolce diventa la transizione. Per questa foto, l'ho modificato in 81 anziché 50.
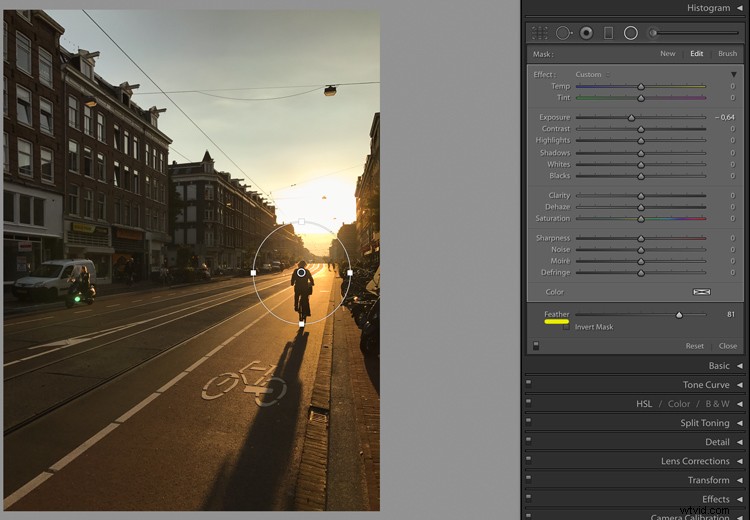
Quando confronti la foto originale (a sinistra) con la vignettatura personalizzata (a destra), puoi vedere chiaramente la differenza. L'atmosfera luminosa nella foto a destra è più intensa e la vignettatura guida lo spettatore verso il soggetto.
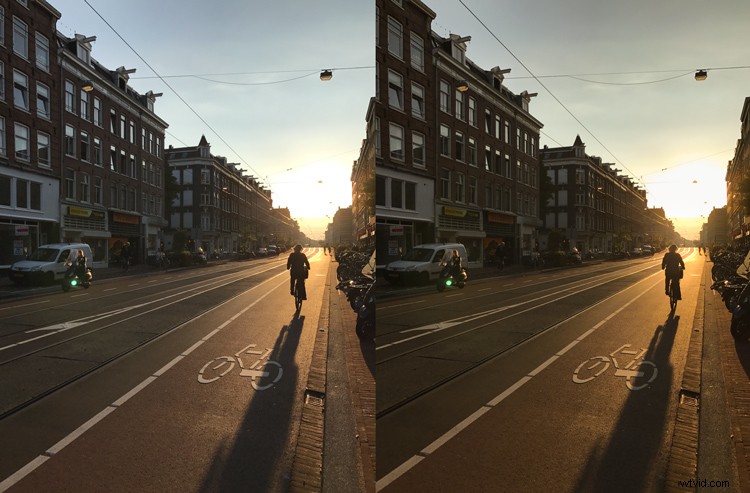
Conclusione
Spero che questi tre suggerimenti per vignette migliori portino le tue immagini al livello successivo. Certo, la pratica rende perfetti. Gioca con i cursori il più possibile per avere un'idea della giusta quantità. Se hai domande, fammi sapere nei commenti e sarò più che felice di aiutarti!
