
Quasi tutti gli obiettivi cambiano l'aspetto dell'immagine deformandola in qualche modo. Ciascun obiettivo può creare distorsione a barilotto, vignettatura a grandi aperture, aberrazione cromatica e altro ancora.
Alcuni obiettivi hanno più distorsione di altri. Diamo un'occhiata a quattro strumenti nel modulo di correzione dell'obiettivo di Lightroom che sono un vero toccasana
1. Il pulsante facile:correzioni del profilo dell'obiettivo in un clic
Prima delle correzioni dell'obiettivo:

Muro di mattoni a 16 mm, f/2.8, ISO 1250. Puoi vedere il "rigonfiamento" al centro perché le linee orizzontali non sono parallele. Nota anche la vignettatura dell'angolo scuro dovuta allo scatto a tutta apertura a f/2.8
Dopo la correzione dell'obiettivo con un clic:

Stesse impostazioni di cui sopra ma con la correzione del profilo dell'obiettivo applicata. Nota le linee orizzontali parallele e niente più angoli scuri.
Ho fotografato questo muro con un obiettivo 16-35 mm f/2.8 a f/2.8 per illustrare il "rigonfiamento" al centro e gli angoli vignettati. Queste sono le distorsioni dell'obiettivo Canon 16-35mm f/2.8L II. 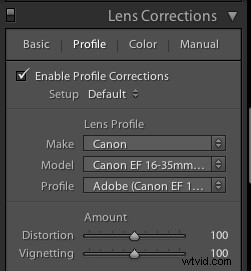
Lightroom è già caricato con correzioni di profilo per questo obiettivo specifico! Basta fare clic su "abilita correzioni profilo" nella sezione "Profilo" del modulo Correzione obiettivo e Lightroom risolverà la distorsione per l'obiettivo che hai utilizzato!
Trovare i profili delle lenti su versioni precedenti di Lightroom
Man mano che Lightroom continua a lanciare versioni più recenti, lancia i profili dagli obiettivi appena rilasciati. Se utilizzi Lightroom 3 del 2010 ma hai un obiettivo che è arrivato sul mercato nel 2012, Lightroom non lo avrà.
Puoi scaricare Adobe Lens Profile Creator per cercare i tuoi obiettivi, prendere i loro profili e aggiungerli manualmente a Lightroom.
Utilizzo le correzioni del profilo su quasi tutte le mie immagini
A meno che tu non abbia un motivo molto specifico per gestirlo manualmente, ti suggerisco di utilizzare solo le correzioni del profilo integrate di Lightroom per la maggior parte del tempo.
Sebbene tu possa sicuramente modificare manualmente tutte queste correzioni dell'obiettivo, nella maggior parte dei casi ha più senso lasciare che Lightroom faccia il duro lavoro per te.
2. Il cursore verticale

Il problema
Ho fotografato questo scatto sopra per un costruttore commerciale. Hai notato come l'edificio sul retro sta cadendo e quello di fronte ha linee verticali che non sono parallele? Invece di ripetere questo eccellente articolo DPS (Perché i miei edifici stanno cadendo? Una breve guida alla distorsione e alla correzione della prospettiva nella fotografia) che descrive il motivo per cui ciò accade, ti mostrerò come correggerlo.
La soluzione
Tiro il cursore verticale verso sinistra finché le linee non sono parallele.

Ritaglialo
Noti qualcosa di strano? Quando sposti l'asse verticale perdi parte dell'immagine. I fotografi di architettura utilizzano obiettivi tilt-shift per correggere questo problema nella fotocamera senza perdere l'immagine.
Dato che all'epoca non ne avevo uno, l'ho corretto in Lightroom ritagliando la parte bianca.
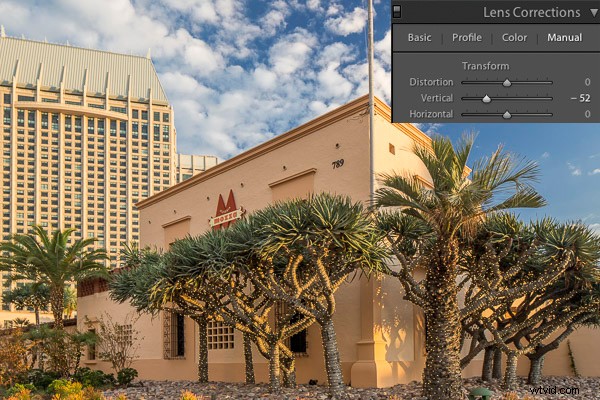
3. Il cursore orizzontale
A volte potresti avere fretta e scattare una foto che deve essere leggermente spostata orizzontalmente in post. L'ho fatto durante un servizio fotografico di moda.

Il problema
Ho scattato la fotografia senza rendermi conto che ero leggermente posizionato a lato del muro rispetto a dritto. Se guardi da vicino, puoi vedere la linea in cui il muro colpisce il suolo e che si inclina leggermente dal basso a sinistra verso l'alto a destra.
La soluzione
Usando il cursore orizzontale e spostandolo leggermente a destra, questa foto inclinerà in modo che il lato destro sembri avvicinarsi allo spettatore e il lato sinistro si allontani ulteriormente dallo spettatore. Il risultato è che ora la foto è perfettamente quadrata al muro e la linea lungo il fondo è a livello.
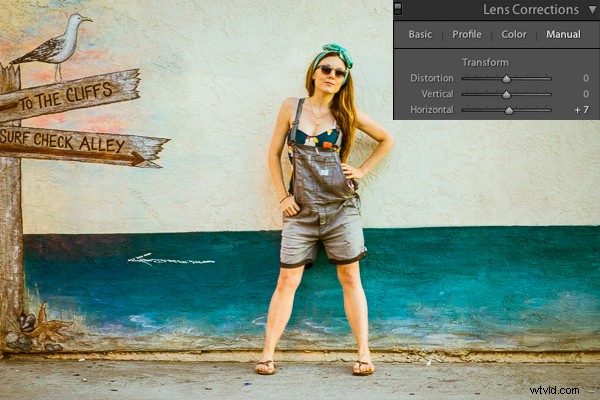
4. Dispositivo di scorrimento della vignettatura
Il problema
Quando si scatta a grandi aperture, la maggior parte degli obiettivi crea una qualche forma di vignettatura, che significa angoli scuri nella foto. A volte possono essere attraenti, ma a volte non li vuoi.
Ho scattato questa foto af/1.8. Vedi gli angoli bui? Voglio rimuoverli.

La soluzione
Basta tirare verso destra il cursore della vignettatura nel modulo manuale di correzione dell'obiettivo per ridurre la vignettatura.
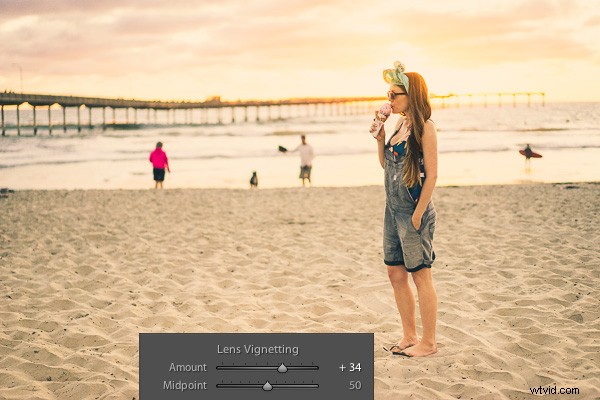
Le vignette sono una questione di preferenze personali. Non credo che la prima foto stia male con la vignettatura, l'ho solo voluta senza. Puoi utilizzare il cursore della vignettatura per creare o migliorare una vignettatura trascinando il cursore verso sinistra.
Suggerimento per professionisti:se hai ritagliato l'immagine, ti consigliamo di utilizzare lo strumento di vignettatura post-ritaglio nella finestra di dialogo "effetti". Il dispositivo di scorrimento della vignettatura nel modulo di correzione dell'obiettivo influisce sulla dimensione dell'immagine originale, indipendentemente dal fatto che tu l'abbia ritagliata.
Se vuoi vedere questi strumenti in azione, guarda il video qui sotto:
Spero che tu l'abbia trovato utile:buona modifica!
