
Questo diagramma mostra i tre spazi colore con cui lavora Lightroom. Foto da Wikipedia
Una delle differenze principali tra Lightroom e Photoshop è il loro approccio alla gestione del colore. In Photoshop, una volta uscito da Adobe Camera Raw, puoi accedere alle Impostazioni colore opzione di menu e indica a Photoshop in quale spazio colore desideri che funzioni.
Come funziona Lightroom
Lightroom funziona in modo diverso. Durante l'elaborazione di file Raw, Lightroom utilizza lo spazio colore ProPhotoRGB per tutto il tempo e non puoi fare nulla per cambiarlo. I vantaggi di questo metodo sono:
- Meno informazioni sul colore vengono perse durante la fase di elaborazione. ProPhotoRGB è lo spazio colore più ampio, quindi è quello ottimale in cui lavorare.
- Puoi esportare più versioni della stessa foto, ognuna con uno spazio colore diverso, se necessario.
- Se i futuri dispositivi di output (monitor, stampanti, ecc.) supportano ProPhotoRGB (al momento non lo fanno), le tue foto saranno pronte per loro.
- La gestione del colore è notevolmente semplificata. Non devi prendere alcuna decisione su quale spazio colore lavorare fino a quando non esporti le tue foto. Questo è il più grande vantaggio di tutti.
Come Lightroom gestisce il colore
Durante l'elaborazione di file Raw, Lightroom (e Adobe Camera Raw in Photoshop) utilizza il proprio spazio colore basato su ProPhoto RGB. Fornisce un'ampia gamma di colori per funzionare con l'ampia gamma di colori che i sensori digitali sono in grado di registrare.
Nota: Gamma è il termine usato per descrivere la gamma di valori di colore che si adattano a uno spazio colore.
Esportazione di foto in Lightroom
Quando esporti una foto in Lightroom, puoi scegliere tra tre spazi colore.
ProPhotoRGB: ProPhoto RGB è il più grande dei tre. Corrisponde all'incirca alla gamma di colori che il sensore di una fotocamera digitale può acquisire.
Adobe RGB (1998): Adobe RGB (1998) è più piccolo di ProPhoto RGB, ma più grande della scelta successiva, sRGB. Corrisponde all'incirca alla gamma di colori delle stampanti CMYK utilizzate per stampare libri e riviste.
sRGB: sRGB è lo spazio colore più piccolo dei tre. Rappresenta lo spazio colore che la maggior parte dei monitor è in grado di visualizzare.
Confronto degli spazi colore
Questi due grafici mostrano come i colori è in grado di visualizzare il mio monitor, rispetto agli spazi colore sRGB e Adobe RGB.
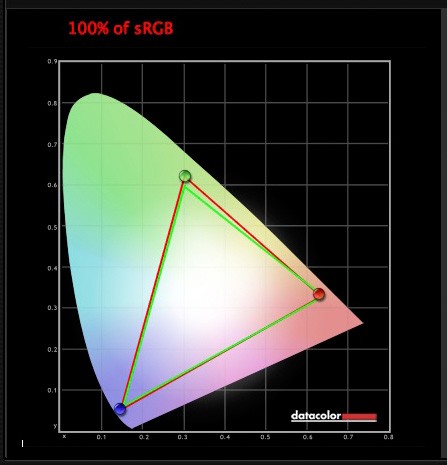
Il triangolo verde mostra lo spazio colore sRGB, quello rosso mostra la gamma di colori del mio monitor. I due sono quasi identici.
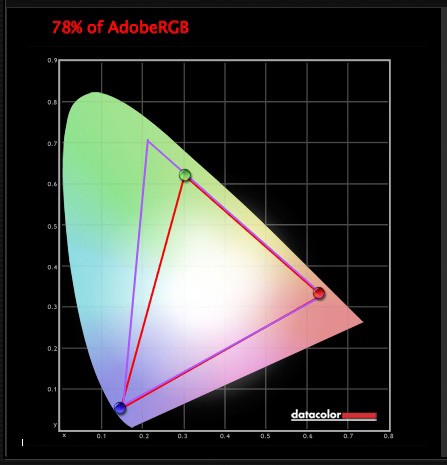
Il triangolo viola mostra lo spazio colore Adobe RGB (1998), quello rosso mostra la gamma di colori del mio monitor. Il mio monitor non può visualizzare tutti i colori all'interno di questo spazio colore. Solo pochi monitor di fascia alta selezionati possono visualizzare tutti i colori all'interno dello spazio colore Adobe RGB (1998).
Questo diagramma confronta gli spazi colore ProPhoto RGB, Adobe RGB (1998) e sRGB. Puoi vedere che ProPhoto RGB è il più grande.

Foto da Wikipedia
Mantenere le cose semplici
Forte di questa conoscenza, ecco una guida su quale spazio colore dovresti selezionare quando esporti le tue foto:
sRGB: Utilizzare quando si esportano foto da visualizzare online, stampate nella maggior parte dei laboratori commerciali o stampate con la maggior parte delle stampanti a getto d'inchiostro. In breve, in caso di dubbio, usa sRGB.
Nota: Il modulo Web di Lightroom imposta automaticamente lo spazio colore dei file esportati su sRGB.
Adobe RGB (1998): Utilizzare solo se richiesto. Se non sei sicuro, chiedi. Ad esempio, se ti è stato chiesto di inviare foto a una rivista, chiedi loro quale spazio colore è richiesto. Probabilmente sarà Adobe RGB (1998). Invio di foto a una libreria stock? Ancora una volta, sarà probabilmente Adobe RGB (1998). È lo spazio colore più probabilmente utilizzato per scopi commerciali.
Utilizzeresti questo spazio colore anche se disponi di una stampante a getto d'inchiostro che utilizza lo spazio colore Adobe RGB (1998) o se utilizzi un laboratorio che accetta e stampa foto con quel profilo.
ProPhoto RGB: Utilizzare quando si esporta un file di foto da modificare in un altro programma come Photoshop o un plug-in. Il file deve essere esportato come file TIFF o PSD a 16 bit. Non ha senso usare lo spazio colore ProPhoto RGB con file a 8 bit, poiché non contengono una profondità di bit sufficiente per utilizzare l'intera gamma di colori.
Nota: Se importi un file JPEG o TIFF in Lightroom, utilizza il profilo colore incorporato del file. Se non è presente alcun profilo colore allegato, presuppone che si tratti di un file sRGB. Se scegli uno spazio colore alternativo quando esporti il file, Lightroom lo converte.
Spazi colore e compressione
Il motivo per cui Lightroom utilizza una versione dello spazio colore ProPhoto RGB è che non comprime i colori acquisiti dal sensore della fotocamera.
Quando esporti una foto, se selezioni lo spazio colore Adobe RGB (1998) o sRGB, Lightroom comprime i colori della foto in modo che corrispondano al profilo scelto. Ecco perché è meglio lasciare lo spazio colore il più vicino possibile alla fine del flusso di lavoro di post-elaborazione.
Mentre Lightroom fa il suo lavoro all'interno della sua versione dello spazio colore ProPhoto RGB, il tuo monitor non è in grado di visualizzare tutti quei colori. Al contrario, il sistema operativo del tuo computer utilizza il profilo del monitor per convertire i colori in quelli che il tuo monitor è in grado di visualizzare.
Nota: Tutti i monitor hanno un profilo colore, indipendentemente dal fatto che siano stati calibrati. Ma il tuo monitor visualizzerà il colore in modo accurato solo se è stato calibrato correttamente. Puoi saperne di più sul processo di calibrazione nel mio articolo Come calibrare il monitor con Spyder 4 Express .
Esportazione di foto con Lightroom
Per esportare una foto in Lightroom, seleziona la foto (o le foto) che desideri esportare, quindi vai su File> Esporta . Puoi farlo da qualsiasi modulo (usa la Film Strip t o seleziona più foto se non sei nella vista griglia del modulo Libreria).
Vai a Impostazioni file sezione della finestra Esporta e impostare lo spazio colore richiesto. Se selezioni ProPhoto RGB set di spazi colore Profondità in bit a 16 bit/componente .
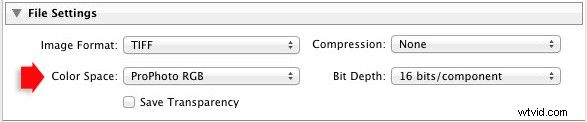
Trasferimento di foto su Photoshop
Per aprire una foto in Photoshop, fai clic con il pulsante destro del mouse sulla foto e seleziona Modifica in> Modifica in Adobe Photoshop . Photoshop apre la foto utilizzando lo spazio colore indicato nelle preferenze di Lightroom.
Per modificare questa impostazione, vai a Modifica esterna scheda nelle preferenze e imposta Spazio colore a ProPhoto RGB . Puoi scegliere un altro spazio colore se lo desideri, ma ProPhoto RGB è sicuramente il migliore da usare.
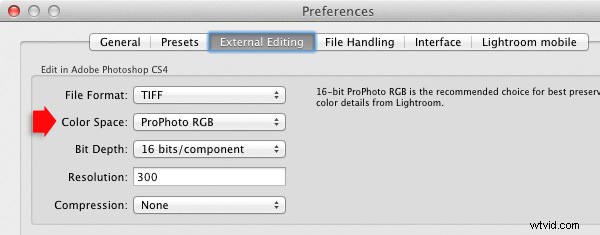
Apertura di foto nei plug-in
Per esportare una foto in un plug-in, fai clic con il pulsante destro del mouse sulla foto, vai a Modifica in e seleziona il plug-in che desideri utilizzare per aprire la foto.
In Modifica foto finestra, se selezioni Modifica una copia con le regolazioni di Lightroom (l'unica opzione disponibile se stai esportando un file Raw) potrai selezionare quale spazio colore desideri utilizzare. Ancora una volta, scegli ProPhoto RGB per i migliori risultati.
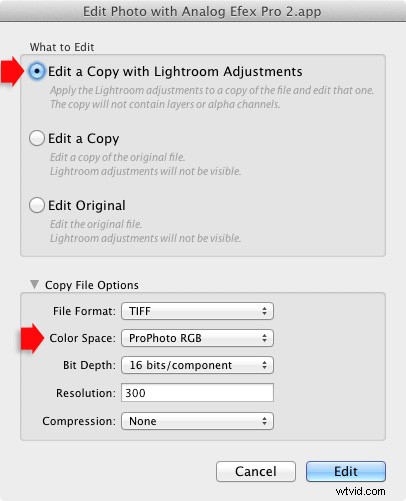
Se stai esportando un file JPEG o TIFF, Lightroom ti offre la possibilità di selezionare Modifica una copia o Modifica originale in Modifica foto finestra. In tal caso, l'opzione per selezionare uno spazio colore è disattivata e Lightroom apre la foto nel plug-in utilizzando il profilo colore incorporato.
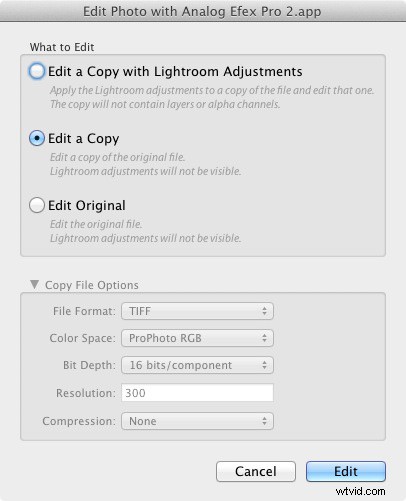
Ma se selezioni Modifica una copia con le regolazioni di Lightroom , puoi selezionare qualsiasi spazio colore e Lightroom convertirà la foto in quello spazio colore quando apre la foto nel plug-in.
Conclusione
Confuso? Spero di no, perché la gestione del colore in Lightroom è davvero molto semplice. È essenziale calibrare il monitor, ma dopo averlo fatto Lightroom si occupa di tutti i problemi relativi al colore per te fino a quando non esporti le foto. Quindi, si tratta solo di selezionare lo spazio colore appropriato.
Se hai qualcosa da aggiungere all'articolo o qualsiasi domanda, postala nei commenti.
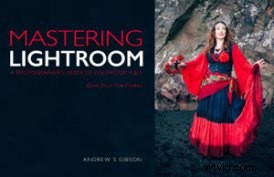 Padroneggiare Lightroom:Libro Quattro – Le foto
Padroneggiare Lightroom:Libro Quattro – Le foto
Il mio nuovo ebook Mastering Lightroom:Book Four – The Photos ti guida attraverso dieci bellissimi esempi di fotografia e ti mostra come li ho elaborati passo dopo passo in Lightroom. Esplora alcuni dei miei predefiniti e plug-in di sviluppo preferiti, nonché le tecniche che utilizzo in Lightroom stesso. Fare clic sul collegamento per ulteriori informazioni.
