L'annuncio di Lightroom CC ha rubato tutto il tuono quando si tratta di Lightroom nelle ultime settimane. Allo stesso tempo, tuttavia, Adobe ha apportato alcune modifiche e aggiunte a Lightroom che stavamo utilizzando io e te (ora chiamato Lightroom Classic). Non ci sono molti cambiamenti, ma sono molto significativi, quindi diamo un'occhiata.

Modifiche a Lightroom Classic
Prima di entrare nei nuovi strumenti, è probabile che noterai una modifica generale a Lightroom. È più veloce. Più veloce. Importa più velocemente, puoi scorrere le tue foto più velocemente. . . tutto funziona più velocemente. È un bel cambiamento.
Quando si tratta di rendere globale le modifiche alle tue foto, ovvero le modifiche che interessano tutte le parti dell'immagine, Lightroom funziona esattamente allo stesso modo. Non ci sono modifiche (tranne la velocità). La cattiva notizia è che non ci sono nuove funzionalità, ma la buona notizia è che ti sentirai comunque a tuo agio con il funzionamento di tutto.
Apportare modifiche locali in Lightroom
L'ultima modifica a Lightroom arriva in locale strumenti di regolazione. Se non li conosci già, Adobe ti consente di apportare modifiche a parti specifiche dell'immagine utilizzando uno dei tre strumenti seguenti:il pennello di regolazione, il filtro graduato e il filtro radiale.
Poiché le modifiche a Lightroom funzionano all'interno di questi strumenti, vale la pena dedicare un secondo per assicurarsi di averne familiarità. Ecco cosa sono e come funzionano:
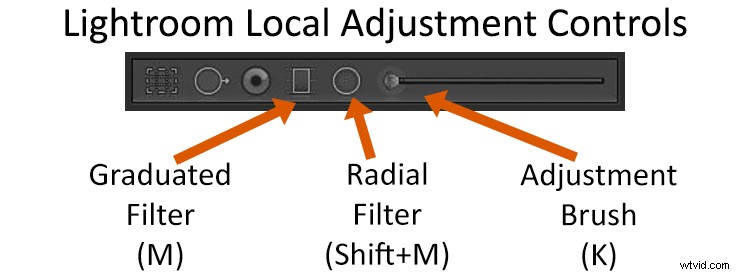
- Spazzola di regolazione: È proprio come sembra. Seleziona il pennello e poi dipingi dove vuoi apportare le modifiche. Quando richiami il pennello, apparirà una serie di cursori e le modifiche che apporti con questi cursori influiscono solo sulla parte dell'immagine che hai selezionato. Se vuoi che Lightroom trovi un vantaggio per te mentre dipingi, per evitare che le cose si riversino in altre aree, assicurati di aver selezionato l'opzione Maschera automatica in basso.
- Filtro graduato: Scoprirai che questo strumento diventa più utile più lo usi. Questo è un filtro che apporta modifiche graduali all'immagine, lungo una linea retta. Se hai familiarità con un filtro a densità neutra graduato, allora hai familiarità con questo strumento. Come con il pennello di regolazione, quando richiami questo strumento e crei un gradiente, vedrai apparire i cursori sullo schermo. È quindi possibile apportare modifiche solo alla parte dell'immagine scelta. Tali modifiche verranno sfumate dolcemente. Puoi creare più sfumature per modificare molte parti discrete dell'immagine.
- Filtro radiale: Francamente, questo è quello che uso di meno. Funziona come il filtro graduato, ma seleziona un'area ellittica. Una volta effettuata la selezione, vedrai i soliti cursori per apportare modifiche all'area selezionata. Trovo che sia molto utile per evidenziare il soggetto o una parte particolare della tua immagine.
Il problema con questi strumenti di selezione è sempre stato il controllo della selezione. Prendi il filtro graduato, per esempio. Con quale frequenza vuoi davvero apportare modifiche lungo una linea retta sull'intera immagine? Probabilmente non spesso. Quello che finisci per fare è solo cercare di sfumare i tuoi cambiamenti abbastanza dolcemente da non notare cambiamenti nelle cose che restano oltre la linea.
Ora, tuttavia, Adobe ci ha fornito strumenti aggiuntivi per affrontarlo. Si chiama funzione Maschera intervallo e la vedrai come un'opzione nella parte inferiore degli strumenti Pennello di regolazione, Filtro graduato e Filtro radiale.
Utilizzo della funzione maschera intervallo
A cosa serve la funzione Maschera intervallo? In poche parole, ti consente di escludere elementi da una selezione in base ai valori di luminosità o al colore.
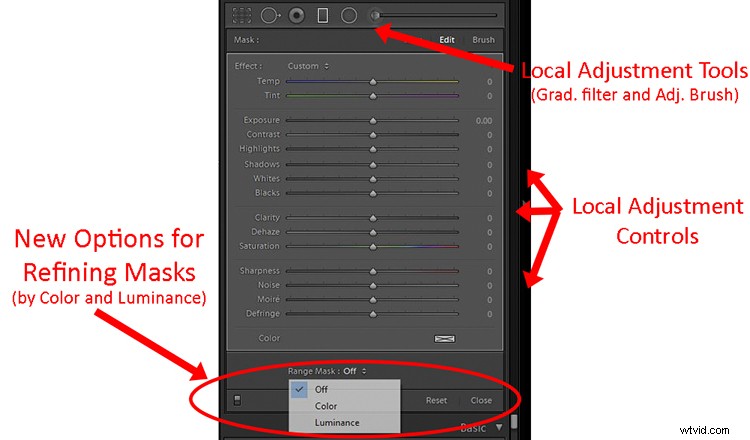
Ecco come funziona. Dopo aver selezionato una parte dell'immagine da modificare utilizzando uno dei tre strumenti sopra menzionati, vedrai una piccola opzione nella parte inferiore dei controlli per quello strumento chiamato Range Mask. Sarà in posizione Off per impostazione predefinita, il che significa che non sta facendo nulla.
Quando fai clic su di esso, vedrai le opzioni per Colore e Luminanza. Ne scegli uno e poi puoi escludere i colori oi valori di luminosità dalla selezione.
Maschera intervallo di colori
Ad esempio, se scegli Colore, vedrai uno strumento contagocce. Usalo per selezionare un colore che desideri escludere dalla tua selezione. Se sei soddisfatto di questo, hai finito. Se non è del tutto corretto, c'è un dispositivo di scorrimento della quantità appena sotto in modo da poterlo mettere a punto. Puoi anche fare clic e trascinare per selezionare tutti i colori in un'area particolare, oppure puoi fare clic tenendo premuto Maiusc con il contagocce per selezionare più colori.
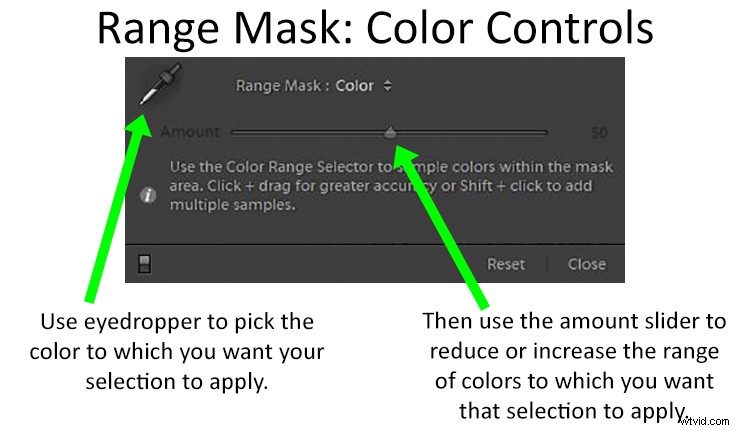
Maschera intervallo di luminanza
Oppure puoi selezionare Luminanza, che ti consentirà di escludere pixel con determinati valori di luminosità dalla tua immagine. Vedrai un dispositivo di scorrimento Intervallo con due punti su di esso. Pensa a questi come al tuo punto nero (a sinistra) e al punto bianco (a destra).
Quando trascini il punto sinistro/nero verso l'alto, Lightroom rimuoverà i pixel più scuri dalla selezione. Ad esempio, se desideri apportare modifiche a un'area particolarmente luminosa dell'immagine, ma non modificare alcuni elementi scuri che rimangono nell'area luminosa (alberi nel cielo, una montagna o un edificio, ecc.), solleva il punto sinistro del controllo Range.
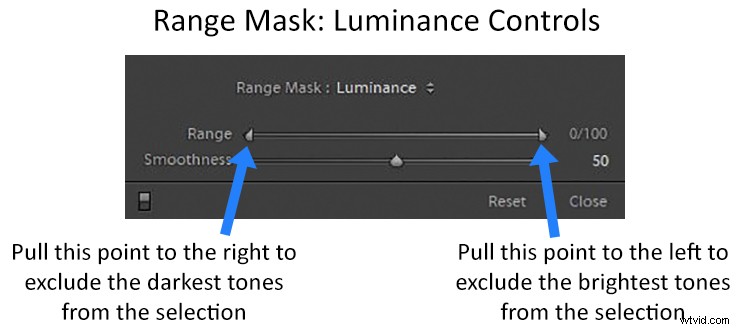
La funzione di maschera dell'intervallo in azione
Potrebbe essere più comprensibile se vedi questi strumenti in azione. Scattiamo una foto come questa appena sotto, dove vuoi regolare il cielo, ma non c'è una bella linea pulita per usare un filtro graduato. Dovrei notare che potremmo provare a fare una regolazione usando il pennello di regolazione, ma anche usando Auto Mask non sarà possibile effettuare una selezione pulita attorno a tutti quei rami. La nostra scommessa migliore sarà la nuova funzione Range Mask.
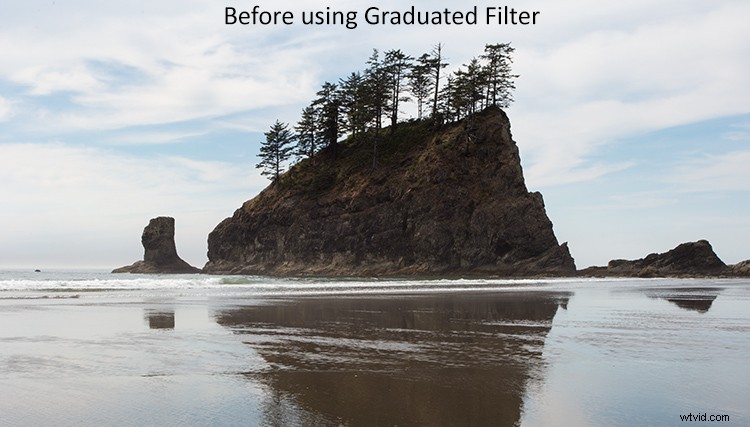
Con i nuovi strumenti in Lightroom, puoi fare un lavoro veloce. Basta prendere il filtro graduato (o il pennello di regolazione, se preferisci) e apportare le modifiche che desideri al cielo. Non preoccuparti di come influisca sulla parte più scura dell'immagine per ora. Quando hai finito di apportare le modifiche, potrebbe assomigliare a questo:
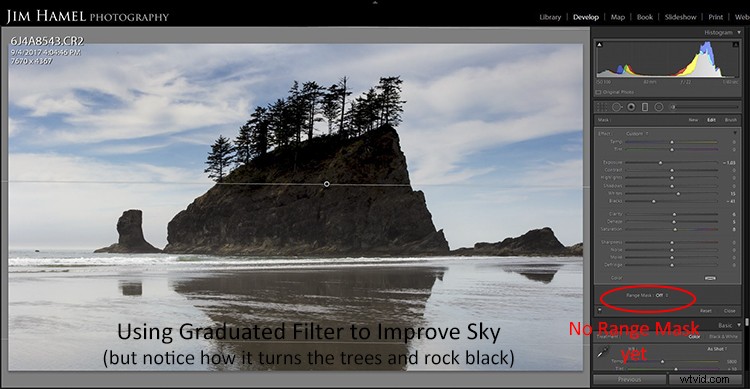
Ora possiamo usare la funzione Range Mask per ripulirlo molto rapidamente. Basta selezionare Luminanza, quindi tirare verso l'alto il punto sinistro/nero del cursore Intervallo. Ciò escluderà le aree scure dalla selezione.
Voilà! Ora hai le modifiche esatte al cielo che desideri, senza ripercussioni sulle aree (la scogliera e gli alberi) che non vuoi siano interessate.
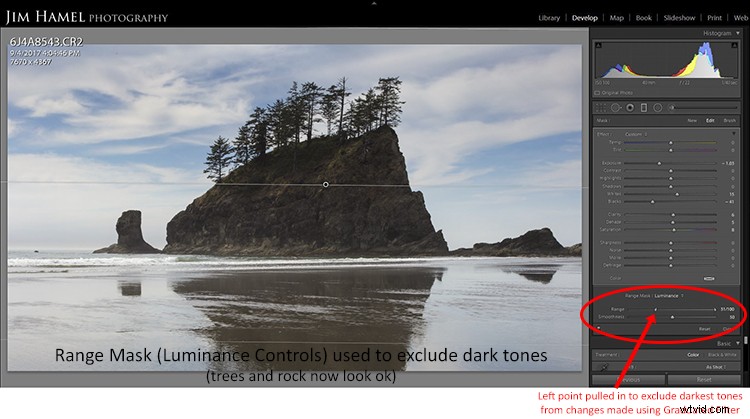
Puoi ripetere il processo al contrario per apportare modifiche anche alla parte più scura dell'immagine.
Usi aggiuntivi della funzione di maschera dell'intervallo
Man mano che giochi con questa funzione, troverai altre cose che puoi fare con essa. La capacità di indirizzare i pixel in base alla luminosità e ai valori di colore è così potente e ha così tante applicazioni diverse che penso che finirai per usarlo in una varietà di modi diversi. Ho appena iniziato a usarlo (ovviamente, dato che è appena uscito), ma ne vedo già usi nella mia fotografia notturna.
Con questo strumento, è piuttosto semplice mirare alle aree scure del cielo e lasciare in pace le stelle. Posso creare una selezione dell'intero cielo usando il filtro graduato, quindi utilizzare la maschera di intervallo per rimuovere le stelle dalla selezione. In questo modo posso semplicemente scurire e applicare la riduzione del disturbo solo alle aree più scure.
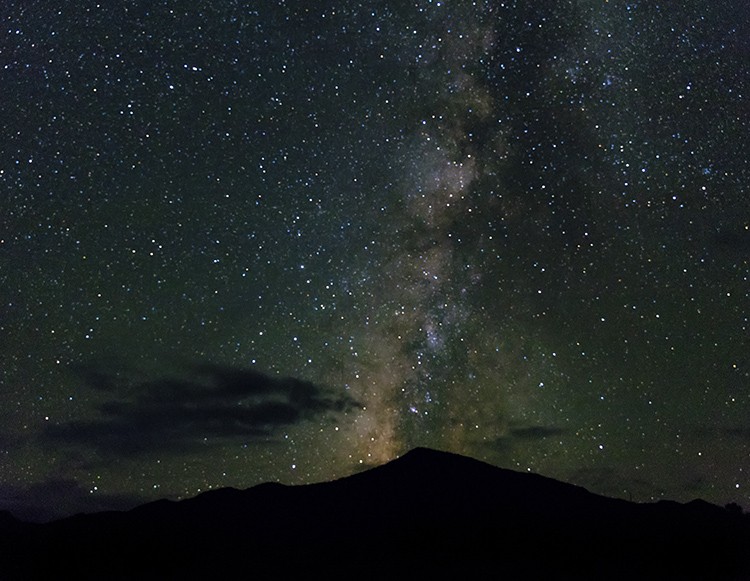
In precedenza, ciò richiedeva un noioso processo di maschere di luminanza in Photoshop. Questa è solo una piccola applicazione che ho trovato e troverai senza dubbio le tue applicazioni migliori.
Applicazione alla tua fotografia
Il recente aggiornamento di Lightroom Classic ha un solo strumento aggiuntivo, che è la funzione Range Mask affrontata in questo articolo. Sebbene sia solo un cambiamento, è un'aggiunta davvero potente. Rende tutti gli strumenti di regolazione locale in Lightroom Classic molto più potenti.
Se hai evitato di effettuare selezioni locali in Lightroom, ora è un processo molto più fattibile. Se sei una persona che porta regolarmente le tue foto in Photoshop per apportare modifiche locali, utilizzando le potenti funzionalità di mascheramento presenti, questo probabilmente ti farà risparmiare qualche viaggio.
Fai un tentativo e penso che quello che trovi ti piacerà.
