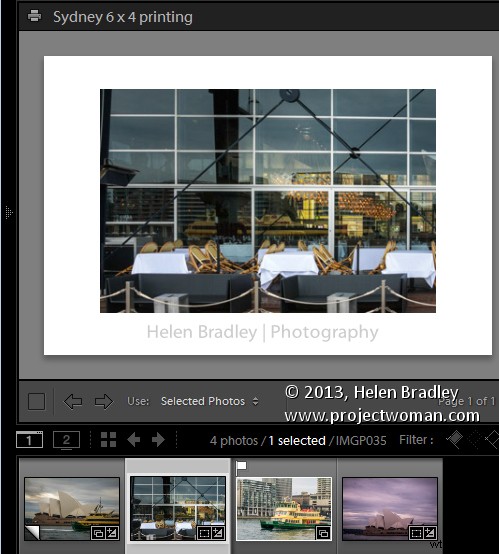
In un post dell'anno scorso ho spiegato un processo per esportare le immagini da Lightroom (https://digital-photography-school.com/output-from-lightroom-to-your-blog) di dimensioni e tutto pronto per la pubblicazione su un blog. Da allora ho scoperto una soluzione più solida al problema dell'output delle immagini utilizzando un layout di stampa personalizzato da Lightroom. Può essere utilizzato quando si stampano immagini o le si salva come file jpeg.
Il processo di preparazione e output delle immagini può essere semplificato sfruttando il layout immagine singola/foglio di contatto in Photoshop e combinandolo con una raccolta di stampe. Il risultato è che stampare su un layout specifico è facile come trascinare l'immagine in una raccolta e passare al modulo Stampa e fare clic per stampare:è un processo semplice una volta che tutto è impostato.
Per fare ciò, inizia selezionando un'immagine da utilizzare per configurare il layout di stampa e fai clic per avviare il modulo Stampa. Nel pannello in alto a destra seleziona Stile layout:immagine singola/foglio di contatto. L'immagine che appare sulla pagina è quella selezionata nella pellicola.
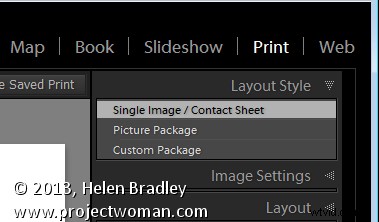
Imposta questa immagine in modo che appaia come desideri stampare tutte le immagini di questo tipo. Se si prevede di stampare l'immagine su carta, fare clic su Imposta pagina e selezionare la stampante e il formato e l'orientamento della pagina.
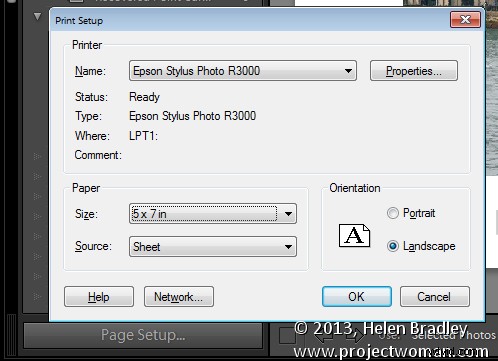
Per stampare su un file, aprire il pannello Lavoro di stampa e dall'elenco a discesa Stampa su selezionare File JPEG. Deseleziona la casella di controllo Stampa in modalità bozza, seleziona Dimensione file personalizzata e imposta le dimensioni di output e la risoluzione del file.
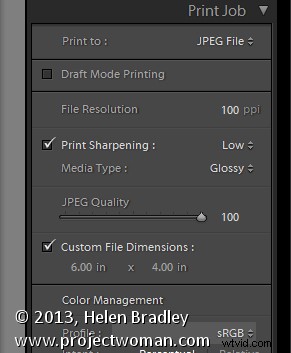
Regola le dimensioni e la posizione dell'immagine sulla pagina utilizzando le opzioni del pannello Impostazioni immagine e Layout. Puoi anche aggiungere una targa identificativa e/o una filigrana a piacere.
Al termine, fai clic sul pulsante Crea stampa salvata in alto a destra dello schermo sopra il layout di stampa e digita un nome per la tua nuova raccolta. Ciò salva l'immagine e il layout come una speciale raccolta di stampe nel pannello Raccolte.
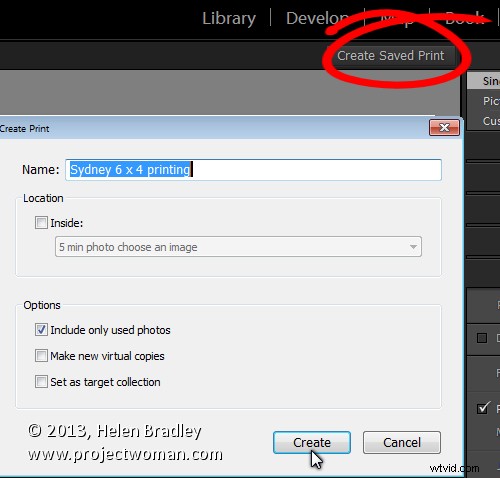
In futuro, per impostare le immagini pronte per stamparle, aggiungerle a questa raccolta nel modulo Libreria, fare doppio clic sulla raccolta nel pannello Raccolte e verrà avviato automaticamente il modulo Stampa.
Fare clic su qualsiasi immagine nella pellicola e l'immagine verrà assemblata pronta per la stampa o il salvataggio in un file jpeg.
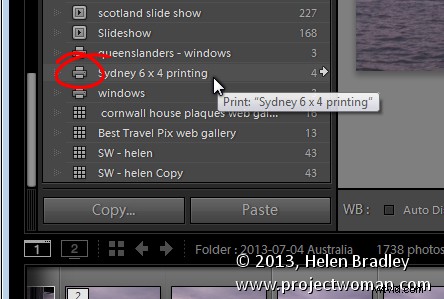
Un certo numero di lettori mi ha chiesto soluzioni per l'output di immagini con filigrane in posizioni diverse e l'utilizzo di colori di testo diversi da Lightroom. Se stai eseguendo l'output su file jpeg o stampando immagini, puoi farlo usando questo processo. Imposta una raccolta di stampe per ciascuna delle opzioni di filigrana. Puoi quindi rilasciare le immagini nella raccolta appropriata e verranno automaticamente disposte pronte per la stampa. I layout vengono salvati nella raccolta, quindi è sufficiente selezionare la raccolta per ricreare automaticamente il layout.
