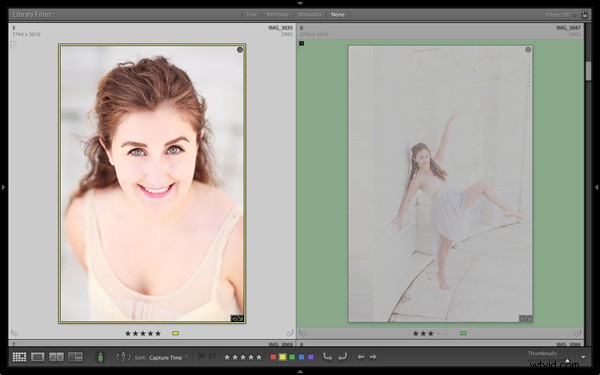
Nell'articolo della scorsa settimana su Lightroom hai imparato come utilizzare le raccolte e le raccolte intelligenti per organizzare le tue immagini. Oggi darò un'occhiata più da vicino alla Vista griglia (parte del modulo Libreria) e mostra come personalizzare la visualizzazione.
Se non sei nella visualizzazione Griglia, premi semplicemente la "G ' chiave. È una scorciatoia da tastiera che ti porterà alla vista Griglia da qualsiasi parte di Lightroom.
La vista griglia mostra le miniature delle foto contenute nelle cartelle, nelle raccolte o nei risultati di ricerca attualmente selezionati. Qui ho usato Maiusc+Tab scorciatoia per rimuovere dalla vista i pannelli di sinistra e di destra, la pellicola e i pannelli dei pulsanti di selezione dei moduli:
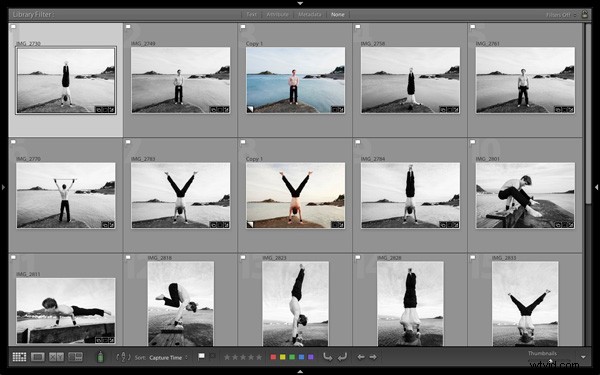
Queste sono le tre sezioni principali della Visualizzazione griglia:
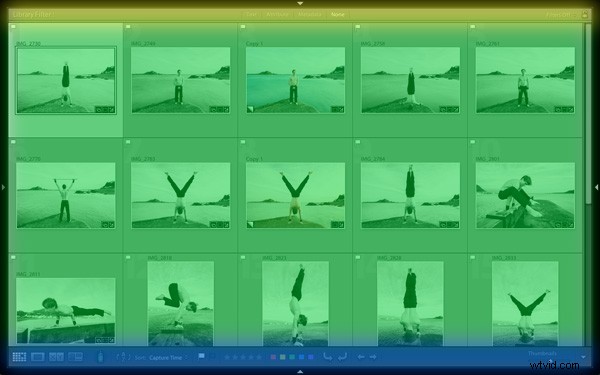
La barra dei filtri: contrassegnati in giallo . Premi la barra rovesciata (‘ ') per visualizzare la barra dei filtri se non la vedi. Puoi usare la stessa chiave per nasconderlo.
La finestra Contenuto: contrassegnati in verde . Qui è dove Lightroom mostra le miniature delle immagini.
La barra degli strumenti: contrassegnati in blu . Premi "T ' per rivelarlo se non lo vedi. Lo stesso tasto nasconde anche la barra degli strumenti.
La barra degli strumenti
Nella barra degli strumenti sono presenti diversi elementi di immediato interesse:
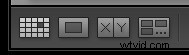
Queste icone rappresentano le quattro modalità di visualizzazione del modulo Libreria. Da sinistra a destra sono Visualizzazione griglia, Visualizzazione lente, Visualizzazione confronto e Visualizzazione sondaggio. L'icona della vista Griglia è evidenziata per indicare che si tratta della modalità di visualizzazione attiva (vedrò le altre modalità di visualizzazione negli articoli futuri).
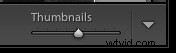
Il cursore delle miniature si trova sul lato destro della barra degli strumenti. Usalo per impostare la dimensione delle miniature nella finestra Contenuto.
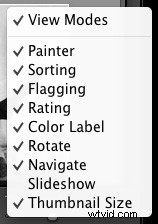
Infine, se fai clic sulla freccia bianca all'estrema destra della barra degli strumenti, vedrai il menu sopra. Ogni voce di menu corrisponde a una voce sulla barra degli strumenti. I segni di spunta indicano quali elementi vengono visualizzati sulla barra degli strumenti. Fai clic su una delle voci di menu per aggiungerle o rimuoverle.
La finestra del contenuto
La finestra Contenuto è il punto in cui Lightroom mostra le miniature. Ogni miniatura, più il bordo grigio che la circonda, è chiamata cella. Esistono due tipi di visualizzazione:celle compatte e celle espanse.
Celle compatte
Ecco come appare il display a celle compatte:
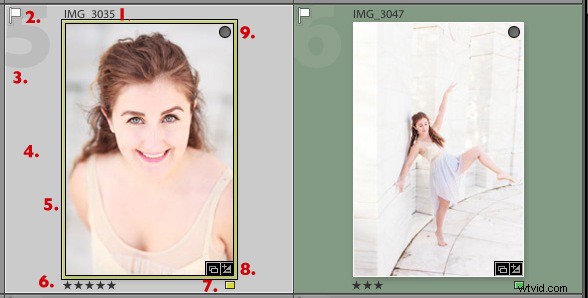
Ho numerato le parti importanti:
1 . Il nome del file della foto.
Suggerimento: Se passi il mouse su un'icona e la tieni ferma, Lightroom visualizzerà un'etichetta che ti dice cosa significa l'icona. Appare dopo circa due secondi.
Suggerimento: Per vedere quali raccolte è stata aggiunta la foto, fai clic con il pulsante destro del mouse sulla miniatura e vai a "Vai alla raccolta ' opzione. Fai clic sul nome di una raccolta per aprire quella raccolta in Visualizzazione griglia.
Celle espanse
Ecco la visualizzazione della cella espansa. Le celle sono più grandi delle celle Compatte e contengono un po' più di informazioni. Ho contrassegnato le parti che sono diverse:
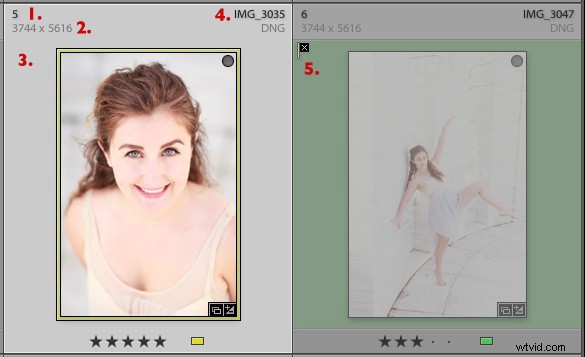
Opzioni di visualizzazione
Lightroom ti consente di personalizzare il layout delle celle in modo che il display mostri quanto vuoi o meno. Vai a Visualizza> Visualizza opzioni (oppure usa le scorciatoie da tastiera PC:Ctrl+J, Mac:Cmd+J ) per visualizzare le Opzioni di visualizzazione della libreria finestra. Ancora una volta, ho contrassegnato alcune delle opzioni di menu interessanti:
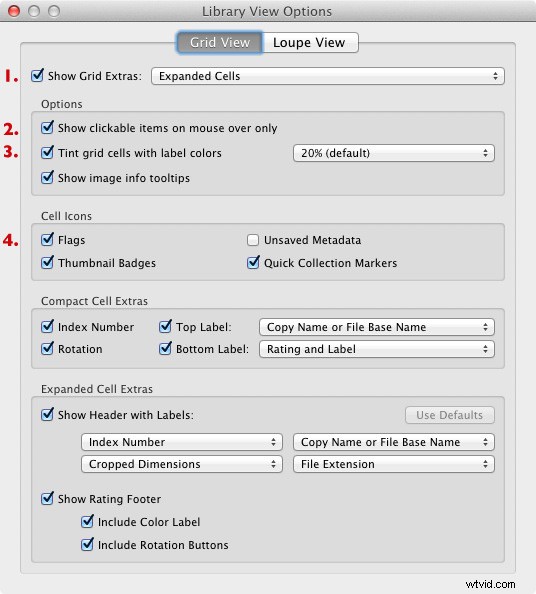
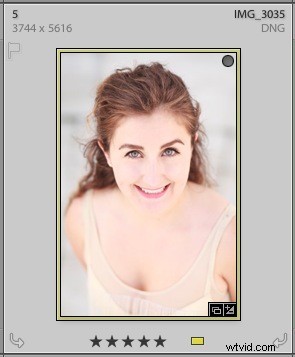
I tuoi pensieri
Come personalizzi Lightroom? Sarei interessato a sentire i tuoi pensieri, che riguardino la vista griglia o un'altra parte di Lightroom. Lascia una nota nei commenti se hai qualcosa da condividere.
Mastering Lightroom Book One:The Library Module
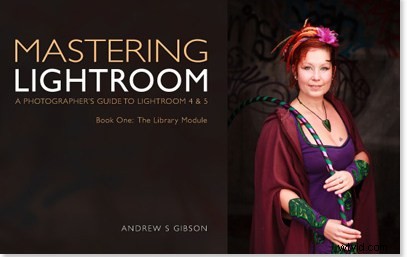
Il mio ultimo ebook Mastering Lightroom Book One:The Library Module è una guida completa all'utilizzo del modulo Library di Lightroom per importare, organizzare e cercare file di foto. Imparerai come domare la tua raccolta di foto in crescita utilizzando Raccolte e Set di raccolte e come risparmiare tempo in modo da poter dedicare più tempo all'elaborazione delle foto nel modulo Sviluppo.
