Prima ancora di iniziare, dovrei chiarire che questo deve essere usato come ultima risorsa per salvare una fotografia che non può essere ripresa presto, non qualcosa di cui dovremmo prendere l'abitudine. Sappiamo tutti che il modo migliore per salvare una fotografia sottoesposta è semplicemente prestare attenzione all'istogramma mentre si scattano le foto e, se viene spinto completamente a sinistra, regolare le nostre impostazioni e scattare di nuovo.
Ovviamente, detto questo, ci sono casi in cui è impossibile scattare nuovamente, o ci siamo semplicemente dimenticati di controllare le nostre impostazioni e tornare a casa per renderci conto che tutto è sottoesposto e in tal caso possiamo fare una delle due cose:gettare la foto nel cestino o prova a salvarlo.
Oggi vi mostro...
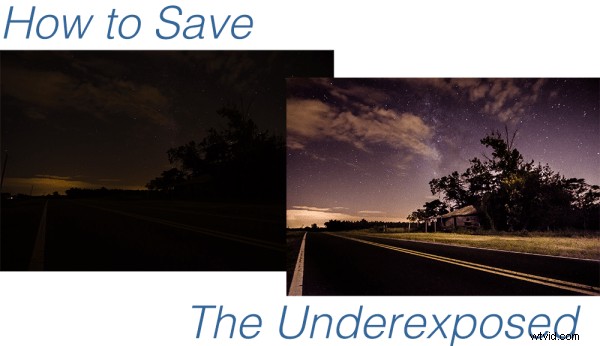
Vorrei menzionare in anticipo che per essere in grado di ottenere questo tipo di risultati devi davvero fotografare in formato RAW, senza se e senza ma! Se hai bisogno di un po' di chiarimento sul motivo per cui RAW è importante, puoi leggere tutto sul formato RAW qui.
Salviamo una foto sottoesposta
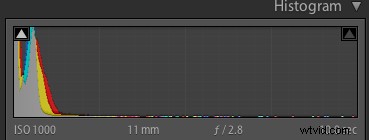
Se torni a casa e il tuo istogramma sembra quello a destra, allora hai una fotografia sottoesposta che ha seriamente bisogno di aiuto. Probabilmente sembra molto simile all'immagine precedente sopra con solo picchi di luce nelle parti più luminose della fotografia.
Prima di rinunciare alla speranza e presumere che il tuo scatto sia un completo fallimento, ci sono alcune cose che puoi fare per cercare di salvare le fotografie sottoesposte che hai scattato.
Ti presenterò tre tecniche che puoi utilizzare per ottenere il massimo da ciò che hai. Tuttavia è importante notare che ogni fotografia è diversa e presenterà una serie unica di sfide. Queste tre idee ti daranno qualcosa da provare nel caso in cui torni a casa e scopri che le tue fotografie hanno preso una svolta per il lato oscuro, ma potrebbero non essere in grado di riportarle indietro, a volte sono davvero troppo lontane.
Per questo tutorial sto usando un esempio abbastanza serio, nella maggior parte dei casi spero che tu non abbia una situazione così brutta come quella che ho per te oggi, quindi iniziamo!
#1:salva ciò che puoi eliminare da ciò che non puoi
Questo potrebbe non essere il modo migliore per affrontare le cose, ma è sicuramente il modo più semplice per ottenere qualcosa dal nulla.
Semplicemente regolando un po' le impostazioni di base per esporre il cielo nella fotografia, creo una semplice silhouette degli alberi e la lascio così. Il passaggio finale è stato quello di clonare i piccoli frammenti della baracca fatiscente che stavano cercando di attirare l'attenzione, ma non aggiungendo alla fotografia.
Sicuramente non è l'opzione migliore per questa foto, ma è un'opzione che vale la pena considerare quando elabori le tue foto – a volte non devi davvero salvare tutto – potrebbe non essere quello che avevi inteso che fosse lo scatto, ma quello non significa che sia una perdita completa.
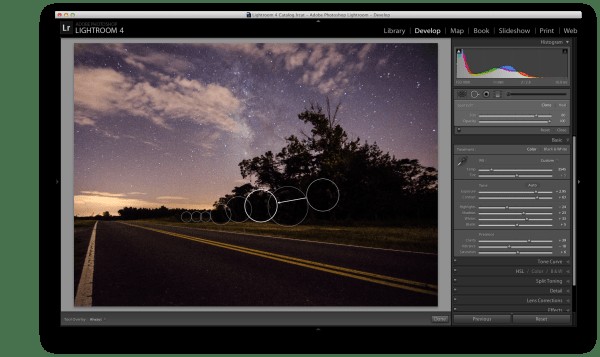
Esponi ciò che hai clona ciò che non puoi salvare.
#2 – Usa filtri graduati e pennelli di regolazione fino a quando non potrai più usarli
Per questo secondo tentativo di salvare questa immagine ho eseguito molte delle stesse elaborazioni della prima per ottenere il cielo come volevo. Una volta arrivato a quel punto, invece di semplicemente arrendermi e clonare la baracca fatiscente, ho deciso di aggiungere un filtro graduato e alcuni pennelli di regolazione per cercare di salvare il primo piano.
Come puoi vedere, con poche modifiche sono stato in grado di far risaltare davvero il rifugio e aggiungere un po' di luce all'erba, oltre a un contrasto tanto necessario con la strada. Questa è diventata la scena dell'immagine successiva sopra.
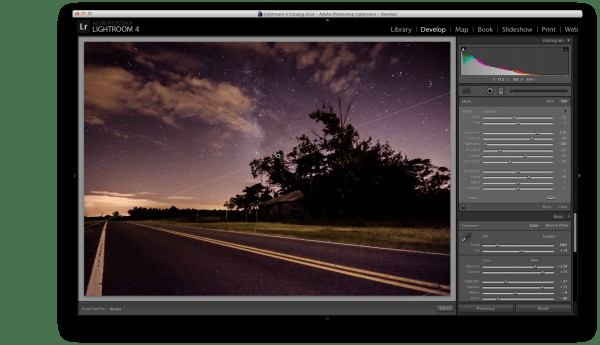
Usa un filtro graduato per riportare la luce in primo piano.
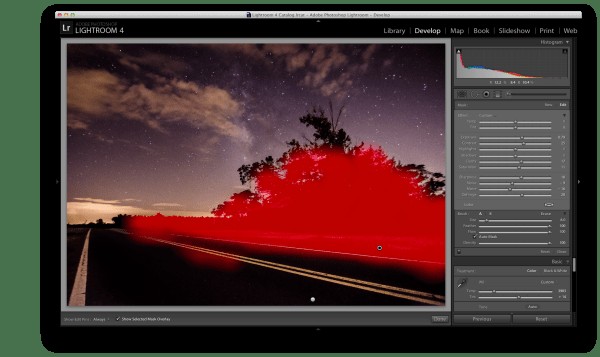
Aggiungi luce all'erba e alla capanna con una spazzola di regolazione
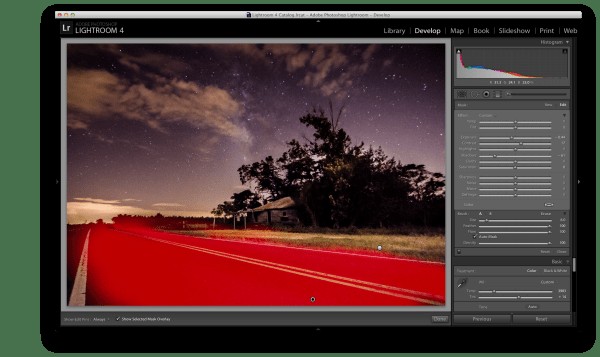
Scurisci la strada per aggiungere contrasto e rimuovere un po' di rumore con un secondo pennello di regolazione.
#3 – Converti in bianco e nero
Se abbiamo un brutto caso di sottoesposizione, come faccio in questa fotografia, il rumore diventerà un problema. Mentre recuperi i dati dalle ombre più scure, scoprirai che non ci sono dati da recuperare e ti ritroverai con un rumore pixelato in quelle regioni. Ciò è particolarmente vero se stavi già scattando a un ISO più elevato.
In casi come questo a volte l'unica soluzione rimasta da fare è convertire in bianco e nero. Convertendo l'immagine in bianco e nero, essenzialmente puoi nascondere il rumore del colore lasciando solo il rumore della luminanza nella fotografia. Anche se non è ancora l'ideale, può essere un'alternativa utilizzabile se non hai altre opzioni.
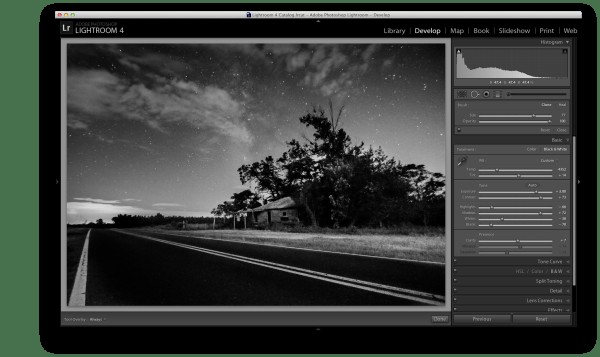
Converti l'immagine in bianco e nero per ridurre al minimo l'effetto del rumore
Per coloro che amano i video, il montaggio di questa fotografia faceva parte di una serie settimanale che ho eseguito su YouTube chiamata Let's Edit, puoi guardare il video di quell'episodio qui sotto.
