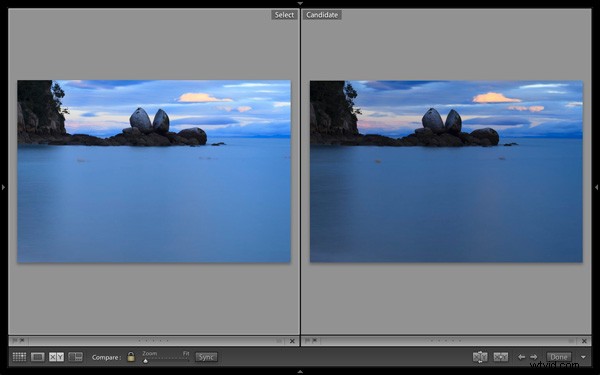
Per decenni i fotografi hanno affrontato la questione di come determinare quale delle loro immagini fosse la migliore. Ho passato tutto, dallo strizzare gli occhi alle diapositive da 35 mm attraverso una lente su una scatola luminosa, alla creazione di provini a contatto dai negativi e contrassegnare i migliori con un pennarello rosso, alla scansione di negativi e diapositive fino alla versione moderna di guardare i file Raw sullo schermo LCD della fotocamera o nei vari programmi che ho utilizzato negli ultimi anni. Di questi, non c'è dubbio che Lightroom sia uno dei migliori per il compito di confrontare le immagini e selezionare le migliori.
Confronta vista
Lo strumento che utilizzo per confrontare le immagini in Lightroom è il nome appropriato Confronta vista (Uso anche Survey View , di cui parleremo in un prossimo articolo).
Per ottenere il massimo dalla vista di confronto, dovresti utilizzare le raccolte per organizzare le immagini e la vista griglia per visualizzare le miniature. Fai clic sui link per saperne di più su entrambi.
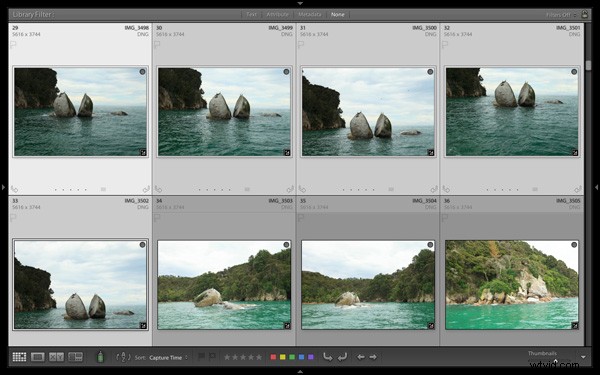
La vista griglia è il punto di partenza per l'utilizzo della vista confronto. Seleziona le immagini che desideri confrontare. Potrebbero essere solo due o potresti voler confrontare di più. In questo esempio (sopra) ho selezionato cinque immagini.
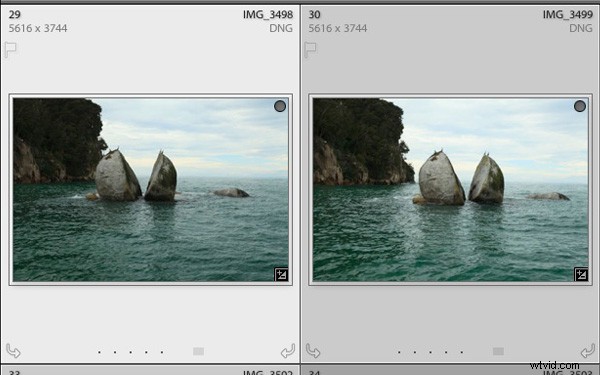
La prima immagine che selezioni è, nella terminologia di Lightroom, l'immagine più selezionata . È circondato da una cornice più chiara rispetto alle altre foto selezionate. Nello screenshot sopra la foto a sinistra è la più selezionata.
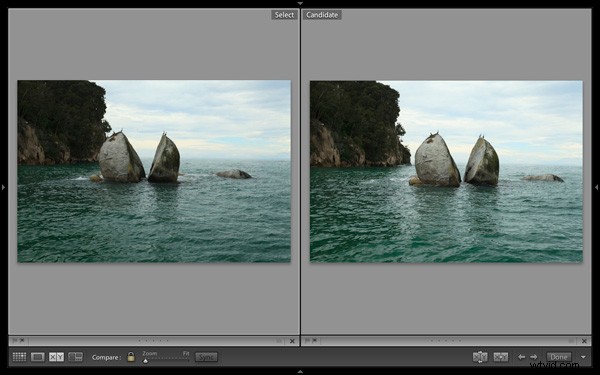
Immagini selezionate, premi "C ' sulla tastiera per accedere alla vista di confronto. L'immagine più selezionata viene visualizzata a sinistra. Lightroom chiama questa foto Seleziona . L'immagine successiva nella selezione viene visualizzata a destra. Questo è chiamato il Candidato .
L'idea è di confrontare la selezione con il resto delle immagini nella selezione. Provalo utilizzando i tasti freccia sinistra e destra sulla tua tastiera. Se la tua selezione contiene più di due immagini, Lightroom scorre il resto della selezione, visualizzando ciascuna immagine come Candidato.
Confronta icone Visualizza
Le icone nella parte inferiore della finestra in Visualizzazione confronto ti aiutano a dire a Lightroom cosa fare con le immagini Seleziona o Candidato. Il primo set si trova sotto ogni foto:

1. Fai clic su queste icone per contrassegnare la foto come Scelta (a sinistra) o un Rifiuto (a destra).
2. Fai clic su questi punti per assegnare alla foto una valutazione a stelle .
3. Fai clic sul debole quadrato grigio per applicare un'Etichetta a colori .
4. Fare clic sulla X per deselezionare la foto. Lightroom lo rimuove dalla vista di confronto quando lo fai.
Le icone cambiano per indicare lo stato aggiornato dell'immagine.
Se la foto cambia quando fai clic su una di queste opzioni, è perché hai l'Avanzamento automatico opzione spuntata. Disattiva l'avanzamento automatico andando su Foto> Avanzamento automatico . Trovo più semplice usare Confronta View con Auto Advance disabilitato.
Le icone della barra degli strumenti
Il resto delle icone viene visualizzato nella Barra degli strumenti nella parte inferiore della finestra Confronta View (premi "T ' sulla tastiera per visualizzare la barra degli strumenti se non la vedi).
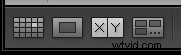
Ciò indica che sei in Visualizzazione confronto. Da sinistra a destra, queste icone mostrano la vista griglia (G), la vista lente (E), la vista confronto (C) e la vista sondaggio (N). Puoi passare da una modalità all'altra facendo clic sull'icona o utilizzando le scorciatoie da tastiera (indicate tra parentesi).

Con l'icona del lucchetto nella posizione bloccata (sopra) puoi ingrandire sia l'immagine Seleziona che Candidata contemporaneamente facendo clic una volta su una delle due. L'ingrandimento è impostato dal cursore Zoom ed entrambe le immagini si muovono in tandem con lo strumento mano. Ciò è utile per confrontare due immagini quasi identiche per dettagli fini come una messa a fuoco accurata o disturbo.

Con l'icona del lucchetto nella posizione sbloccata è possibile ingrandire l'una o l'altra immagine senza influire sull'altra. Premi il pulsante Sincronizza in qualsiasi momento per sincronizzare la seconda immagine con la prima.
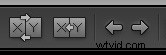
Queste icone sono forse le più importanti nella vista Confronta, in quanto ti aiutano a navigare tra le immagini nella selezione.
Le due frecce a destra sono semplici. Fai clic su di essi per navigare nella selezione, proprio come hai fatto in precedenza con i tasti freccia.
Il pulsante Scambia (X|Y con due frecce) dice a Lightroom di scambiare le immagini Candidato e Seleziona. Usalo quando decidi che il Candidato è l'immagine più forte nella selezione e vuoi confrontarlo con gli altri.
Il Effettua una selezione Il pulsante (X|Y con una freccia) indica a Lightroom di trasformare l'immagine del candidato in Seleziona. La selezione viene rimossa dal display e l'immagine successiva nella selezione diventa il nuovo candidato.
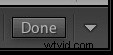
Se premi Fine Il pulsante Lightroom ti porta alla vista Loupe e mostra l'immagine Seleziona. In alternativa, puoi utilizzare la scorciatoia "G" per tornare alla visualizzazione griglia.
Fai clic sulla freccia bianca icona per aggiungere o rimuovere icone dalla barra degli strumenti.
Mettiamolo insieme
Lo scopo principale della vista Confronta è quello di permetterti di confrontare immagini simili in modo da poter decidere quali vuoi elaborare nel modulo Sviluppo (puoi anche usarlo per confrontare le foto che hai elaborato o parzialmente elaborato nel modulo Sviluppo - ma questo è un altro argomento). Utilizzare i tasti freccia per scorrere le immagini nella selezione e i pulsanti Scambia e Seleziona per confrontare immagini diverse. Se questo è nuovo per te, non ci vorrà molta pratica prima di stabilirti in un ritmo. Rimarrai piacevolmente sorpreso dalla rapidità con cui puoi elaborare anche centinaia di immagini utilizzando Confronta View.
Mentre alcuni fotografi utilizzano le valutazioni in stelle e le etichette a colori per organizzare le loro immagini, il metodo di gran lunga più semplice è utilizzare le bandiere. Se decidi di elaborare un'immagine, fai clic sull'icona della bandiera grigia sotto la foto (è a sinistra) per contrassegnarla come Scelta. Se decidi di non elaborarlo, lascialo non selezionato. Quindi, quando hai finito, tutto ciò che devi fare è tornare alla Visualizzazione griglia e scegliere l'opzione Contrassegnata nella barra dei filtri per rimuovere dalla visualizzazione le immagini indesiderate. Quindi vai su Modifica> Seleziona tutto per selezionare tutte le immagini contrassegnate e inviarle a una nuova raccolta contenente solo le immagini che si desidera elaborare nel modulo Sviluppo (l'uso delle raccolte per organizzare le immagini è trattato in questo articolo).
Mastering Lightroom Book One:The Library Module
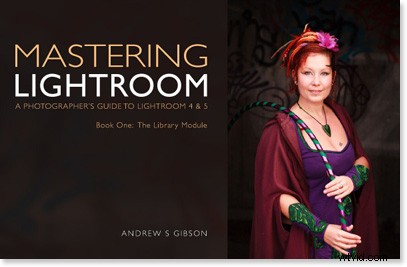
Il mio ultimo ebook Mastering Lightroom Book One:The Library Module è una guida completa all'utilizzo del modulo Library di Lightroom per importare, organizzare e cercare file di foto. Imparerai come domare la tua raccolta di foto in crescita utilizzando Raccolte e Set di raccolte e come risparmiare tempo in modo da poter dedicare più tempo all'elaborazione delle foto nel modulo Sviluppo.
