Non c'è niente di così delizioso come leggere gli album di famiglia, rivivere i ricordi e guardare come le cose sono cambiate nel corso degli anni. Avere copie digitali è fantastico, ma non c'è niente di meglio che l'emozione di averle stampate, tenendo tutti quei ricordi nelle tue mani e leggendoli a tuo piacimento.
È un sentimento che ho imparato ad apprezzare particolarmente dalla nascita di mia figlia. Le rare volte in cui il mio disco rigido inizia a darmi problemi e comincio a temere la perdita dei miei file digitali, sono certo che le mie fotografie preferite con i miei cari sono al sicuro al loro posto sul mio scaffale. Quindi, come si fa a creare tali album di famiglia?
Il modulo Libro di Lightroom
Se utilizzi Lightroom nel tuo flusso di lavoro di post-elaborazione (chi non lo fa?), sarai felice di sapere che ti aiuta a creare bellissimi album anche se il tuo senso del design non è il massimo.
Ti impedisce di cercare altri software, dove probabilmente ricaricherai le tue foto, lottando con le loro dimensioni, ritagliando e persino facendo brain storming per layout creativi e accattivanti.
Il Modulo Libro di Lightroom fa anche un ulteriore passo avanti e ti dà la possibilità di inviare il tuo fotolibro a Blurb per la stampa da Lightroom!
Nel caso non lo sapessi, Blurb è una casa editrice che stampa libri di qualità su richiesta per persone come me e te. Hanno un prezzo ragionevole e potrebbero competere con i fotolibri professionali. Per addolcire l'affare, consegnano il tuo ordine direttamente a casa tua!
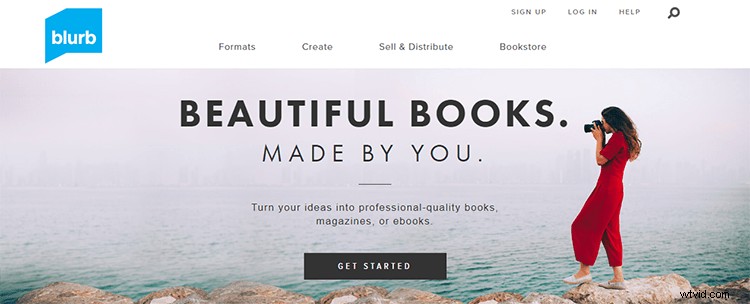
Naturalmente, hai ancora la possibilità di convertire il tuo fotolibro in un'immagine PDF o JPEG. In questo modo puoi stamparli tu stesso o semplicemente salvare quei layout come collage. Quindi, senza ulteriori indugi, diamo un'occhiata a come creare bellissimi album di famiglia!
Passaggio 1:crea una raccolta
Prima di iniziare a creare il tuo libro, dovresti creare una raccolta Lightroom delle foto che desideri nel libro.
Dato che scatto molte foto di mia figlia e sono tutte in cartelle diverse, ho creato una Smart Collection che salva qualsiasi immagine che ho digitato con il suo nome. In questo modo, Lightroom li salva automaticamente in quella raccolta. Ogni volta che ho bisogno di guardare tutte le sue foto insieme, vado a quella cartella e sono tutte lì.
Per questo esempio, sto realizzando un fotolibro del primo anno di mia figlia. Dopo aver creato la tua Collezione personale, selezionala e vai al Modulo Libro di Lightroom.
Fase 2:salva il tuo fotolibro
Nel modulo Libro, vedrai immediatamente tutte le foto della tua Collezione disposte sotto forma di pagine di libro aperte. (Tieni presente che ciò accade automaticamente solo se lo imposti nelle preferenze di Lightroom).
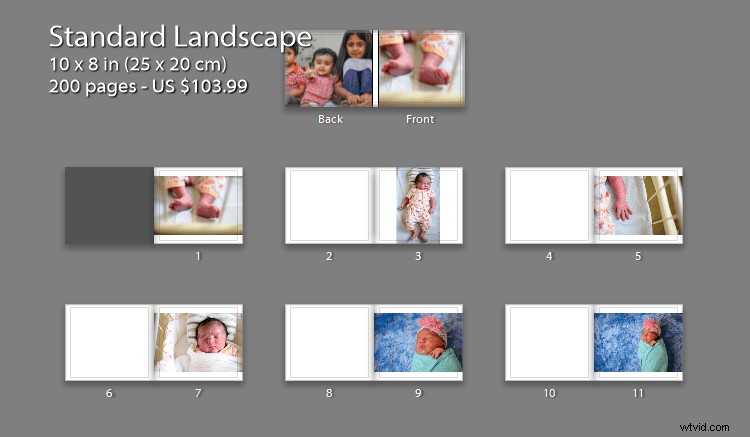
Prima di iniziare qualsiasi cosa, è una buona idea salvare il libro in modo da non perdere le modifiche apportate. Per farlo, cerca questo pulsante in alto a destra:Crea libro salvato.
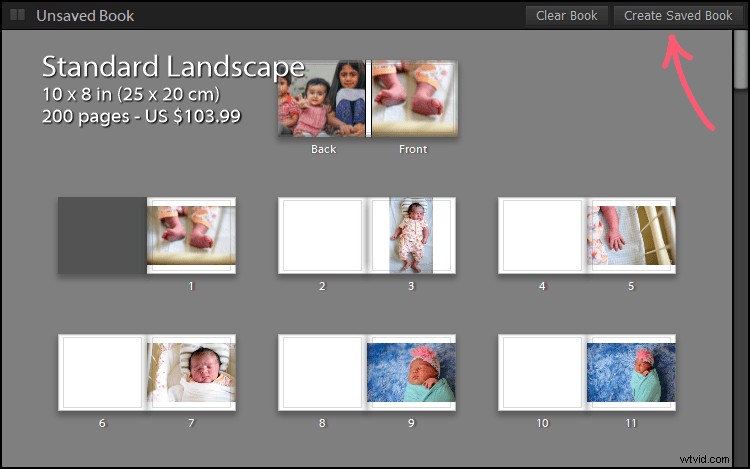
Dopo aver fatto clic, ti verrà chiesto di nominare il tuo libro e scegliere dove vuoi conservarlo in Lightroom.
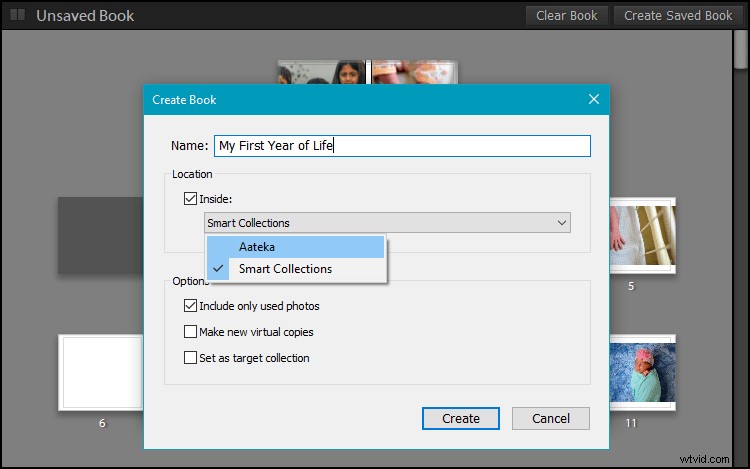
È preferibile tenerlo sotto la raccolta da cui stai lavorando in modo che sia sempre facilmente accessibile. Per farlo, seleziona la casella Dentro e nel menu a tendina seleziona la collezione che stai utilizzando. Sto usando una collezione con il nome di mia figlia. (Mantieni le altre opzioni spuntate come sono per impostazione predefinita).
Nel pannello Raccolte, il fotolibro apparirà sotto la tua raccolta.
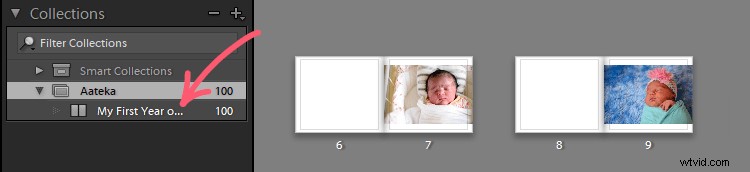
Visualizzazione del tuo fotolibro
Puoi scegliere come visualizzare il tuo fotolibro dalle diverse opzioni "Viste" nella barra degli strumenti in basso.
Quella predefinita è la visualizzazione multipagina che mostra l'intero fotolibro. Puoi ingrandire o ridurre le dimensioni delle pagine utilizzando il dispositivo di scorrimento delle miniature in basso a destra, allo stesso modo del modulo Libreria.
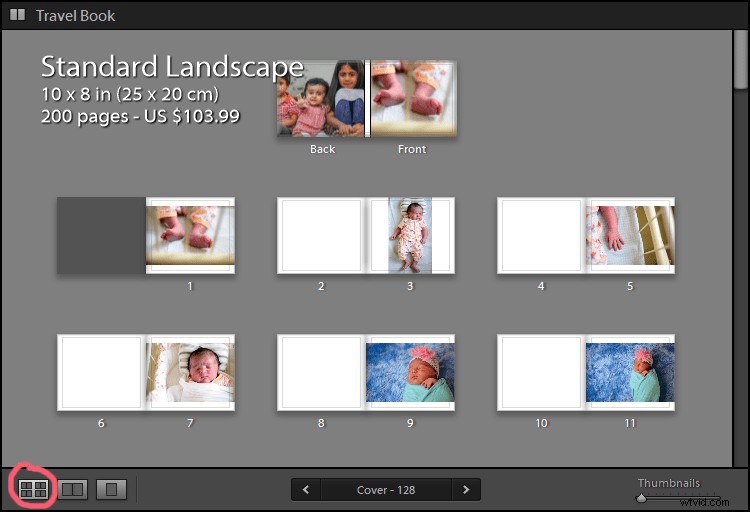
Poi c'è la Spread View, che mostra come appariranno le pagine affiancate nel libro. Questo è utile quando guardi più da vicino il tuo fotolibro. Puoi scorrere le pagine utilizzando i tasti freccia sulla barra degli strumenti in basso.
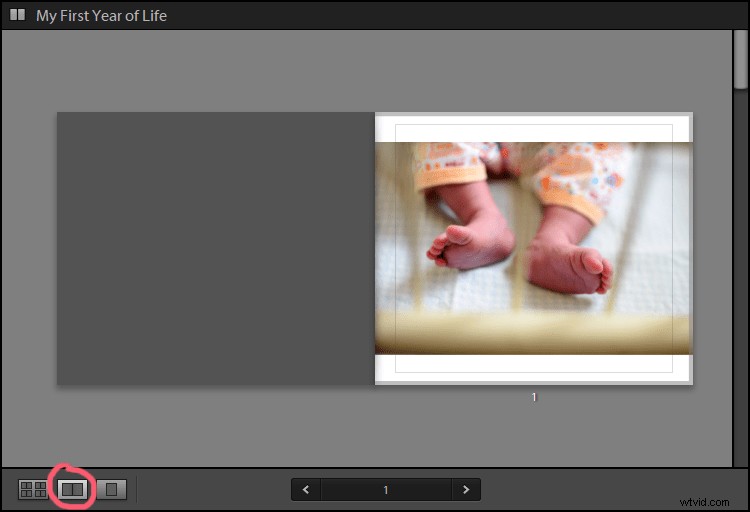
Infine, c'è la Visualizzazione a pagina singola per avere un aspetto davvero ravvicinato e personale, per quando aggiungi dettagli più fini.
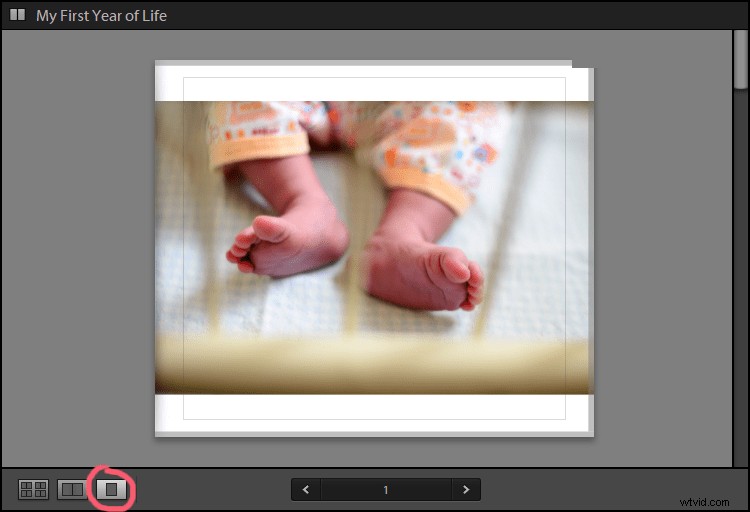
Passaggio 3:seleziona le impostazioni del libro
Il primo pannello sul lato destro è il pannello Impostazioni libro. Qui puoi scegliere il formato del libro tra Blurb, PDF e JPEG.
Pubblicazione con Blurb
Per prima cosa, diamo un'occhiata alle opzioni che hai se scegli di pubblicare tramite Blurb.
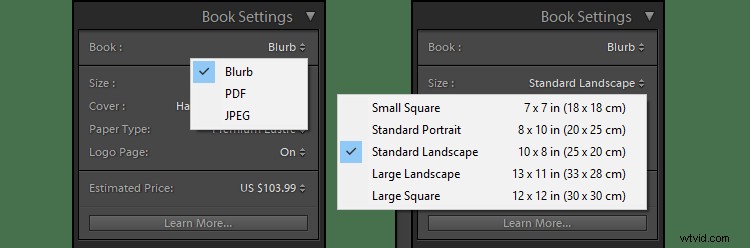
A seconda delle tue esigenze, puoi modificare le dimensioni del libro.
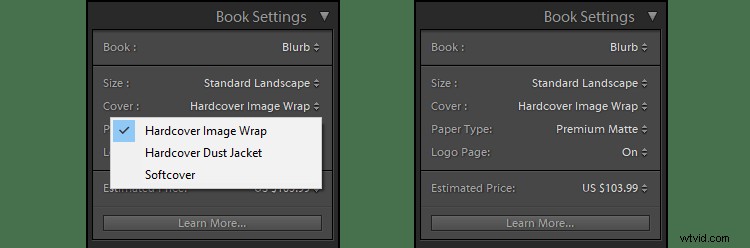
Hai anche la possibilità di cambiare il tipo di carta e la copertina del libro. Una cosa interessante da notare è che nella parte inferiore del pannello vedrai una stima approssimativa di quanto costerà il tuo libro. Tuttavia, il prezzo è visibile solo se stai utilizzando l'opzione Blurb (come visto sopra).
Man mano che modifichi le opzioni, cambierà anche il prezzo. Questo ti aiuta a gestire il tuo fotolibro rispettando il tuo budget.
Pubblica come PDF o JPEG
Se scegli PDF o JPEG nell'elenco a discesa Libro, anche le opzioni cambieranno (mostrate di seguito).
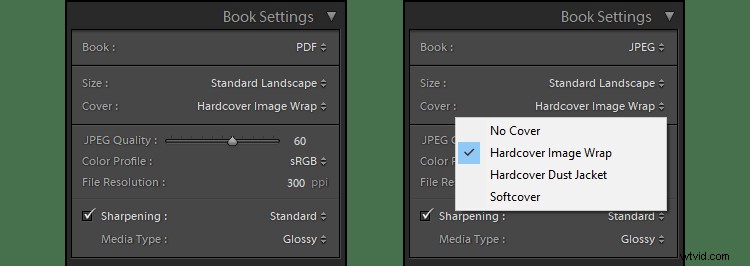
Hai ancora la libertà di modificare le dimensioni del libro e di scegliere la copertina del libro, tuttavia, ora devi anche esaminare altre cose come la qualità dell'immagine, la risoluzione, ecc.
Fase 4 – Layout
Ora che le basi sono fuori mano, è ora di passare alle cose buone!
In questo momento, il tuo fotolibro potrebbe avere molte pagine vuote e chiaramente non ha l'aspetto che desideri. L'aspetto, o meglio, il layout del libro può essere modificato nel pannello Layout automatico.
Nota che il predefinito selezionato per impostazione predefinita è Lascia vuoto, Una foto a destra e probabilmente è così che vedi il tuo libro in questo momento:la pagina sinistra è vuota e la foto si trova sul lato destro dello spread.
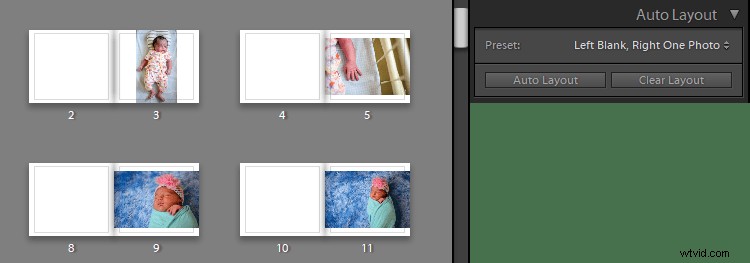
Se vuoi puoi scegliere uno qualsiasi degli altri preset a tua disposizione, anche se scoprirai che ce n'è poco a disposizione.
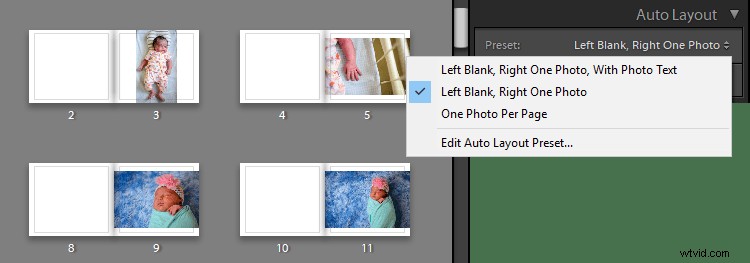
Per modificare tutto a tuo piacimento, devi prima premere il pulsante Cancella layout nel pannello Layout automatico.
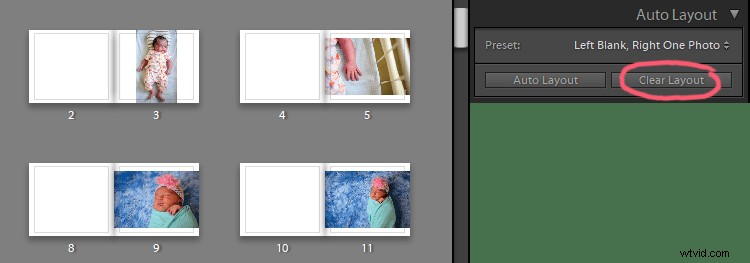
Questo cancella tutto e ti offre una tela completamente nuova su cui lavorare.
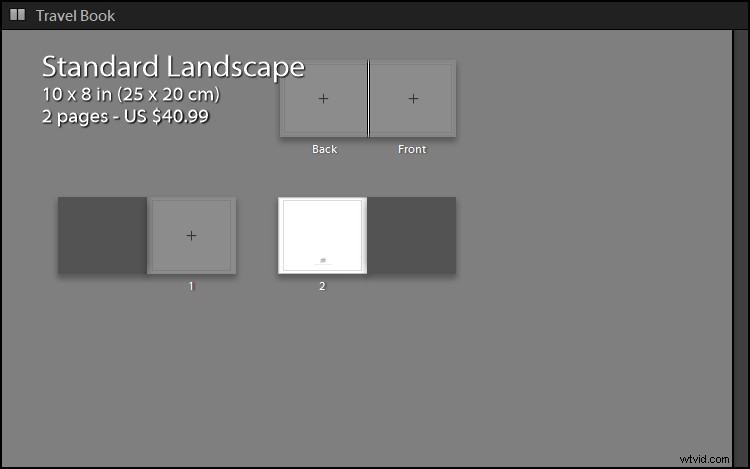
Crea il tuo layout
Nell'elenco a discesa Predefinito, seleziona Modifica layout automatico predefinito.
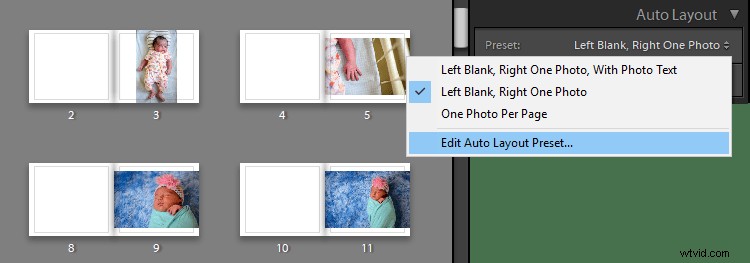
Si apre una finestra di dialogo in cui puoi selezionare l'aspetto che desideri per le tue pagine.
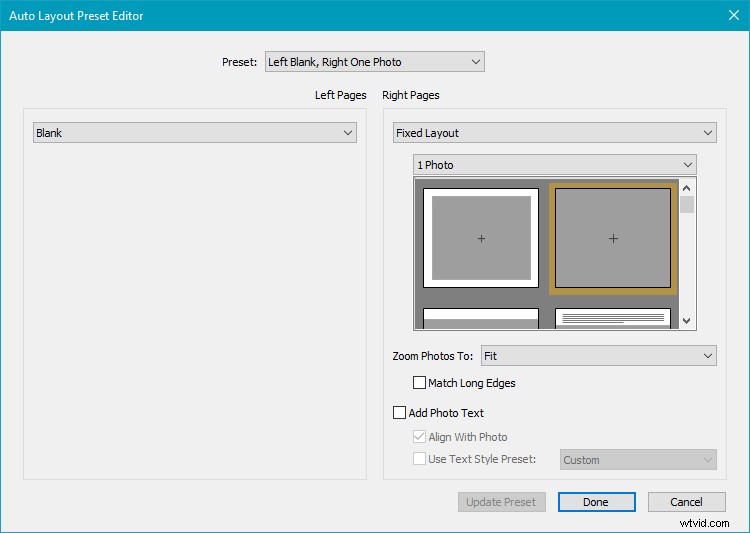
Puoi vedere che la finestra di dialogo è divisa a metà per accogliere il design per le pagine destra e sinistra. Per impostazione predefinita, la pagina sinistra è vuota. Nell'elenco a discesa Pagine di sinistra, seleziona Layout fisso.
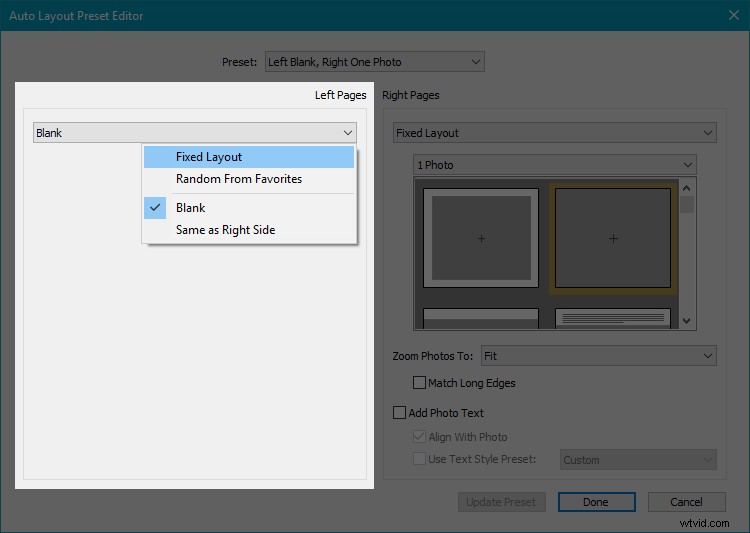
Questo aprirà una varietà di layout tra cui scegliere. Puoi scorrerli per vedere se qualcosa cattura la tua fantasia.
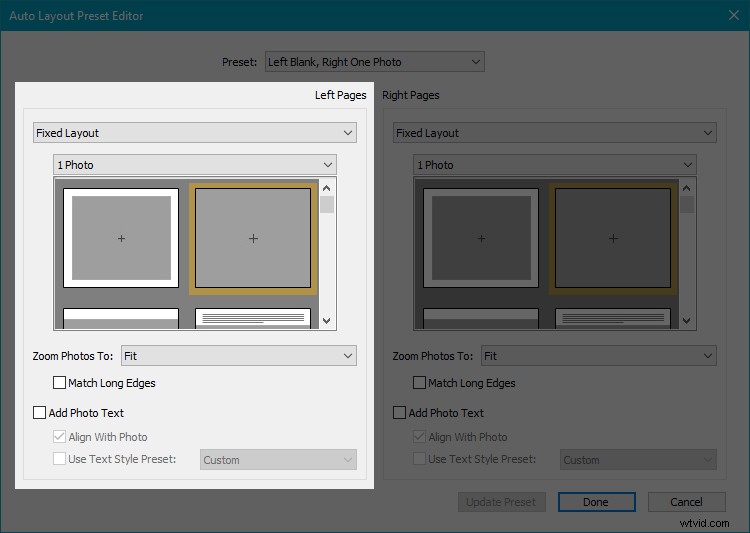
L'area grigia nel modello mostra quanto spazio occuperà la foto sulla pagina. Nell'immagine sopra, il primo campione (nella pagina di sinistra) ritrae un'immagine che ha uno spazio dai bordi della pagina, quindi possiamo vedere il bordo bianco. Il secondo modello (sulla pagina di destra) mostra un'immagine che si adatta all'intera pagina senza alcuno spazio vuoto.
Mentre scorri verso il basso, vedrai una serie di layout diversi, alcuni anche con testo.
La tua pagina potrebbe non avere le stesse proporzioni della tua fotografia, quindi è un'opzione sicura scegliere "Riempi" dal menu a discesa Zoom foto.
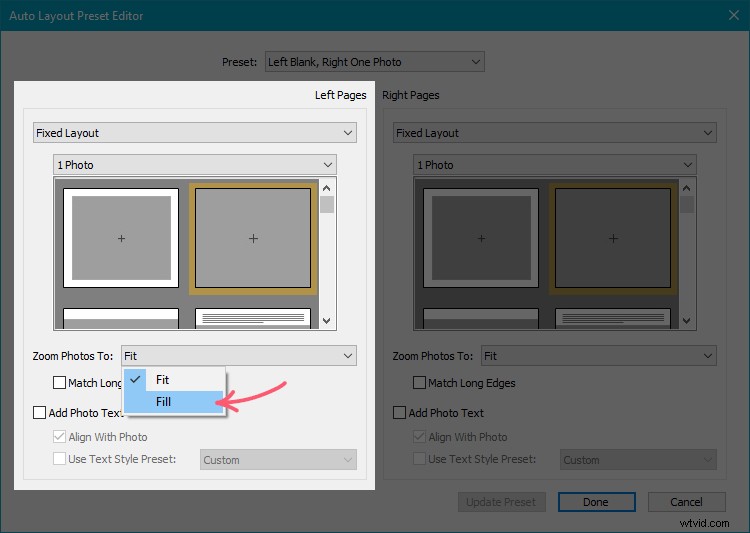
Questo assicura che l'aspetto finale sia esattamente come quello che vedi nel modello, altrimenti potresti vedere più spazio vuoto di quanto avresti dovuto.
Potresti aver notato che finora abbiamo lavorato con "1 foto:dal menu a discesa secondario che è apparso dopo aver selezionato Layout fisso.
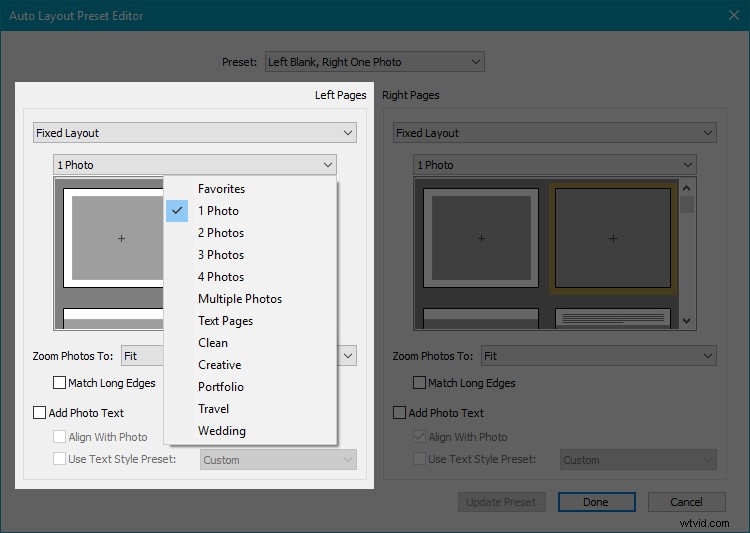
Se scegli una delle altre opzioni dal menu a discesa, i modelli cambieranno di conseguenza.
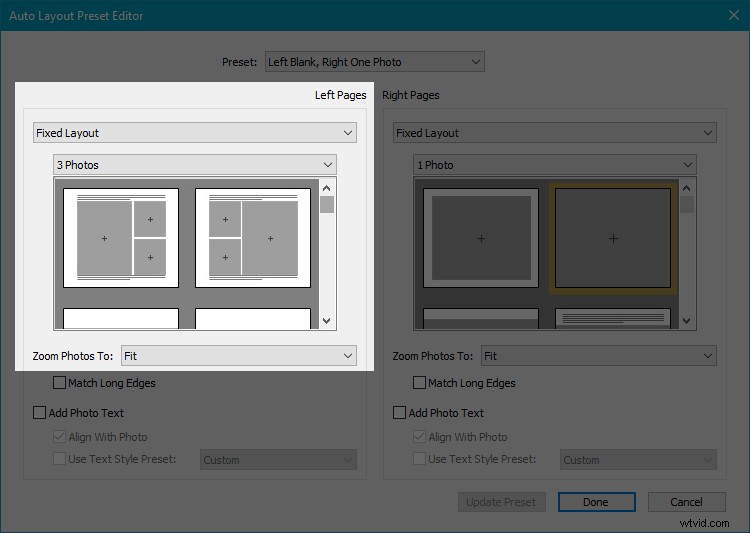
Allo stesso modo, puoi scegliere qualsiasi modello nelle pagine a destra. Non dimenticare di scegliere "Riempi:nel menu a discesa Zoom prima di premere Salva!
Un consiglio che offro è che dovresti scegliere modelli in cui le immagini hanno uno spazio (linee bianche) tra di loro. Dona un aspetto più elegante e di classe. Alla fine, però, tutto dipende dalle tue preferenze personali.
Quando premi Salva, la finestra di dialogo Nuovo predefinito chiederà un nome. Per comodità, dai un nome al Preset in base a come hai selezionato il layout da visualizzare (vedi esempio sotto).
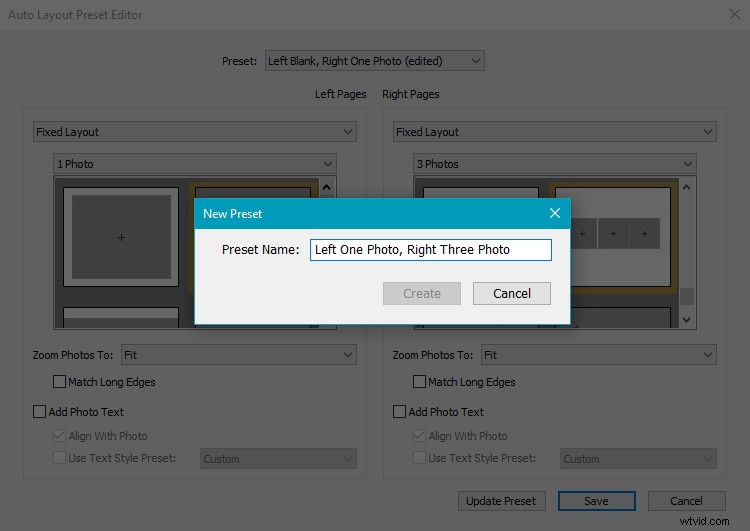
Quando fai clic su Crea, il pannello Layout automatico avrà il nuovo predefinito selezionato. Per applicarlo al tuo fotolibro, devi solo fare clic sul pulsante Layout automatico.
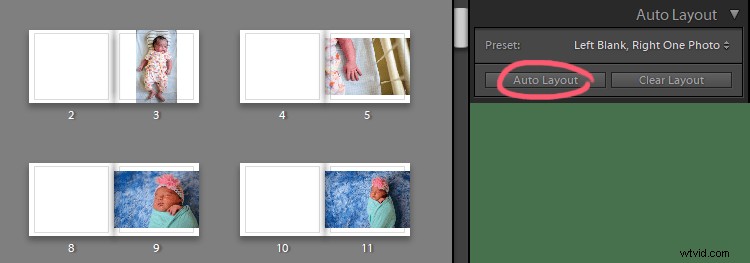
In caso contrario, scoprirai che il tuo libro è ancora nell'impostazione predefinita di "Lascia vuota, una foto giusta". Ecco come appare la mia vista dopo aver fatto clic su Layout automatico.
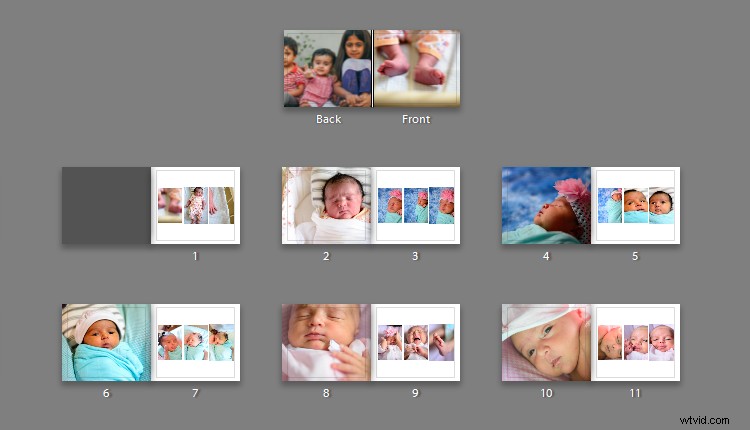
Come puoi vedere, Lightroom ha applicato il layout selezionato (che abbiamo creato) all'intero fotolibro.
Passaggio 5:modifica del layout per singole pagine
Per ora, l'intero fotolibro segue un unico layout. Ma puoi anche modificare i layout delle singole pagine! Diamo un'occhiata al pannello Pagina per questo.
Seleziona la pagina in cui desideri modificare il layout facendo clic sulla piccola freccia nel pannello Pagina.
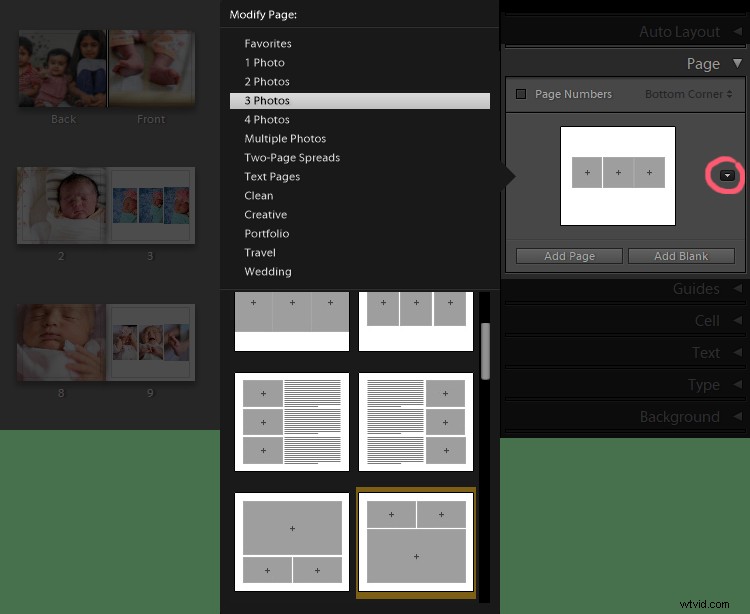
Puoi anche accedere a queste opzioni direttamente facendo clic sulla piccola freccia sotto qualsiasi pagina selezionata.
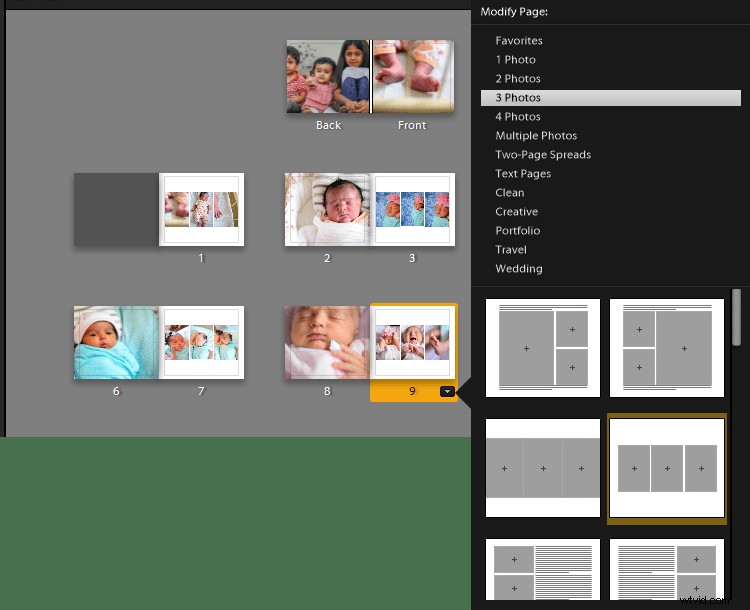
Questo ti permette di scegliere tra tutti i layout disponibili.
Fase 6 – Lavorare sui singoli pannelli
Ci sono ancora altre modifiche che puoi fare. Se ritieni che un'immagine appaia un po' migliore dopo un po' di zoom avanti o indietro, puoi selezionare l'immagine e apparirà un cursore di zoom. Trascina semplicemente l'indicatore come meglio credi.
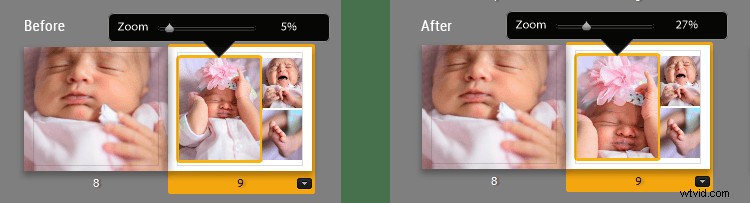
Questo tipo di lavoro è meglio svolto nella visualizzazione Spread poiché mostra una visualizzazione più ampia ed è anche più facile per gli occhi.
Puoi anche modificare la posizione di una foto trascinandola. Si sposterà entro i confini del suo modello. Nell'immagine qui sotto, puoi vedere che la foto è stata leggermente trascinata da sinistra a destra.
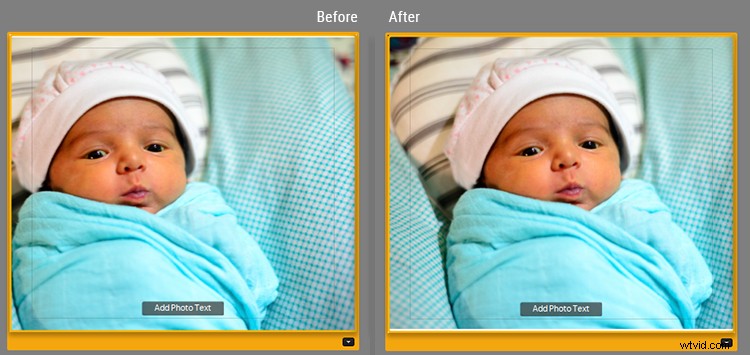
Dovresti esaminare l'intero fotolibro nella visualizzazione Spread almeno una volta per assicurarti che tutto appaia a posto e che nessuna immagine venga tagliata in modo sgradevole.
Puoi diventare davvero creativo e creare serie di foto interessanti utilizzando lo zoom e trascinando l'immagine per regolarne la posizione.
Passaggio 7:modifica delle foto all'interno dei pannelli
Lightroom organizza automaticamente tutte le foto. Quindi ovviamente potrebbero esserci immagini che vuoi vedere su un altro pannello, o un'altra pagina, o un certo insieme di immagini che volevi tenere insieme.
Puoi modificare le foto all'interno dei pannelli abbastanza facilmente trascinando e rilasciando. Seleziona la foto che vuoi spostare e trascinala verso il pannello in cui la desideri. Una volta rilasciata, le due foto si scambieranno di posto.
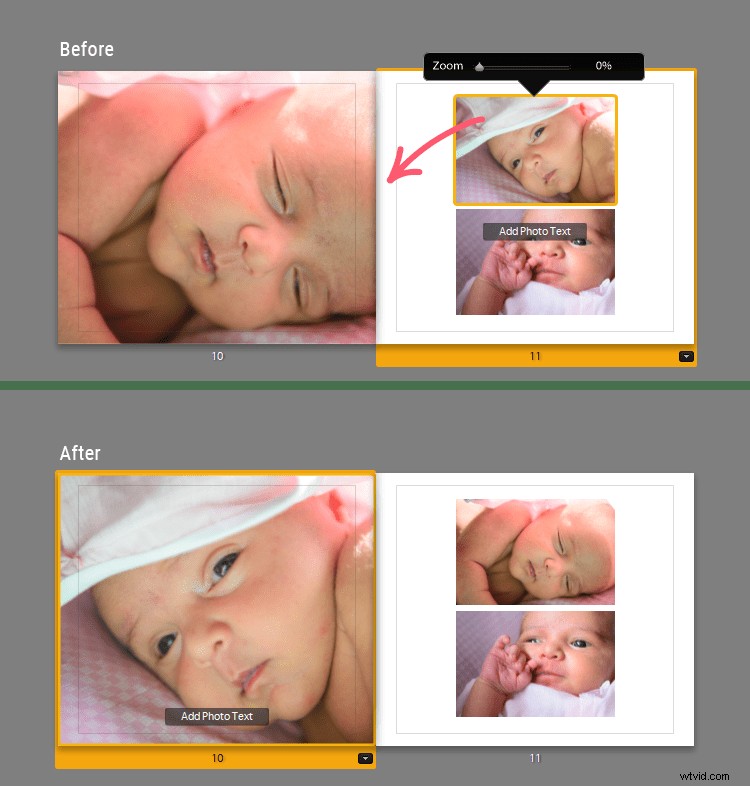
Puoi anche trascinare le foto nei pannelli dalla Sequenza di pellicola in basso.
Rimozione di una pagina
Se desideri rimuovere qualsiasi pagina, fai clic con il pulsante destro del mouse sulla pagina e seleziona Rimuovi pagina.
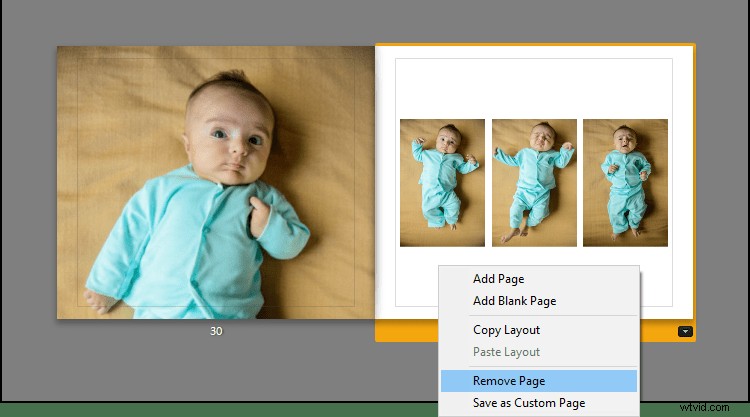
Passaggio 8:aggiungere testo al tuo fotolibro
Quando selezioni una pagina o una foto, un piccolo pulsante "Aggiungi testo pagina" o "Aggiungi testo foto" apparirà vicino alla riga inferiore.
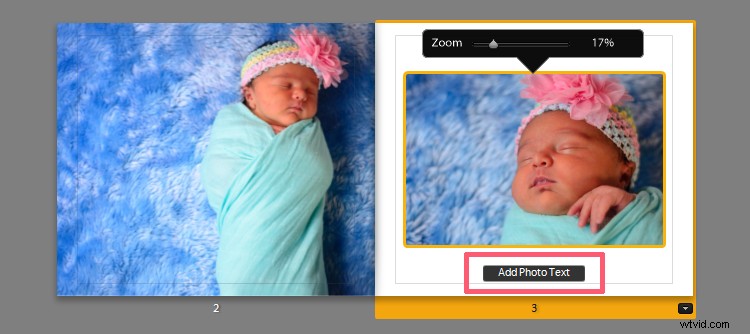
Basta fare clic su questo pulsante se si desidera aggiungere testo e scrivere quello che si desidera.
Il carattere predefinito di Lightroom potrebbe non essere molto piacevole alla vista, quindi se desideri modificare il testo, seleziona il testo e guarda il pannello Tipo.
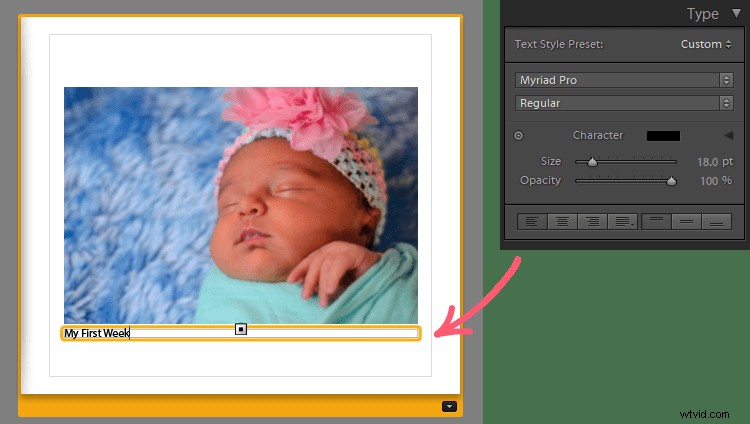
Il pannello Tipo è piuttosto semplice. Qui puoi modificare il tipo di carattere, il colore del carattere, la dimensione del carattere, l'opacità, l'allineamento, ecc. Per impostazione predefinita, il carattere è impostato strettamente sulla foto.
Puoi regolarlo anche tramite il pannello Testo.
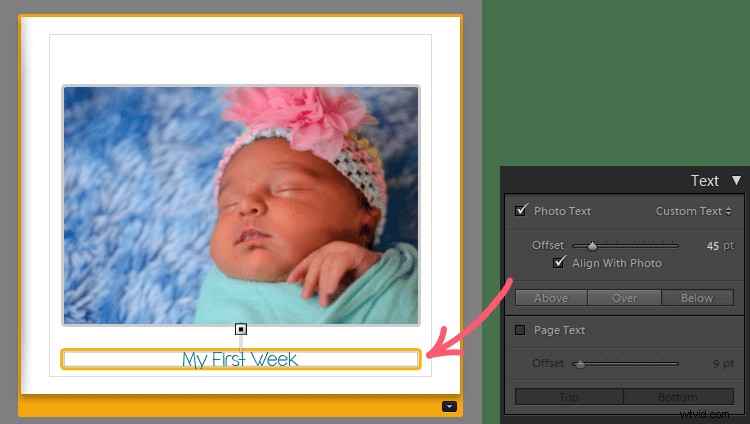
Il cursore Offset nel pannello Testo ti aiuta a regolare quanto vicino o lontano vuoi posizionare il testo dalla foto.
Puoi anche regolare il testo per posizionarlo sopra, sopra o sotto la foto. Se desideri rimuovere il testo, deseleziona l'opzione Testo foto nel pannello Tipo.
Passaggio 9:aggiungere sfondi al tuo fotolibro
La nostra ultima tappa è il pannello Sfondo. Se vuoi aggiungere immagini o una sorta di design sullo sfondo, è qui che devi essere.
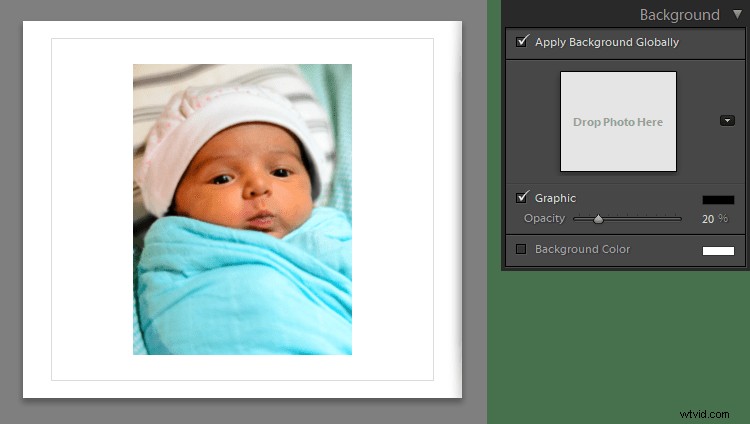
Aggiunta di una foto in background
Se vuoi aggiungere un'immagine come sfondo, trascinala semplicemente dalla pellicola e rilasciala su "Rilascia foto qui" nel pannello Sfondo. Apparirà come uno sfondo sbiadito.
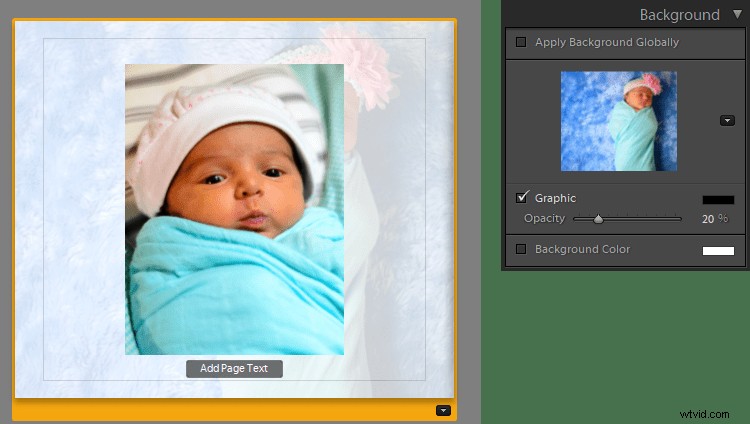
Puoi controllarne la densità con il cursore Opacità vicino alla parte inferiore del pannello. È meglio mantenerlo a una bassa opacità come il 20-30% in modo che non distragga dall'immagine principale.
Aggiunta del colore di sfondo
Se vuoi aggiungere un colore allo sfondo, devi selezionare l'opzione Colore di sfondo. Quindi puoi fare clic sul selettore del colore e scegliere un colore, oppure aggiungere un codice HEX per ottenere il colore desiderato.
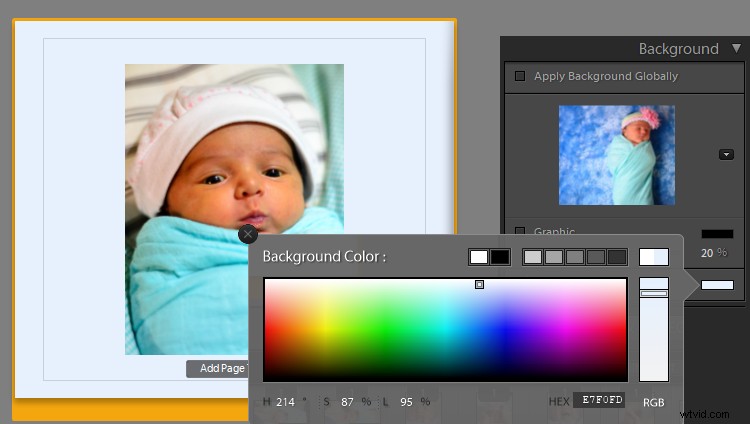
Aggiunta di grafica allo sfondo
L'aggiunta di grafica è altrettanto semplice. Fai clic sull'icona della freccia nel pannello Sfondo e si aprirà un menu laterale.
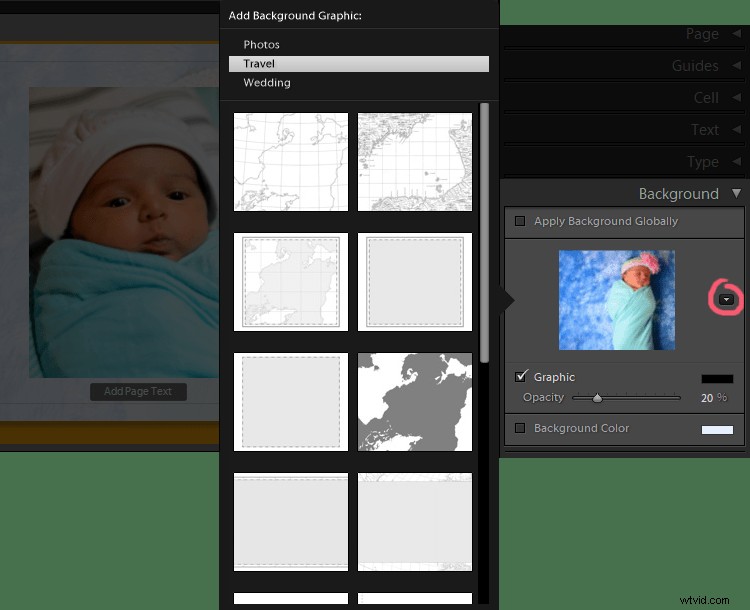
Per impostazione predefinita, "Foto" è selezionato. Cambialo in "Viaggio" o "Matrimonio:e vedrai immagini grafiche simili a quelle nell'immagine sopra. Seleziona quello che ti piace e sei a posto.
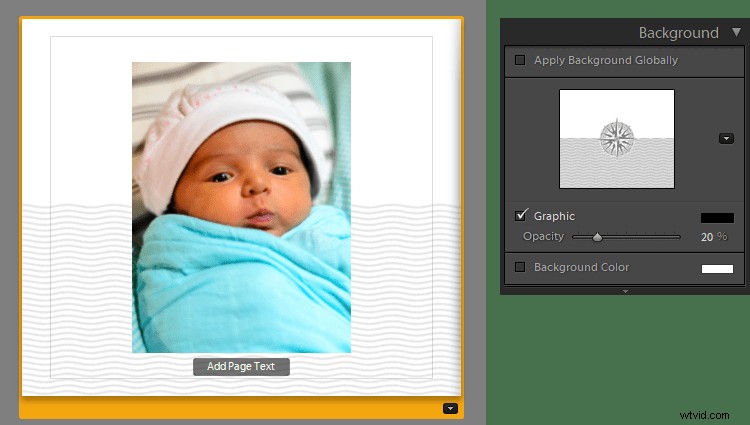
Puoi sperimentare anche con il cursore Opacità usando la grafica.
Nota:qualsiasi effetto di sfondo applicato verrà applicato solo alla pagina selezionata. Se vuoi applicarlo all'intero fotolibro, dovrai selezionare l'opzione Applica sfondo a livello globale.
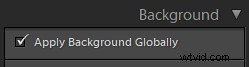
Fase 10:pronto per la stampa!
Una volta che hai elaborato i dettagli più fini e sei pronto per vedere il tuo fotolibro in stampa, seleziona il pulsante Invia a Blurb nella parte inferiore dei pannelli. Nel caso tu stia lavorando con l'opzione PDF o JPEG, avrai Esporta libro in PDF/JPEG come ultimo passaggio.
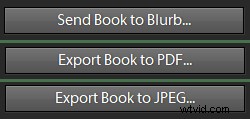
Quando fai clic su Invia libro a Blurb, otterrai una finestra di accesso che descrive in dettaglio l'aspetto finale e il prezzo del tuo fotolibro.
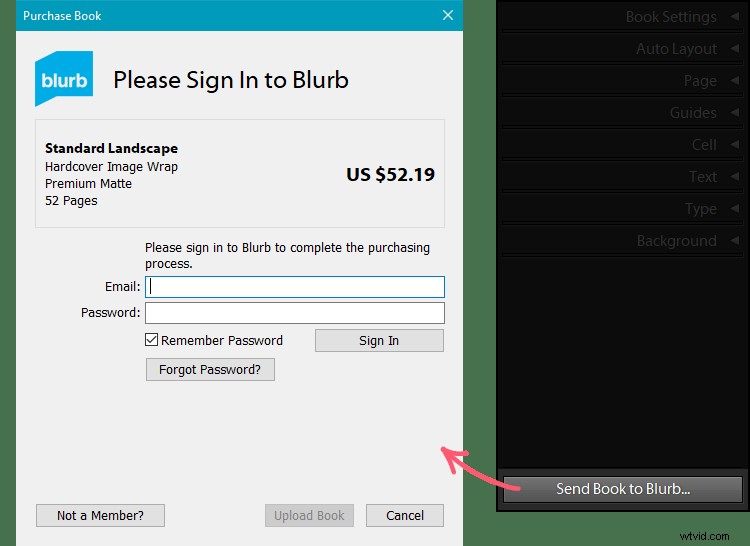
Se desideri ottenere stampe di buona qualità a un buon prezzo e un fotolibro dall'aspetto professionale pronto a portata di mano, ti suggerisco di creare un account su Blurb e trarne il massimo vantaggio.
Dopo, non resta che attendere che i ricordi prendano forma.
So per certo che mi piacerebbe sfogliare questo album del primo anno al mondo di mia figlia, di tanto in tanto, anche dieci o vent'anni dopo. A quel punto, chissà dove saranno i miei file digitali.
