Il feedback dei lettori mi dice che alcune persone sono confuse dal processo di esportazione di Lightroom. Penso che la confusione sia causata dal non capire completamente come funziona Lightroom, specialmente durante l'elaborazione di file Raw. Quindi iniziamo ricapitolando il processo che viene sottoposto a un singolo file Raw quando lo importi in Lightroom.
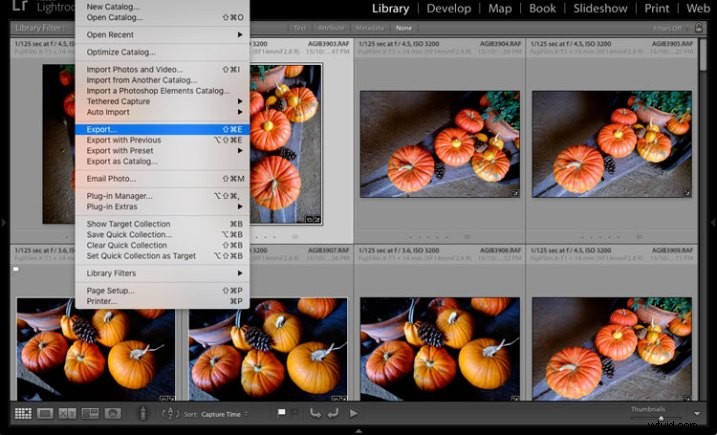
1. Lightroom aggiunge i file Raw al Catalogo
Il Catalogo è un database contenente informazioni su tutti i file di foto che hai importato in Lightroom (per ulteriori chiarimenti su questo processo leggi il mio articolo Come importare foto in Lightroom). Lightroom tiene traccia della posizione (dove viene salvato sul disco rigido) e dei metadati di ogni file Raw importato.
2. Apri il file Raw nel modulo Sviluppo ed elabora la foto
La cosa fondamentale da capire qui è che Lightroom tiene traccia di ogni singola modifica apportata nel modulo Sviluppo memorizzandole come una serie di comandi di testo nel Catalogo. Ciò significa che (a) il file Raw stesso rimane invariato e, soprattutto, (b) in questa fase, anche se puoi vederlo sullo schermo del tuo computer, non hai ancora convertito il file Raw in un altro formato che altri programmi possono utilizzare . È qui che entra in gioco la funzione Esporta.
File JPEG e TIFF
A proposito, è un processo simile se stai elaborando un file JPEG o TIFF. Lightroom salva le modifiche apportate nel catalogo di Lightroom e non modifica in alcun modo il file originale. Ciò accade solo nella fase di esportazione, in cui crei una nuova versione del file che incorpora le modifiche. Questo è importante da notare, perché è diverso dal modo in cui funzionano Photoshop e Photoshop Elements.
Esportazione di file immagine
Tutto ciò significa che se desideri visualizzare o utilizzare le tue foto in un programma diverso da Lightroom, devi prima esportarle e salvarle in un formato comprensibile ad altri programmi.
C'è solo un'eccezione a questo. Se vai su Impostazioni catalogo> Metadati e spunta la casella Scrivi automaticamente le modifiche in XMP, Lightroom salverà le impostazioni di sviluppo in un file .xmp nella stessa cartella del file originale. Questi file possono essere aperti correttamente utilizzando Adobe Camera Raw in Photoshop.
Nota: Esportare in Lightroom significa semplicemente:Salva con nome! Proprio come in MS Word o qualsiasi altro programma.
Il processo di esportazione
Ora che capisci perché devi esportare le foto, vediamo come farlo.
Inizia selezionando la foto o le foto da esportare. È più facile farlo in Visualizzazione griglia. Quindi vai su File> Esporta per avviare il processo di esportazione e visualizzare la finestra Esporta. Ecco come appare.

Il menu Esporta in nella parte superiore è predefinito su Disco rigido. Puoi anche scegliere di esportare le foto come allegati di posta elettronica, masterizzarle su un CD/DVD o esportarle su un plug-in. Per questo articolo lavorerò sulla base del fatto che hai selezionato Hard Drive. Le impostazioni cambiano leggermente se scegli una delle altre opzioni.
Posizione di esportazione
Qui è dove dici a Lightroom dove salvare i file esportati. Seleziona "Chiedi cosa fare" o "Scegli un nuovo nome" per il file esportato dal menu File esistenti, per evitare di sovrascrivere accidentalmente file esistenti con lo stesso nome. Seleziona la casella Aggiungi a questo catalogo se desideri aggiungere le immagini esportate al catalogo di Lightroom. Ciò consente di risparmiare tempo che altrimenti verrebbe speso per reimportare le nuove immagini.
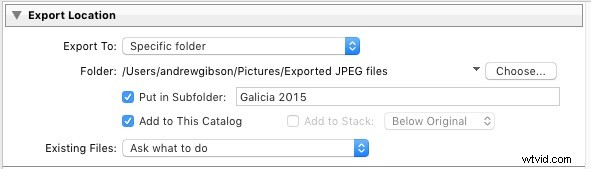
Denominazione dei file
Durante l'esportazione puoi scegliere di mantenere i nomi dei file originali o crearne di nuovi. Ciò che scegli di fare qui dipende in parte dal fatto che tu abbia creato nuovi nomi di file durante l'importazione o abbia mantenuto i nomi originali creati dalla tua fotocamera. L'uso più ovvio qui è la creazione di un formato di denominazione per le immagini da inviare ai clienti. Ad esempio, se stai esportando foto da inviare a una libreria stock, la libreria stock avrà i propri requisiti di denominazione dei file a cui devi attenerti. Hai la possibilità di selezionare uno dei predefiniti di denominazione di Lightroom, oppure puoi crearne uno tuo scegliendo Modifica dal menu Rinomina in.

Video
Si applica solo se stai esportando video.
Impostazioni file
Qui puoi selezionare il formato, la qualità e lo spazio colore dei file esportati. È importante che queste impostazioni siano corrette, altrimenti rischi di creare file non adatti allo scopo previsto. Sono disponibili cinque opzioni di formato immagine tra cui scegliere:
JPEG: Questo formato serve per creare file di piccole dimensioni da inviare ad altre persone o da caricare su siti Web.
Per l'uso sul Web: Imposta Qualità tra 60 e 80 e Spazio colore su sRGB. Potresti anche voler spuntare la casella Limita dimensione file per assicurarti che i file siano al di sotto di una certa dimensione. Se stai esportando foto da utilizzare su una pagina Web, limitare le dimensioni dei file a meno di 150 kb aiuterà la pagina a caricarsi più velocemente in un browser. Devi anche impostare la dimensione in pixel dei file esportati sotto l'intestazione Ridimensionamento immagine.
Per immagini a grandezza naturale: Imposta Qualità su 100 e Spazio colore su sRGB. Dovresti selezionare uno spazio colore diverso da sRGB solo se hai istruzioni in tal senso (ad esempio, stai inviando i file a un editore di riviste che li desidera nello spazio colore AdobeRGB (1998)).
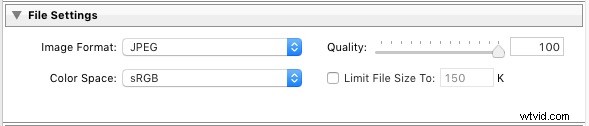
PSD: Questo serve per creare file PSD su cui lavorare in Photoshop. Per ottenere la massima qualità, impostare Spazio colore su ProPhoto RGB e Profondità di bit su 16 bit/componente. Ciò fornisce a Photoshop tutte le informazioni disponibili per quell'immagine e la massima qualità possibile.
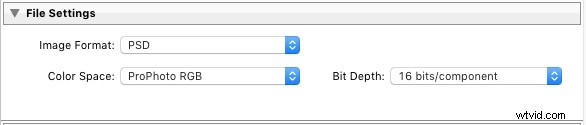
TIFF: Questi file sono file di grandi dimensioni a 16 bit simili ai file PSD. Per ottenere la massima qualità, impostare Compressione su Nessuno, Spazio colore su ProPhoto RGB e Profondità di bit su 16 bit/componente. Il presupposto qui è che stai creando il file su cui lavorare in Photoshop o in un altro plug-in.
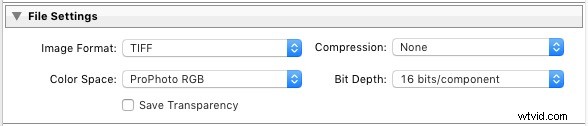
Nota che il motivo per cui consiglio di utilizzare ProPhoto RGB sia per i file TIFF che PSD è perché presumo che quando avrai finito di modificare la foto la convertirai successivamente a sRGB o AdobeRGB (1998). Se non sei sicuro di cosa siano gli spazi colore o di come funzionino, allora il mio articolo Tutto quello che c'è da sapere su Lightroom e Spazio colore ti aiuterà.
DNG: Utilizzare questa impostazione per convertire i file Raw nativi nel formato DNG (Digital Negative). Seleziona la casella Incorpora dati di caricamento rapido per creare file DNG che si caricano più velocemente in Lightroom.
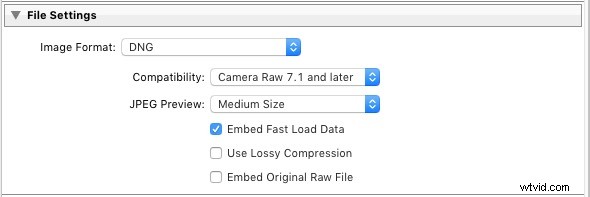
Originale: Mantiene il formato del file della foto originale. Se l'originale è un file Raw, Lightroom esporta l'originale non modificato, con un file .XMP collaterale contenente le modifiche apportate in Lightroom.

Ridimensionamento immagine
Questa opzione ti consente di modificare le dimensioni dell'immagine e di impostare la risoluzione. Usalo per ingrandire la foto per la stampa o per creare un file più piccolo da caricare su un sito web. Se desideri semplicemente esportare una versione a grandezza naturale della tua foto, non dovrai modificare alcuna impostazione qui.

Affinamento dell'output
Consente di aggiungere la nitidezza per la visualizzazione (Schermo) o la stampa (Carta opaca e Carta lucida). Scegli tra tre livelli:Basso, Standard e Alto. Non è necessario aumentare la nitidezza se esporti le foto per modificarle in un altro programma come Photoshop.

Metadati
Qui puoi scegliere se includere tutti i metadati nell'immagine esportata o solo alcuni di essi. Potresti voler omettere le informazioni sulla persona (parole chiave che includono i nomi delle persone) per motivi di privacy e le informazioni sulla posizione per motivi di sicurezza o privacy (ad esempio, se pubblichi una foto della tua casa online).

Filigrana
Spunta la casella Filigrana per aggiungere una filigrana alle tue immagini. Seleziona Modifica filigrane dal menu per creare la tua filigrana. Lo scopo principale è aggiungere un logo di copyright alle foto che verranno pubblicate online.

Post-elaborazione
Dì a Lightroom cosa fare dopo aver esportato le immagini. Non fare nulla è l'impostazione più appropriata nella maggior parte dei casi, ma di tanto in tanto potresti trovare utili le altre opzioni.

Esporta predefiniti
Se ti ritrovi a utilizzare spesso le stesse impostazioni di esportazione, puoi salvarle come User Preset. Fare clic sul pulsante Aggiungi nell'angolo in basso a sinistra della finestra Esporta per farlo. Ti verrà chiesto di inserire un nome per il Preset e di selezionare la cartella in cui salvarlo (l'impostazione predefinita è User Preset).
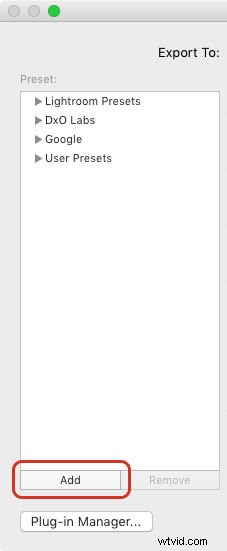
Come puoi vedere, il processo di esportazione in Lightroom è abbastanza semplice. Se hai domande a riguardo, o addirittura domande su Lightroom, faccelo sapere nei commenti.
La collezione Mastering Lightroom 
Il mio Mastering Lightroom Gli ebook ti aiuteranno a ottenere il massimo da Lightroom. Coprono ogni aspetto del software dal modulo Libreria fino alla creazione di bellissime immagini nel modulo Sviluppo. Fare clic sul collegamento per saperne di più o acquistare.
