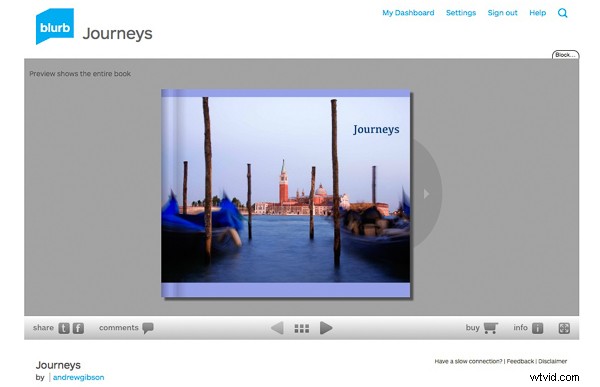
Il modo più semplice per iniziare con il modulo Libro di Lightroom è creare un semplice libro fotografico, lasciando che Lightroom svolga la maggior parte del lavoro per te in modo da non impantanarti nell'ampio processo di progettazione coinvolto nella creazione di un libro più complesso.
Cose da fare prima di iniziare
Semplificherai notevolmente il processo di progettazione del libro facendo, o almeno pensando, alle seguenti cose prima di iniziare:
- Seleziona le foto da includere. O almeno restringere il più possibile. Potresti cambiare idea molte volte mentre lavori al design. Organizzali in una raccolta.
- Disponi le foto nell'ordine approssimativo in cui appariranno nel fotolibro facendo clic e trascinando. Puoi farlo nella Filmstrip nel modulo Prenota , ma è molto più semplice farlo in Vista griglia nel modulo Libreria . È utile se hai creato una raccolta contenente le foto che desideri includere nel fotolibro. Ancora una volta, non è necessario che questo sia preciso poiché probabilmente cambierai idea mentre procedi nel processo di progettazione.
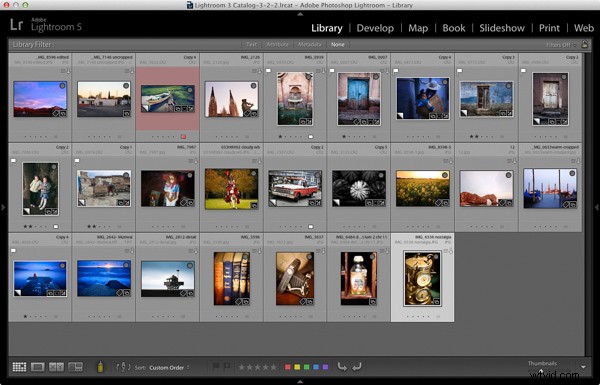
- Scegli le foto per le copertine anteriore e posteriore. La foto di copertina è la prima della Collezione , la foto della quarta di copertina è l'ultima. Puoi cambiare idea in seguito, se necessario.
- Elabora i tuoi file, se necessario. Naturalmente, probabilmente hai già elaborato le foto che vorresti includere nel tuo libro, ma le foto sono elaborate in modo coerente? Ad esempio, se stai creando un libro contenente foto in bianco e nero con tonalità, tutte hanno lo stesso colore o sono diverse? Potrebbe essere meglio per il libro se sono tutte tinte dello stesso colore. Se le tue foto necessitano di elaborazione, può essere utile creare copie virtuali, in modo che gli originali non siano interessati dalle modifiche.
- Scegli il formato del fotolibro Blurb da utilizzare. Ce ne sono cinque tra cui scegliere:quadrato piccolo, ritratto standard, paesaggio standard, paesaggio grande e quadrato grande. Le dimensioni e i prezzi dei libri Blurb sono indicati sul sito Web di Blurb.
- Vai a Preferenze libro che si trovano sotto il Libro menu nel modulo Prenota (non puoi aprirli da nessun altro modulo). Imposta Zoom foto predefinito per Zoom per adattare e lascia Inizia nuovi libri compilando automaticamente casella deselezionata. Le altre impostazioni non contano per i semplici fotolibri.
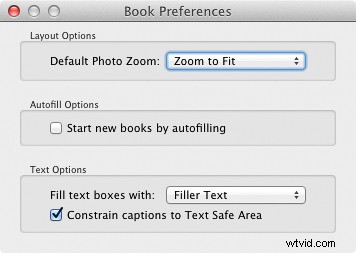
Creazione di un semplice fotolibro
Vai al modulo Prenota . Se imposti le tue Preferenze sui libri come consigliato sopra, vedrai qualcosa del genere.
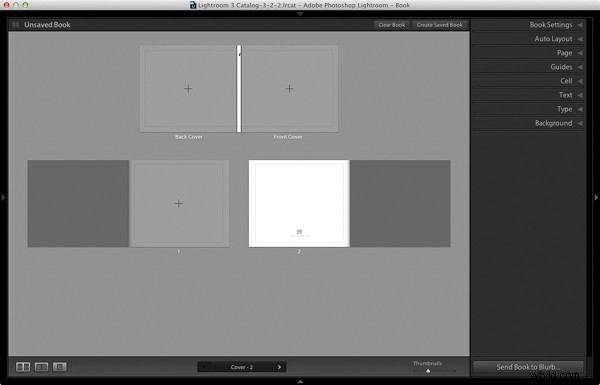
Indipendentemente da ciò che vedi sullo schermo, inizia facendo clic su Cancella libro pulsante nella parte superiore della finestra dei contenuti . Quindi vai al riquadro Layout automatico , imposta il Predefinito a Una foto per pagina e utilizza il menu a discesa a cui si accede dall'icona della doppia freccia per selezionare Modifica layout automatico predefinito . L'Editor dei predefiniti layout automatico si apre la finestra (sotto). Cerca Ingrandire le foto su e impostalo su Adatta (se non c'è già). Fai clic su Fine pulsante nella parte inferiore della finestra.
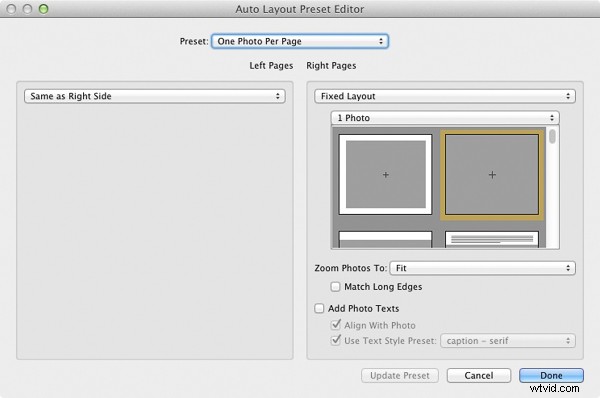
Fai clic su Layout automatico pulsante nel pannello Layout automatico . Lightroom crea il libro per te. Sarà simile a questo, a seconda del numero di foto nel tuo libro.
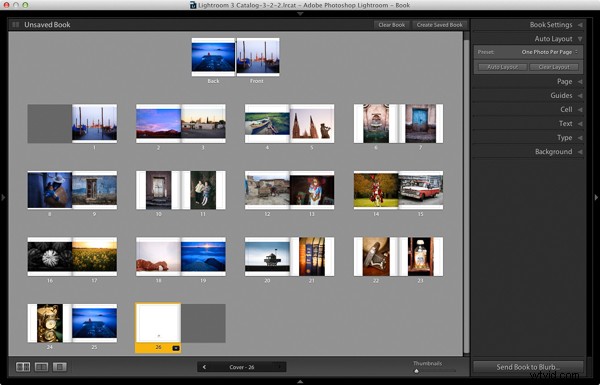
A questo punto vedrai le parole Libro non salvato nell'angolo in alto a sinistra. Indicano che il layout del libro corrente non è stato salvato. Fai clic su Crea libro salvato pulsante. Questo richiede a Lightroom di aprire Crea libro finestra e crea una Raccolta di libri – un tipo specializzato di Raccolta contenente le foto utilizzate in un fotolibro.
Assegna un nome al libro e seleziona un Set di raccolta per archiviarlo. Fai clic su Crea pulsante. Lightroom duplica la Collezione attuale e la trasforma nella nuova Raccolta di libri . Viene visualizzato nel pannello Raccolte con l'icona di un libro per differenziarlo dalle altre Collezioni. Il nome della Collezione di libri viene visualizzato anche nell'angolo in alto a sinistra del Modulo Libri . Lightroom aggiorna la Raccolta di libri ogni volta che apporti una modifica, così puoi tornarci in qualsiasi momento senza perdere il tuo lavoro.
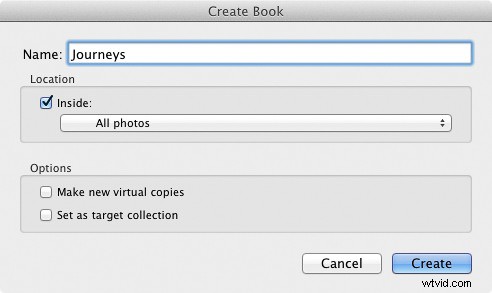
Vai al pannello Impostazioni libro e seleziona la Taglia del libro e il tipo di Copertina ti piacerebbe (ho scelto Standard Landscape con Hardcover Image Wrap per questo esempio). È importante decidere ora quale vuoi, poiché potrebbe influire sul layout se lo cambi in un secondo momento.
Lightroom mostra il prezzo stimato del fotolibro nella parte inferiore del pannello (fai clic sull'icona della doppia freccia a destra del prezzo per vederlo in una valuta diversa). La cifra cambia in base alle dimensioni del libro, al numero di pagine in esso contenute e al Tipo di carta (ulteriori informazioni sui tipi di carta sono disponibili sul sito Web di Blurb.
Puoi risparmiare denaro includendo la pagina del logo Blurb, una pagina extra sul retro del libro con il logo di Blurb. In questo modo ottieni uno sconto, ma aggiunge una pagina in più al layout.
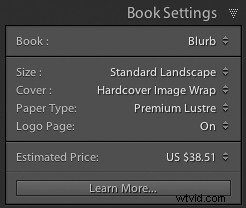
La prima e l'ultima foto nella Raccolta di libri sono usati come copertine, ma Layout automatico le aggiunge anche come prima e ultima foto del libro. Se non li vuoi in quelle posizioni, devi rimuoverli.
Iniziando andando alla prima immagine, facendo clic con il pulsante destro del mouse e selezionando Rimuovi foto .
Ora dovresti vedere un quadrato grigio con una croce al suo interno (in caso contrario, vai al pannello Guide e seleziona Mostra guide e Fotocellule scatole). L'icona indica che la pagina contiene una cella foto vuota – Termine di Lightroom per gli spazi assegnati alle foto all'interno del layout.
La pagina di sinistra è di colore grigio scuro, a indicare che si trova all'interno della copertina anteriore e che non è possibile aggiungere nulla.
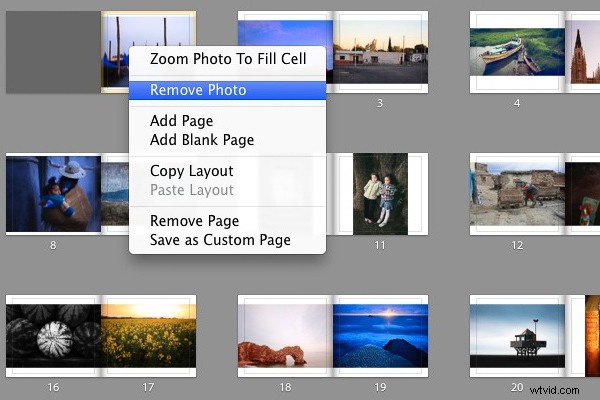
Ripeti il processo con l'ultima foto del libro. Questa volta, fai clic con il pulsante destro del mouse sulla foto e seleziona Rimuovi pagina.
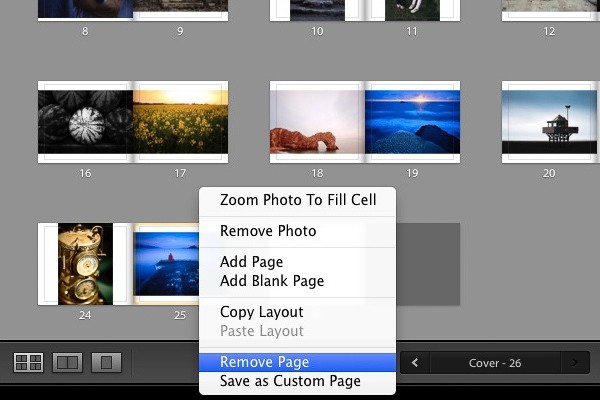
Aggiungi un bordo bianco
Il passaggio successivo consiste nel creare un bordo bianco attorno alle foto nel libro, invece di farle scorrere fino al bordo della pagina stampata. Le foto saranno più piccole, ma lo spazio bianco aggiuntivo conferirà al libro un aspetto più professionale.
Fai clic su una pagina contenente una foto con orientamento orizzontale per attivarla e vai al Riquadro cellulare . Afferra il cursore in basso e spostalo a destra. Gli altri dispositivi di scorrimento dovrebbero spostarsi con esso contemporaneamente (in caso contrario, fai clic sul Collega tutto grigio quadrato – quando tutti i quadrati sono bianchi, si muoveranno insieme). Regola i cursori fino a quando la foto non ha un bordo bianco uniforme attorno ad essa come quello nella schermata qui sotto.
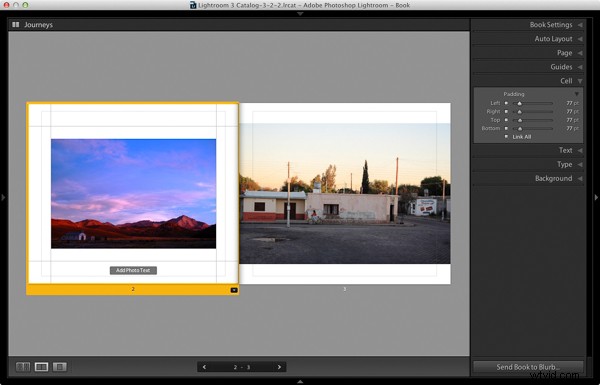
Fai clic con il pulsante destro del mouse sulla pagina e seleziona Salva come pagina personalizzata . Passa alla Visualizzazione multipagina e vai su Modifica> Seleziona tutto per selezionare tutte le pagine del libro (la copertina non è inclusa).
Fai clic su una freccia qualsiasi in una cornice gialla, vai a Pagine personalizzate e seleziona il layout di pagina che hai appena creato. Se questa è la prima volta che lo fai, sarà l'unico lì. Lightroom aggiorna le pagine selezionate con il layout scelto.
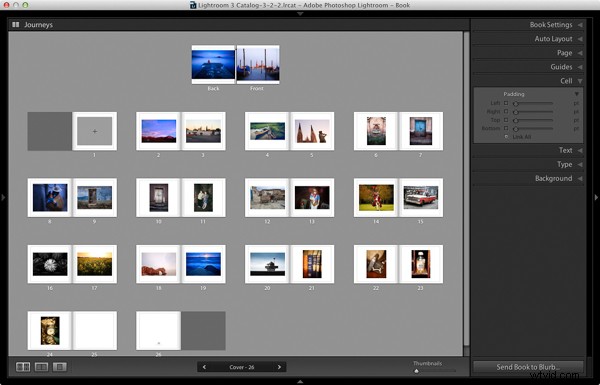
Progetta le copertine
Vai alle copertine aperte, fai clic sulla copertina anteriore e poi sul pulsante grigio Aggiungi testo foto pulsante in basso. Digita il titolo del libro. Puoi modificare il colore, la dimensione e il testo del carattere nel riquadro Tipo . Fare clic e trascinare il bordo giallo per spostare il testo.
Non puoi modificare la larghezza di una cella di testo foto . Ma puoi spostare facilmente il titolo a sinistra o a destra andando sul Riquadro cellulare e spostando la sinistra dispositivo di scorrimento finché il titolo non è posizionato dove lo desideri.
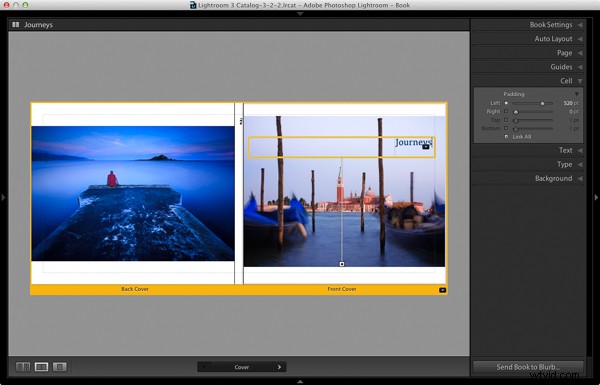
Apri il riquadro Sfondo a e seleziona un colore di sfondo che integri le copertine anteriore e posteriore.
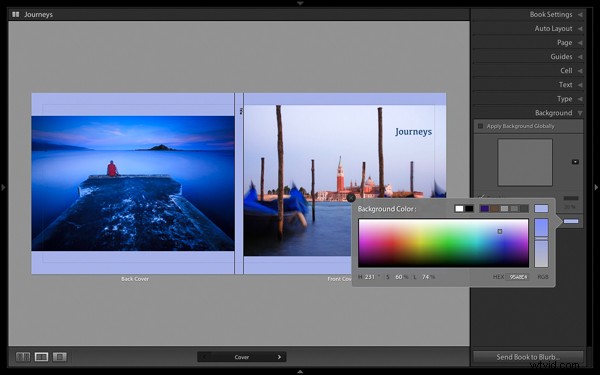
Vai al titolo sul dorso della copertina e cambialo con il titolo del tuo libro. Per coerenza, dovresti utilizzare lo stesso carattere che hai selezionato per il titolo sulla copertina.
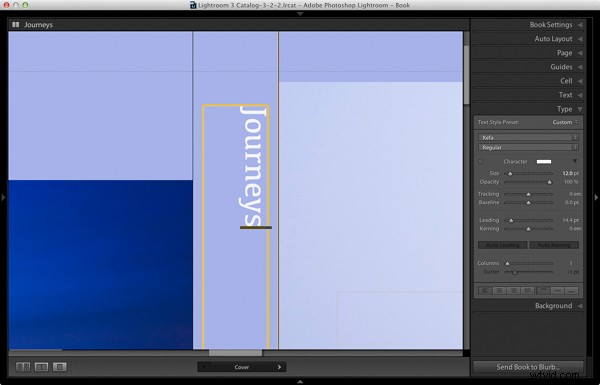
Un'altra opzione per la copertina è espandere le foto in modo che riempiano lo spazio disponibile. Questo ritaglierà le foto, cosa che potresti non volere, ma può sembrare davvero efficace. Potrebbe anche essere necessario spostare il titolo. A tale scopo, fai clic con il pulsante destro del mouse sulle immagini di copertina e seleziona Ingrandisci foto per adattarla alla cella . Ecco come appare con le mie copertine.
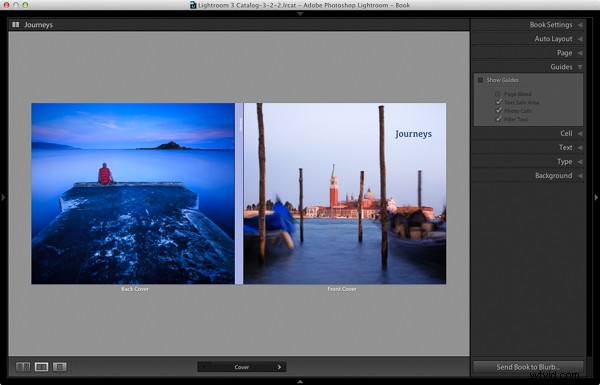
Congratulazioni, hai finito il tuo fotolibro! Ci sono molti modi in cui puoi modificare e migliorare il tuo design nel modulo Libro, potrei approfondire quelli in un articolo successivo. Ma si spera che ora tu veda quanto è facile iniziare nel modulo Libro. Infatti, se sei soddisfatto di questo semplice design, puoi creare un fotolibro in pochi minuti.
Caricare la tua foto per prenotare su Blurb
Per stampare il tuo libro con Blurb hai bisogno di un account Blurb, che puoi registrare sul loro sito web.
Quindi, premi Invia libro a Blurb pulsante sotto i pannelli di destra. Lightroom ti chiede di accedere al tuo account. Quindi, inserisci il titolo e il nome dell'autore e fai clic su Carica libro pulsante. Il caricamento richiede del tempo, ma al termine puoi accedere al tuo account Blurb online e vedere il tuo libro. Lascia questo passaggio finché non sei pronto per ordinare, poiché Blurb eliminerà il libro dal tuo account se non ordini almeno una copia entro 15 giorni.
Ecco alcune pagine di anteprima del fotolibro che ho appena creato.
Hai già fatto un libro? Si prega di condividere i vostri commenti e domande qui sotto.
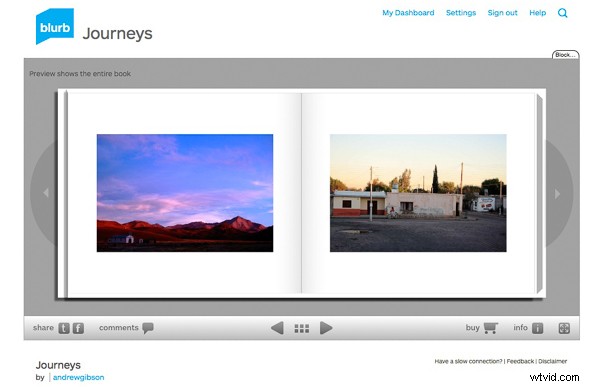
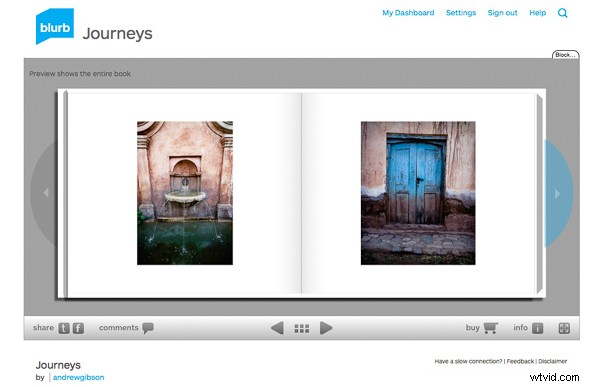
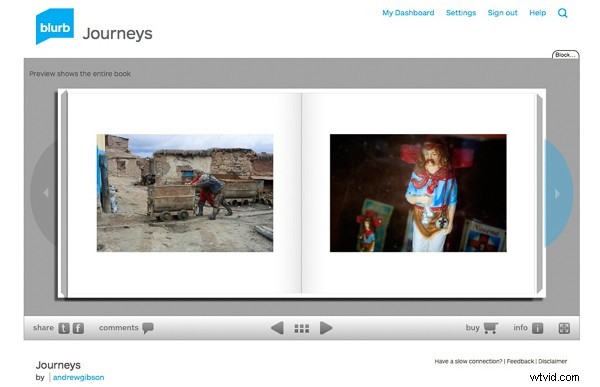
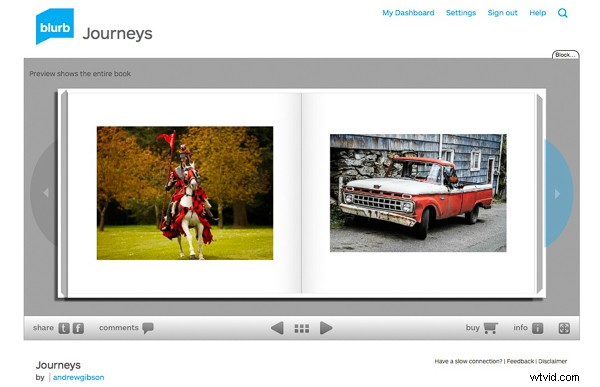
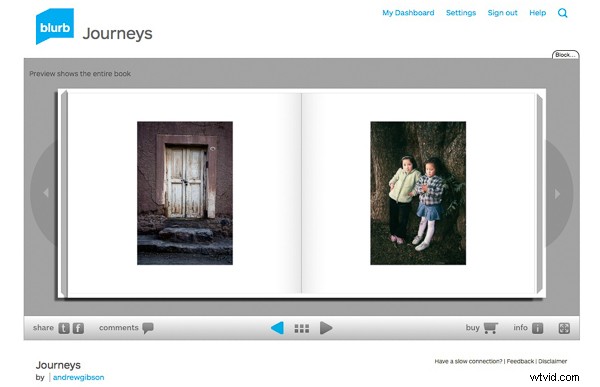
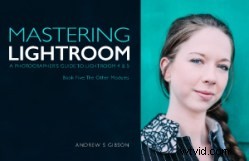 Padroneggiare Lightroom:Libro Cinque – Gli altri moduli
Padroneggiare Lightroom:Libro Cinque – Gli altri moduli
Il mio nuovo ebook Padroneggiare Lightroom:Libro Cinque – Gli Altri Moduli mostra come utilizzare le potenti funzionalità di Lightroom per creare progetti divertenti e interessanti utilizzando i moduli Mappa, Libro, Presentazione, Stampa e Web. Che si tratti di geotagging, mettere insieme un fotolibro, stampare le tue foto migliori o creare gallerie web, tutte le informazioni (e l'ispirazione) di cui hai bisogno sono proprio qui.
