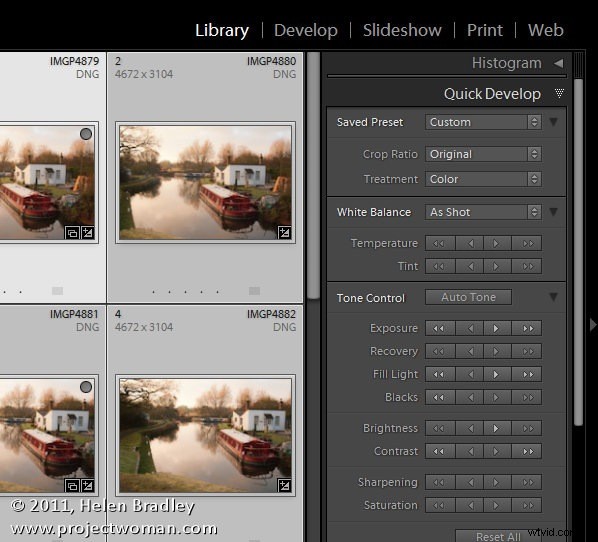
In Lightroom puoi correggere una serie di immagini contemporaneamente utilizzando il pannello di sviluppo rapido nel modulo Libreria. Sebbene questo strumento manchi delle regolazioni precise che puoi apportare a un'immagine nel modulo di sviluppo, offre una soluzione rapida per iniziare a correggere le tue immagini.
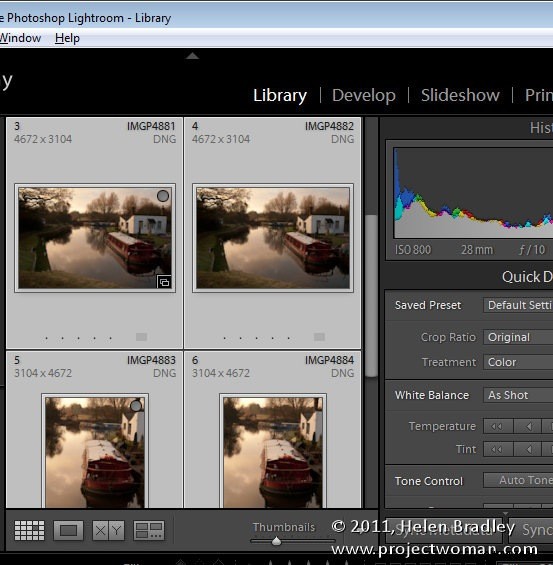
Per utilizzare il pannello Sviluppo rapido dovresti lavorare nel Modulo Libreria, in Visualizzazione griglia. Quindi apri il modulo Libreria e fai clic su G per selezionare Vista griglia. Se sei nella vista Loupe, le modifiche che apporti verranno applicate solo all'immagine più selezionata, indipendentemente dal numero di immagini che hai selezionato nella Provino.
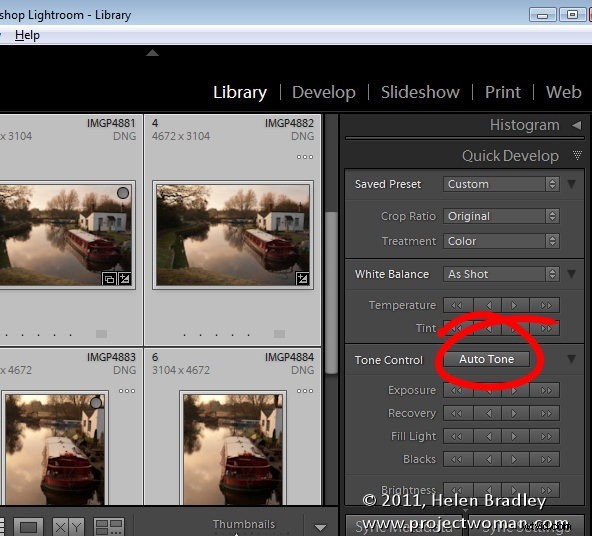
Se in genere utilizzi la funzione Tonalità automatica nel modulo Sviluppo per iniziare rapidamente a correggere le tue immagini, seleziona tutte le immagini da correggere nella visualizzazione griglia e fai clic sul pulsante Tonalità automatica. Ogni immagine sarà valutata e quindi adattata in base alle sue particolari esigenze.
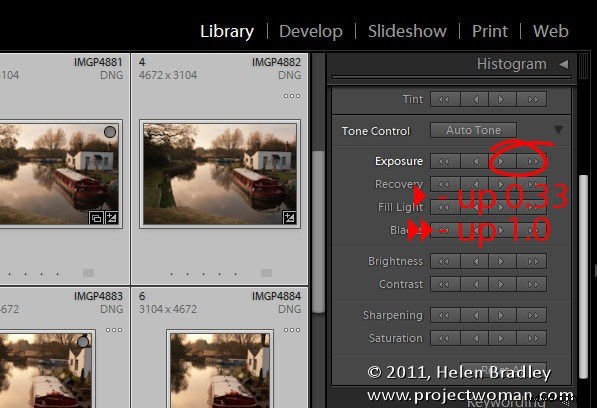
Come vengono applicate le correzioni
Nel modulo Sviluppo rapido, quando scegli di regolare, ad esempio, l'Esposizione su una serie di immagini selezionate, ciascuna immagine verrà regolata della stessa quantità relativa. Quindi, se selezioni una serie di immagini e fai clic sulla singola freccia che punta a destra, aggiungerai +0,33 al valore di Esposizione corrente per ciascuna immagine. Quindi, se un'immagine aveva un'impostazione di Esposizione iniziale di 2,00, verrà aumentata a 2,33. La singola freccia che punta a sinistra sposta l'Esposizione -0,33. Se fai clic sulle doppie frecce, aumenterai o diminuirai l'esposizione di 1,0 per ogni immagine. Ogni regolazione funziona in modo simile anche se i valori relativi varieranno.
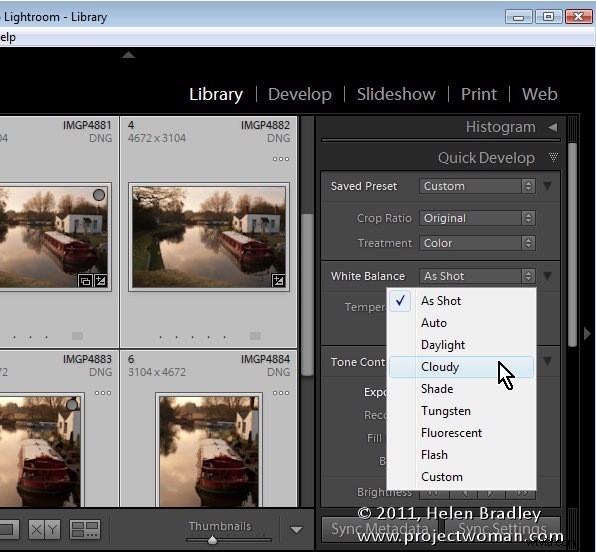
Una caratteristica utile del modulo Sviluppo rapido è lo strumento Bilanciamento del bianco. Se hai una serie di immagini scattate con una luce simile, puoi selezionarle e regolare il bilanciamento del bianco per tutte scegliendo un'impostazione di bilanciamento del bianco diversa dall'elenco a discesa o regolando la temperatura (blu/giallo) e/o la tinta Slider (Verde/Magenta).
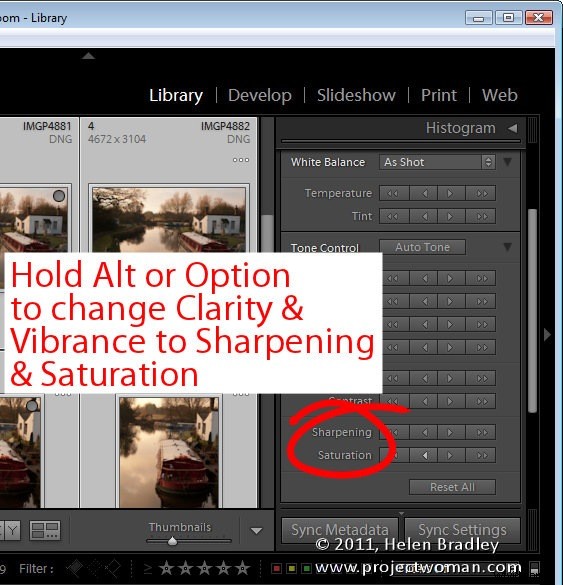
Opzioni nascoste
Ci sono alcune opzioni nascoste nel pannello Sviluppo rapido. Se tieni premuto il tasto Alt (Opzione su Mac), i regolatori Nitidezza e Vividezza cambiano per consentirti di regolare Nitidezza e Saturazione. Nota che la nitidezza è un'impostazione tutto in uno e che ti manca la possibilità di modificare il raggio, i dettagli e la mascheratura che puoi fare con i dispositivi di scorrimento del pannello Dettagli nel modulo Sviluppo.
Come lo uso
Uso il pannello Sviluppo rapido per apportare modifiche rapide a una serie di immagini contemporaneamente. Valuterò le immagini per vedere se necessitano di una regolazione particolare come aumentare l'Esposizione se sono tutte un po' sottoesposte. Mi piace anche aumentare la Chiarezza e la Vividezza.
Quindi, selezionerò le immagini nella griglia, farò clic per aumentare l'esposizione e quindi aumenterò nuovamente Vividezza e Chiarezza.
L'utilizzo del pannello Sviluppo rapido per apportare correzioni a tutte le immagini mi fa risparmiare un po' di tempo dopo quando passo al modulo Sviluppo e applico correzioni aggiuntive immagine per immagine.
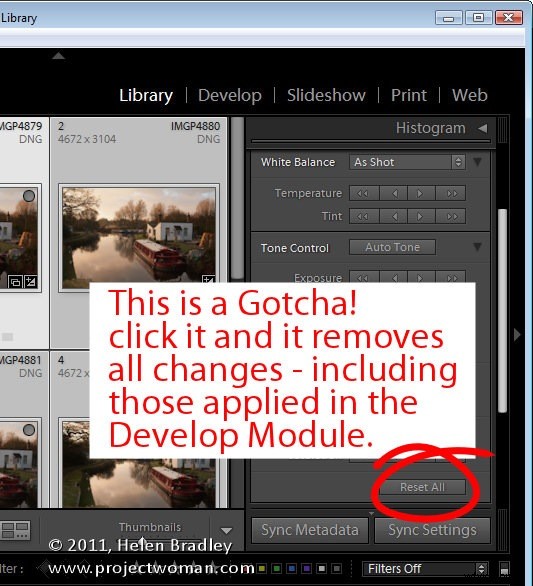
Un Gotcha di cui essere a conoscenza
Se desideri rimuovere le impostazioni applicate a un'immagine, puoi farlo utilizzando il pannello Sviluppo rapido. Seleziona l'immagine e scegli Ripristina tutto. Tuttavia, tieni presente che quando esegui questa operazione, rimuoverai non solo tutte le impostazioni applicate all'immagine utilizzando il pannello Sviluppo rapido, ma anche tutte le modifiche apportate utilizzando gli strumenti nel modulo Sviluppo.
