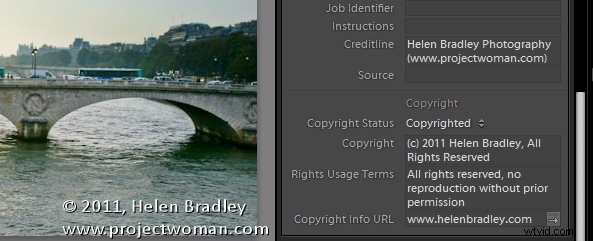
La maggior parte di noi ha sentito parlare di metadati IPTC, ma non tutti sanno di cosa si tratta, se è importante per loro o come aggiungerli alle loro foto. In questo post tratterò alcune delle nozioni di base sull'aggiunta di informazioni personali su di te come fotografo come metadati IPTC alle tue immagini. Non parlerò di metadati specifici dell'immagine come parole chiave o didascalie - questo è un argomento a sé stante - questo post è limitato a cose come il tuo nome, lo stato del copyright e così via - il tipo di informazioni che non cambia da da immagine a immagine.
Di cosa si tratta?
L'IPTC o International Press Telecommunications Council (www.iptc.org) sviluppa standard di settore per lo scambio di dati di notizie. Pubblica standard per aggiungere a una fotografia determinati dati su chi l'ha scattata, di cosa si tratta e il suo stato di copyright, tra le altre cose. Questi dati vengono memorizzati all'interno dell'immagine come metadati fotografici IPTC ed è stato originariamente sviluppato per l'uso da parte dei fotoreporter. Al giorno d'oggi molti fotografi lo aggiungono alle loro immagini su base di routine e molti altri probabilmente lo farebbero se sapessero come farlo e perché è importante farlo!
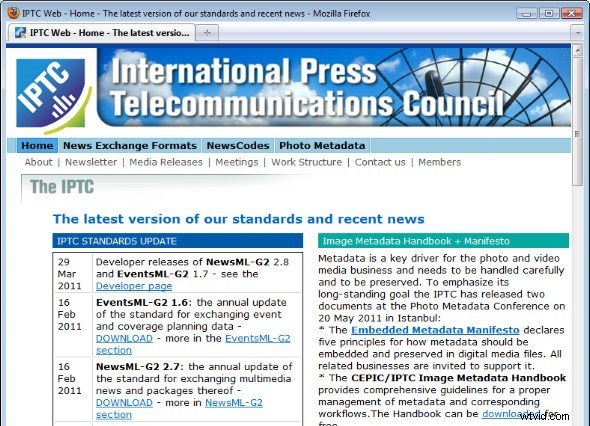
Il motivo principale per aggiungere dettagli personali alle tue immagini è che chiunque individui quell'immagine da qualche parte sul Web possa determinare chi possiede il copyright dell'immagine e cosa può fare con essa. Se l'immagine è protetta da copyright, i metadati possono mostrarlo e fornire al cercatore le informazioni di cui ha bisogno per contattarti se desidera ottenere il permesso di utilizzare la tua foto. In alternativa, se preferisci applicare una licenza Creative Commons al tuo lavoro, devi dichiararlo in modo che chiunque possa facilmente determinare cosa è autorizzato a fare con l'immagine. Senza questi dati potrebbe essere difficile se non impossibile per qualcuno individuare il proprietario di un'immagine. È anche un modo per avvisare le persone del fatto che questa immagine appartiene a te.
Dove vanno a finire le informazioni?
Le informazioni aggiunte all'immagine vengono aggiunte all'interno del file:non vengono visualizzate sull'immagine stessa, quindi nessuno noterà alcuna differenza nell'aspetto dell'immagine. È visibile solo utilizzando un programma in grado di leggere i metadati. Al giorno d'oggi, la maggior parte dei programmi di fotoritocco può farlo, ad esempio, il pannello Metadati nel modulo Libreria in Lightroom mostra i metadati nelle tue immagini e può anche essere usato per aggiungere metadati alle tue immagini.
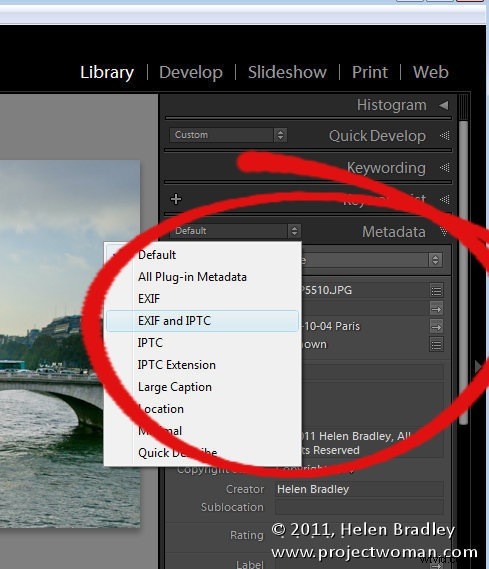
Puoi anche aggiungere metadati alle tue immagini mentre le importi in Lightroom. L'opzione Metadati del pannello Applica durante l'importazione non solo ti consente di creare un predefinito di metadati, ma anche di usarlo per aggiungere metadati alle tue immagini mentre le importi.
Aggiungi metadati durante l'importazione
Prima di poter aggiungere metadati alle tue immagini, è meglio creare un predefinito di metadati con tutti i dettagli che devi applicare a un'immagine tipica:questo ti evita di doverlo digitare di nuovo per ogni immagine. Per creare un predefinito, scegli File> Importa foto e apri il pannello Applica durante l'importazione. Dall'elenco a discesa Metadati scegli Nuovo e digita un nome per il tuo preset.
Completamento dei campi
Molti dei campi nel pannello sono campi che si riferiscono a una singola immagine come etichetta, didascalia e informazioni sull'oggetto. Non completerai questi campi nel tuo preset:dovranno essere aggiunti immagine per immagine poiché ogni immagine è generalmente diversa. I campi che puoi completare si trovano nelle sezioni IPTC Copyright e IPTC Creator Information.
Tipicamente nel campo IPTC Copyright digiti il testo del tuo copyright – digito © 2011, Helen Bradley, Tutti i diritti riservati. Per ottenere il simbolo del copyright, tieni premuto Alt sulla tastiera di Windows e digita 0169 sul tastierino numerico.
Nella casella Stato del copyright, scegli Protetto da copyright.
Nel campo Termini di utilizzo dei diritti spiegherai come è possibile utilizzare l'immagine, ad esempio digitare nessuna riproduzione senza previa autorizzazione.
L'URL delle informazioni sul copyright è un campo che non è riconosciuto da molti altri programmi:puoi completarlo ma dovresti esserne consapevole.
La sezione IPTC Creator è dove aggiungi i tuoi dettagli tra cui nome, indirizzo, indirizzo e-mail, sito Web e così via. Se disponi di più indirizzi e-mail o siti Web, separali con virgole.
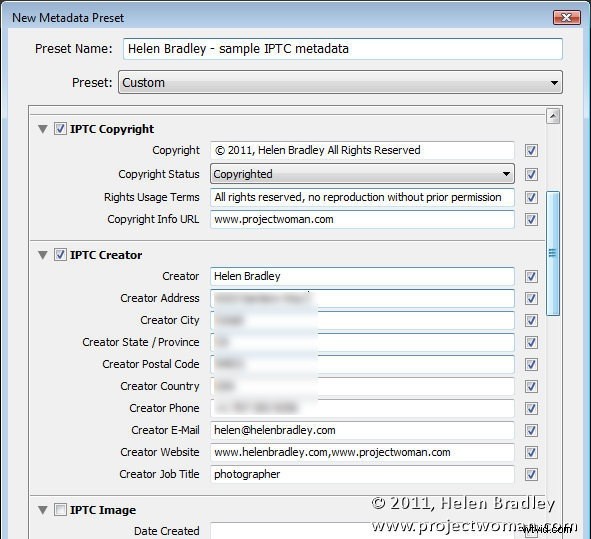
Alcuni altri campi che puoi completare si trovano nello stato IPTC e nelle sezioni amministrative dell'estensione IPTC e sono linea di credito che mostra come dovresti essere accreditato quando viene utilizzata l'immagine, ad esempio Helen Bradley Photography.
Nel campo Sorgente puoi aggiungere il tuo nome come detentore del copyright.
Nel campo Sorgente digitale in genere selezioni l'acquisizione digitale originale di una scena di vita reale per una foto scattata con una fotocamera digitale.
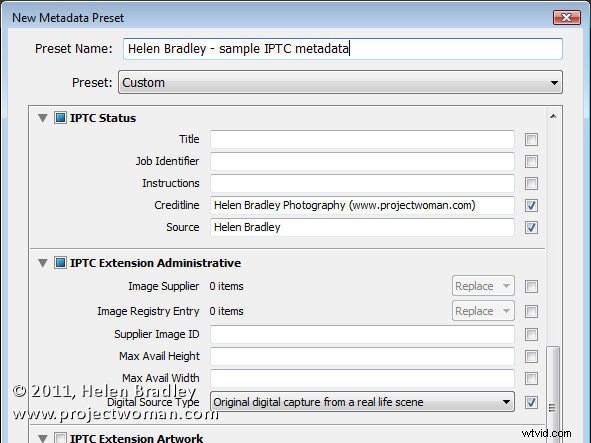
Rimozione dei metadati da un'immagine
Tieni presente che qualsiasi campo con un segno di spunta alla sua destra verrà aggiunto all'immagine quando applichi i metadati ad essa.
Per questo motivo, è importante non selezionare alcun campo vuoto o tale campo vuoto verrà aggiunto all'immagine sovrascrivendo eventuali metadati già presenti nell'immagine in quel particolare campo al momento dell'applicazione.
Detto questo, in alcuni casi potresti voler rimuovere i metadati IPTC da un'immagine. In questo caso potresti creare un preset che non conteneva nulla ma ogni casella di controllo selezionata. Ciò sovrascriverebbe quindi tutti i dati corrispondenti in quei campi nei metadati dell'immagine con "niente" rimuovendo efficacemente quei metadati dall'immagine.
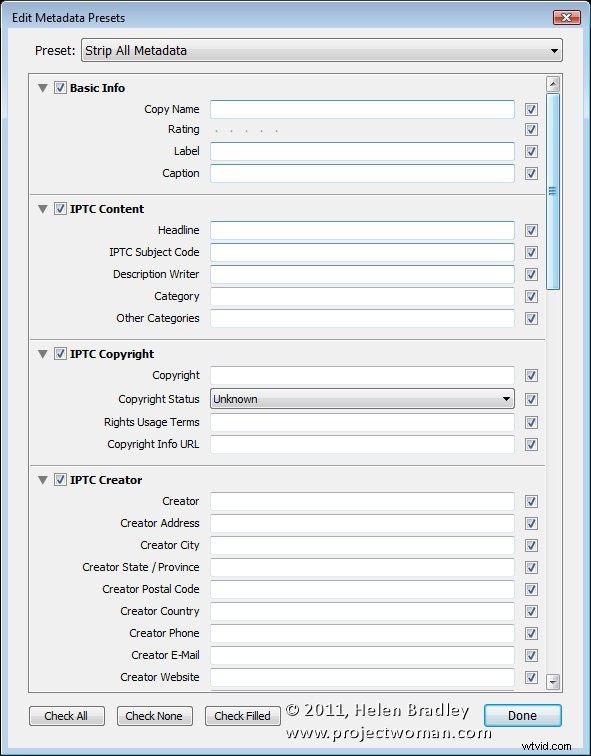
Salva e applica un predefinito di metadati
Quando hai finito di creare il tuo preset, fai clic su Crea per crearlo. Se stai modificando un preset, sceglierai Aggiorna preset
Puoi applicare il predefinito di metadati alle immagini mentre le importi assicurandoti che il predefinito sia selezionato nella casella Metadati nel pannello Applica durante l'importazione.
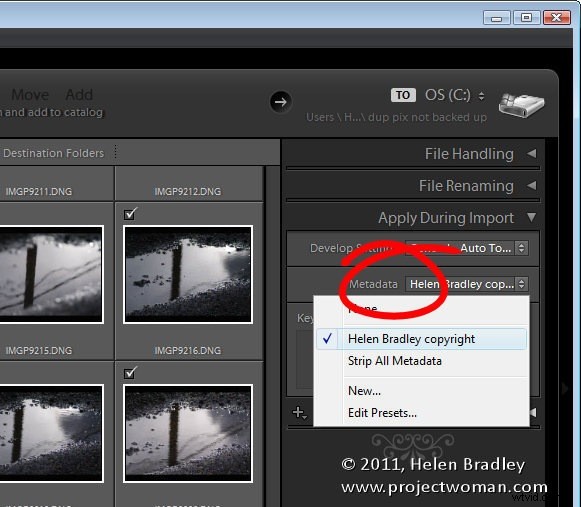
Puoi anche applicare un predefinito di metadati che hai creato a qualsiasi immagine visualizzando quell'immagine nella Libreria e dal pannello Metadati seleziona il predefinito da applicare all'immagine. Se sei nella vista Griglia (premi G), puoi selezionare più immagini e applicare i metadati a tutte in una volta.
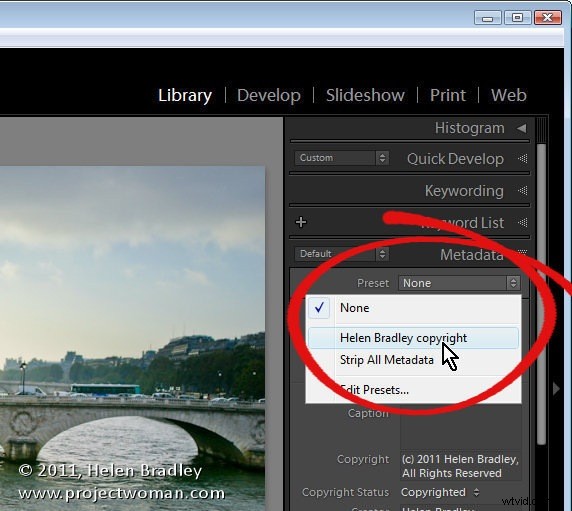
Ulteriori informazioni
L'argomento dei metadati IPTC è vasto e comprenderlo può essere molto opprimente. Ho cercato di darti un approccio semplice che funzionerà per la maggior parte dei fotografi amatoriali e hobbisti nella maggior parte dei casi.
Ci sono alcune buone risorse online e alcune mi piacciono per la loro capacità di spiegare cosa significano i campi includono questi pdf:
Questo è un pdf di 22 pagine che contiene molte informazioni utili sull'interpretazione del significato dei nomi dei campi e di ciò che contiene e contiene alcuni esempi:http://www.iptc.org/std/Iptc4xmpCore/1.0/documentation/Iptc4xmpCore_1. 0-doc-CpanelsUserGuide_13.pdf
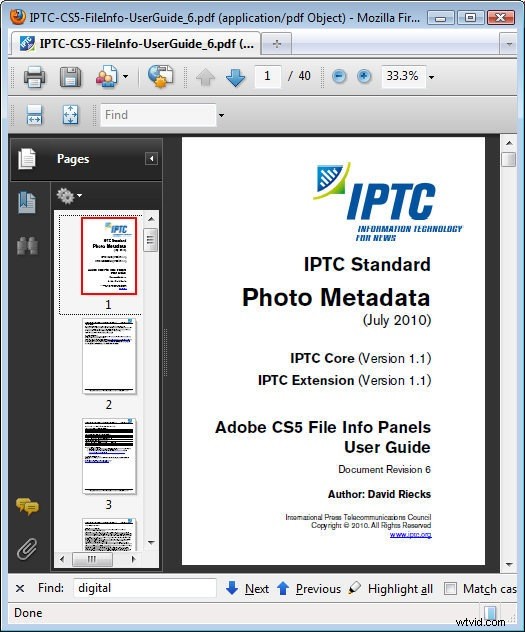
Questa guida pdf di 40 pagine contiene molte informazioni specifiche per Photoshop CS5 (e per estensione è rilevante per gli utenti di Lightroom) ed è più recente della guida precedente:http://www.iptc.org/std/photometadata/documentation/IPTC -CS5-FileInfo-UserGuide_6.pdf
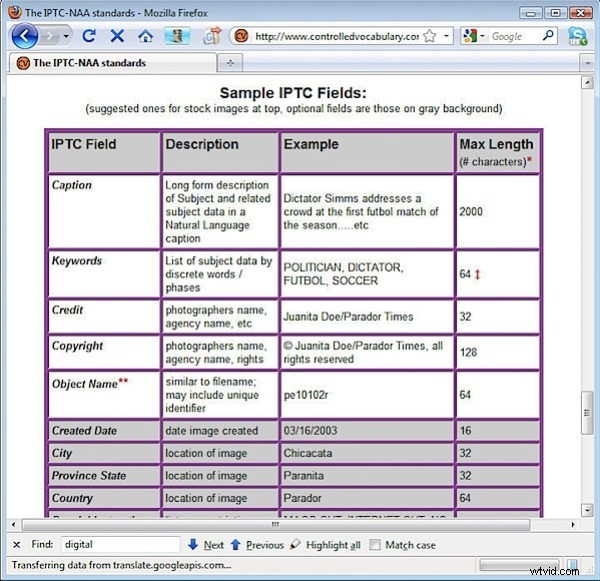
Questa pagina Web contiene una serie di campi IPTC di esempio in una tabella:scorri verso il basso per trovarli:http://www.coveredvocabulary.com/imagedatabases/iptc_naa.html
