Cos'è una vignetta?

La parola vignetta deriva dalla radice della parola vite, che in origine significava un bordo decorativo su una pagina. In fotografia, questo si traduce in un bordo attorno al bordo dell'immagine. Questo bordo è causato da una riduzione della luce dal centro dell'immagine o da una diminuzione della luce. La diminuzione della luce può essere dovuta a una serie di motivi:la quantità di luce che colpisce il sensore, il tipo di obiettivo utilizzato o un'aggiunta intenzionale in post-produzione. Questo articolo si concentrerà su quest'ultimo.
Nell'aggiungere vignette in post-elaborazione, hai due scelte:più scuro o più chiaro e sfumato-graduale o bordo duro.
Perché aggiungere una vignetta?

L'aggiunta di una vignettatura in post-elaborazione dipende dal tuo gusto personale. Dipenderebbe anche in gran parte dal tuo stile fotografico e dal tipo di immagine che stai modificando. In generale, le immagini high-key non necessitano di una vignettatura scura. Se vuoi aggiungere una vignettatura a immagini luminose, molto spesso una più chiara ha un aspetto migliore, ma starei comunque molto attento ad aggiungerne una.
Una vignettatura aiuta ad attirare l'attenzione dello spettatore al centro dell'immagine. Ciò è particolarmente utile se l'immagine presenta molto disordine o elementi che distraggono i bordi. Allo stesso modo, se i bordi sono piuttosto spogli, il che rende l'immagine piatta, una vignettatura aggiunge un'illusione di primo piano o un altro livello all'immagine, conferendole più profondità.
Sii gentile e parsimonioso quando aggiungi una vignettatura, può migliorare o rovinare un'immagine. Ciò che funziona spesso, e meglio, è una vignettatura graduale e molto sottile, soprattutto per i ritratti. Potrebbe essere necessaria una vignettatura più esagerata su alcune immagini artistiche:a te la scelta. Se vuoi aggiungere un effetto riflettore a un'immagine, l'aggiunta di vignette può essere essenziale. Una vignettatura dai bordi netti, se eseguita involontariamente, fa sembrare la tua immagine una vista attraverso un periscopio e può bruciare la tua immagine, come una falena su una fiamma.
Ecco quattro modi rapidi per aggiungere una vignetta
In Adobe Camera Raw
Il modo più rapido e semplice per aggiungere una vignettatura graduale e delicata all'immagine è tramite Adobe Camera Raw (funziona sia in Photoshop che in Lightroom). Il mio precedente articolo sulla modifica in batch con Bridge e Adobe Camera Raw spiega come aprire il file in Camera Raw e apportare le modifiche iniziali.
1. Utilizzando la scheda di correzione dell'obiettivo
Nell'immagine qui sotto, vedrai il cursore di vignettatura dell'obiettivo sotto la scheda di correzione dell'obiettivo. Sposta i cursori per aggiungere e rimuovere le vignette dall'immagine, in base ai gusti.

2. Utilizzando lo strumento filtro radiale
Puoi anche aggiungere una vignettatura scura o chiara usando lo strumento filtro radiale. Nel pannello delle regolazioni, devi specificare dove vuoi aggiungere la vignettatura, all'interno o all'esterno del raggio, quindi regolare l'esposizione per schiarire o scurire la vignettatura (con questo metodo puoi persino aggiungere sfocatura, ridurre l'evidenziazione o cambiare il colore se vuoi – qualsiasi cosa sui cursori). Questa è una funzionalità davvero utile in ACR perché si comporta come una maschera di livello, anche se non puoi eseguire facilmente la messa a punto con questo strumento come in Photoshop.
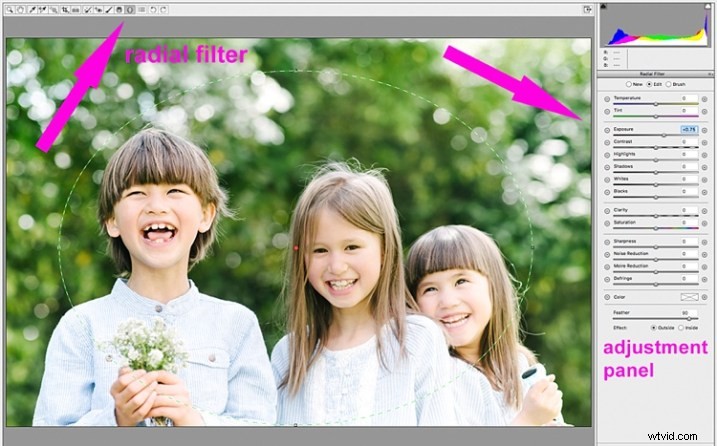
Di seguito è riportata un'immagine con una vignettatura piuttosto scura e pesante. Secondo me è troppo, e toglie l'immagine, piuttosto che valorizzarla.

Di seguito è riportata la stessa immagine con una vignettatura luminosa; questo non mi sembra affatto giusto.

In questa versione qui sotto, penso che la vignettatura sia giusta, in quanto migliora l'aspetto naturale della fotografia, che era il mio obiettivo.

In Adobe Photoshop
Se salti Adobe Camera Raw e apri il file in Photoshop, ci sono molti modi per aggiungere una vignettatura. Di seguito sono riportati i due modi più rapidi che ho trovato. Prima di provare ad aggiungere una vignettatura in Photoshop, per eseguire modifiche non distruttive alle tue immagini, ti consiglio di imparare a usare livelli e maschere.
1. Utilizzo delle modalità di fusione
Il primo modo rapido per aggiungere vignette in Photoshop che ho trovato è duplicare il livello di sfondo usando CMD/CNTRL + J. Devi apportare tutte le modifiche ai livelli sopra il livello di sfondo, in questo caso il livello duplicato, in modo che il tuo il file originale è sicuro e intatto.
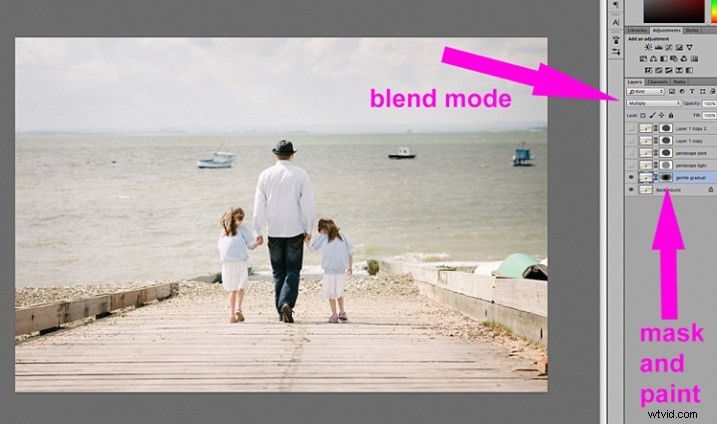
Con il livello duplicato selezionato, cambia la modalità per scurire o moltiplicare per aggiungere una vignettatura scura o per schermare o schiarire per aggiungere una vignettatura chiara. Ora aggiungi una maschera di livello al livello duplicato. Se scegli di dipingere la vignetta, assicurati che la maschera sia oscurata. Seleziona un pennello grande e morbido, usando lo strumento pennello impostato su un'opacità molto bassa e dipingi con il bianco sulla vignettatura attorno ai bordi.
In alternativa, puoi scegliere di rimuovere la vignettatura invece di dipingerla, che in questo caso sarebbe la mia preferenza. Con il tuo livello duplicato sovrapposto al livello di sfondo, aggiungi una maschera di livello bianca. Scegli un pennello grande e morbido impostato su un'opacità maggiore e inizia a dipingere la maschera di livello nera, partendo dal centro e irradiandosi delicatamente verso l'esterno finché tutta la vignettatura non viene rimossa dal centro e rimane solo un tocco sui bordi. Regola l'opacità del livello in base ai tuoi gusti.
Di seguito sono riportati due esempi di vignettatura esagerata aggiunta in Photoshop utilizzando questo metodo.
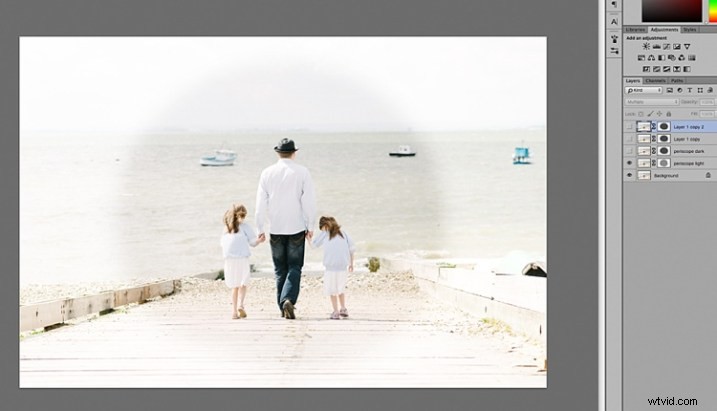
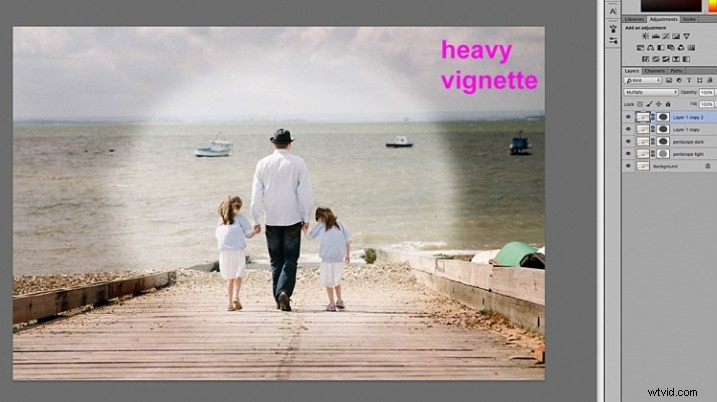
Dipingere manualmente o rimuovere manualmente la vignettatura ti dà flessibilità su dove applicare la vignettatura, fino a che punto e in che misura, a seconda di ciò che è richiesto per ciascuna immagine.
2. Utilizzo di un livello a tinta unita
Un altro modo rapido è aggiungere un colore solido. Questo metodo ti consente di essere più sperimentale, poiché è molto facile cambiare i colori con un clic dello strumento contagocce.
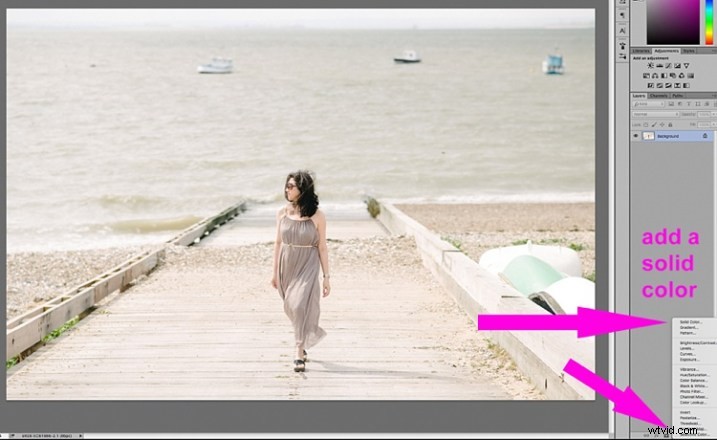
Il colore solido si posizionerà sopra l'immagine, quindi tutto ciò che vedrai è un blocco di colore rettangolare piatto. Devi aggiungere una maschera di livello e iniziare a rimuovere parte del colore iniziando dal centro e irradiandosi verso l'esterno. Ancora una volta, usa un pennello nero grande e morbido per rimuovere il colore. Se esegui questo tipo di vignettatura, come nelle due immagini sottostanti, deve essere intenzionale in quanto non ti danno un aspetto naturale alle immagini. Possono funzionare per un album di ritagli o per altri scopi specifici, ma questo non è l'aspetto che darei ai miei clienti.

Nell'immagine qui sotto, la vignettatura è stata aggiunta usando lo stesso metodo di colore solido di cui sopra. Puoi quindi giocare con le modalità di fusione per vedere cosa sembra migliore.

Questo è stato fatto utilizzando lo stesso colore solido di cui sopra ma la modalità di fusione Color Burn.
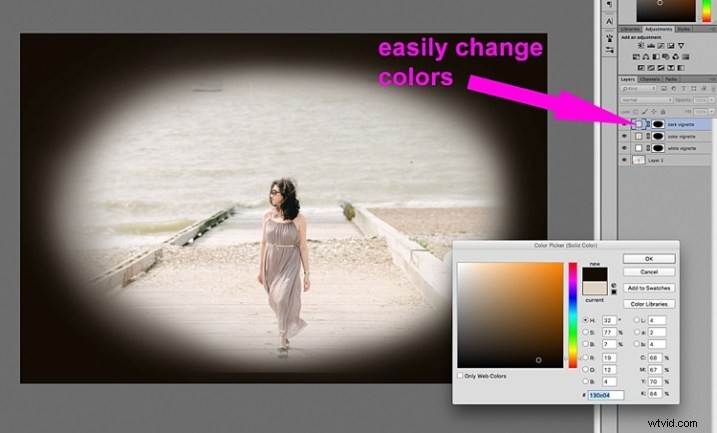

Questo è fatto con un colore solido nero aggiunto, mascherato e Modalità di fusione sovrapposta con il livello all'80% di opacità.
Puoi anche creare forme come vignette, usando lo strumento selezione. Lo strumento selezione ellittica è stato utilizzato per l'immagine sottostante, creando una vignettatura dai bordi netti. Crea la tua forma trascinando questo strumento sulla tua immagine e vedrai le formiche in marcia attorno alla forma che hai appena creato. Devi invertirlo immediatamente usando CMD/CNTRL + MAIUSC + I in modo che l'esterno della forma venga selezionato e ora sia l'area circondata dalle formiche in marcia (come sotto).

Fare clic sull'icona a tinta unita e selezionare un colore. Verrà creato automaticamente un nuovo livello con la tua forma riempita con il colore solido. Seleziona questo livello e gioca con i metodi di fusione e l'opacità del livello. Di seguito vedrai l'aspetto delle modalità Dividi, Brucia colore e Sovrapponi.
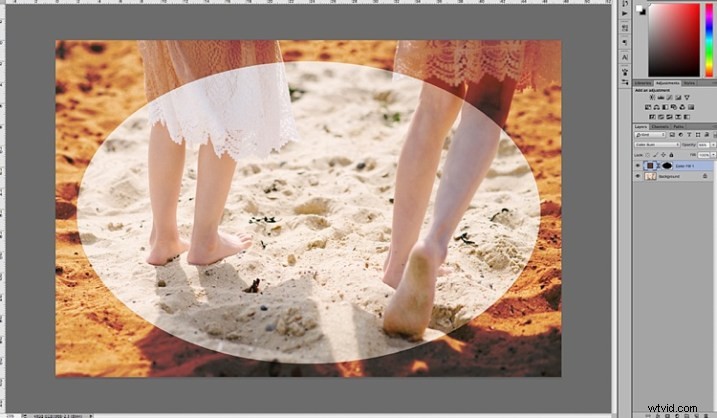
Modalità di fusione brucia colore
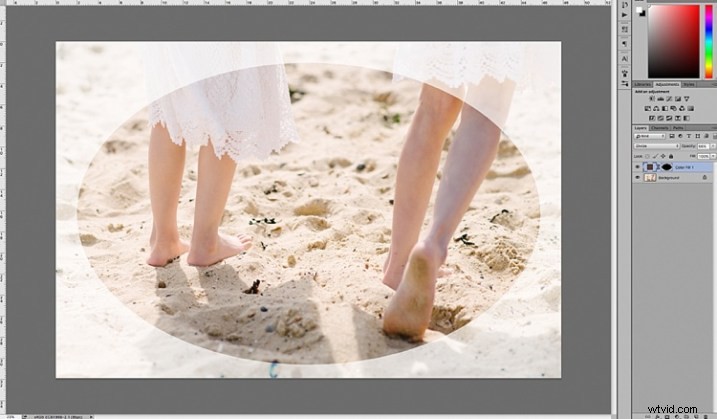
Modalità di fusione divisa

Modalità di fusione sovrapposta
Ti consigliamo di sfumare la maschera sul tuo livello di colore o fondere i bordi manualmente usando lo strumento pennello in modo da non vedere il bordo della vignettatura così ben definito. L'ho lasciato così a scopo dimostrativo in modo da poter vedere cosa sta facendo il livello vignettatura.
Di seguito è riportata l'immagine finale con solo un accenno di vignettatura sui bordi, solo per ridurre la luminosità della scena.

Spero che questo tutorial ti abbia dato alcune nuove idee su come migliorare le tue immagini usando le vignette. Hai altri modi rapidi per aggiungere vignette alle tue immagini? Condividili qui.
