
Di recente la fotografa Rhonda Pierce mi ha chiesto di guardare un'immagine che aveva scattato e di suggerire come schiarire lo sfondo in bianco in Lightroom.
Questa immagine solleva una domanda interessante per chiunque sia coinvolto nella post produzione e cerchi di capire quando usare Lightroom e quando usare Photoshop per l'editing.
In definitiva, se questa immagine deve essere stampata di grandi dimensioni, Lightroom non è davvero lo strumento per il lavoro. Ci sono troppi capelli arruffati, in particolare sul lato sinistro del viso della modella proprio di fronte alla sua bocca, che è ingombrante con cui lavorare in Lightroom. Selezionare intorno ai capelli e fare un lavoro dettagliato non è davvero possibile o fattibile in Lightroom. Idealmente, Photoshop e un buon strumento di estrazione come Vertus Fluid Mask sarebbero la migliore combinazione da utilizzare.
Tuttavia, se l'immagine non verrà stampata in grandi dimensioni e, ad esempio, è destinata al Web o se è un'immagine di anteprima per un cliente in cui sceglierà la sua immagine preferita da una serie, Lightroom è un buon strumento per il lavoro. Anche se Lightroom non farà un buon lavoro, lo farà molto velocemente e, alla risoluzione in cui utilizzeremo l'immagine, probabilmente non vedremo comunque alcuna differenza reale. Per questo uso, possiamo scendere a compromessi sulla qualità e sfruttare la velocità superiore di Lightroom.
In seguito, se questa è l'immagine scelta dal cliente e se verrà stampata di grandi dimensioni, possiamo ripristinare le modifiche di Lightroom, esportare l'immagine su Photoshop e fare un lavoro adeguato. Passeremo solo il tempo a riparare quelle immagini per le quali il cliente sta effettivamente pagando e che necessitano di una correzione della qualità applicata.
Illuminazione dello sfondo in Lightroom
Quindi, supponendo che questa immagine sia destinata al Web o per scopi di anteprima del client, torniamo alla domanda originale su come schiarire lo sfondo in Lightroom.
Qualsiasi soluzione richiederà di isolare lo sfondo. Non è possibile schiarire lo sfondo in Lightroom senza influire su tutto il resto dell'immagine e ciò distruggerà il resto dell'immagine. Il pennello di regolazione è la soluzione più ovvia.
Passaggio 1
Fare clic sul pennello di regolazione nel modulo Sviluppo e ridimensionare il pennello A in modo che sia abbastanza grande da poter dipingere sullo sfondo. Aggiungi una piccola piuma e, per questo lavoro, abilita la maschera automatica in modo che Lightroom faccia la maggior parte del lavoro di selezione per noi. Imposta Densità su 100.
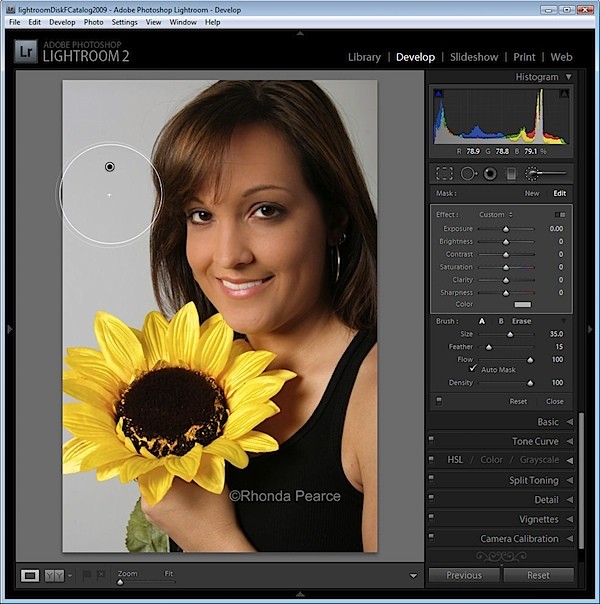
Fare clic e dipingere sullo sfondo con il pennello. Quando sollevi il pennello vedrai il perno di regolazione. Assicurati che il mirino al centro del pennello rimanga sullo sfondo e quindi la funzione Maschera automatica assicurerà che il pennello non dipinga su nient'altro che sullo sfondo.
Passaggio 2
Per vedere l'area dipinta, premi il tasto O e apparirà una sovrapposizione rossa. Questo rende più facile vedere dove stai lavorando.

Fase 3
Per ottenere lo sfondo dietro i peli molto fini potresti essere tentato di selezionare un pennello molto piccolo e provare a isolare le aree manualmente. Tuttavia, per eseguire il lavoro velocemente, è più efficiente ridimensionare il pennello molto grande in modo che il centro possa essere posizionato su un'area dello sfondo e il resto si estenda sull'area dei capelli sottili. Potrebbe aiutare a ridurre significativamente la densità a questo punto a circa 30 in modo da selezionare solo parzialmente lo sfondo nell'area dei capelli sottili.
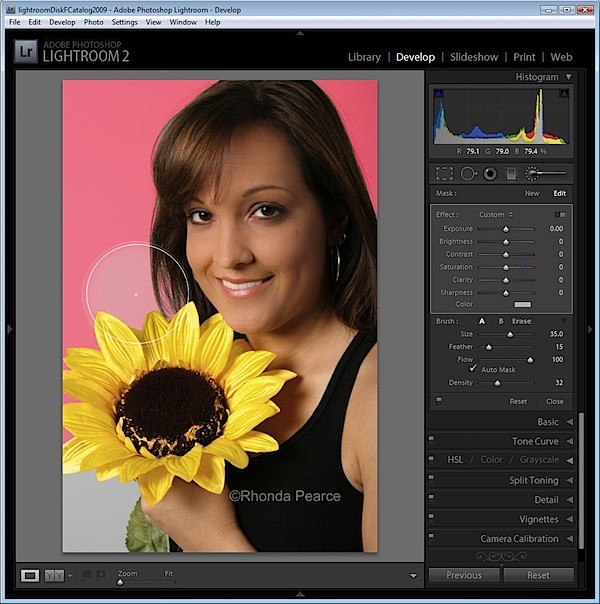
Posiziona il pennello su un'area dello sfondo in modo che il resto si estenda sull'area dei capelli sottili e fai clic una volta.
Passaggio 4
Ritorna alla densità del 100% e continua a lavorare nelle altre aree di sfondo assicurandoti di evitare i capelli fini.
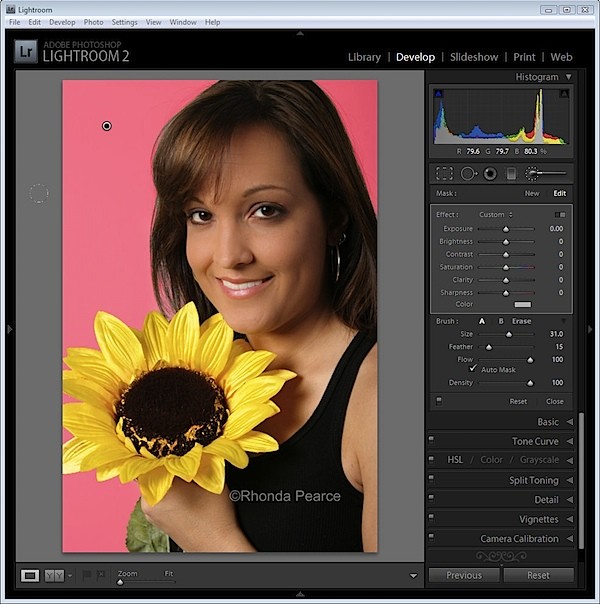
Una volta selezionata l'area su cui si desidera eseguire l'effetto, premere O per nascondere la maschera.
Passaggio 5
Ora regola le impostazioni per il pennello di regolazione. Aumentare l'esposizione e la luminosità finché lo sfondo non diventa bianco.
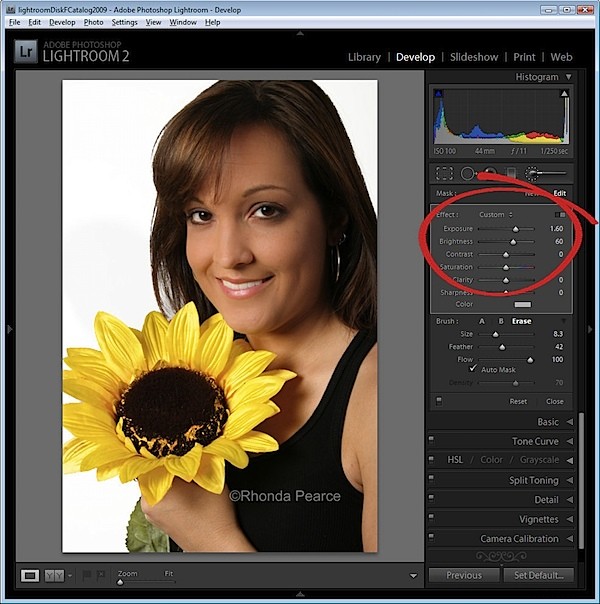
Fare clic su Chiudi per chiudere il pannello e deselezionare il pennello di regolazione.
Passaggio 6
Controlla l'area dei capelli sottili e vedrai che non tutto il grigio è scomparso ma, se visualizzato nel contesto del resto dell'immagine, i risultati sono accettabili.
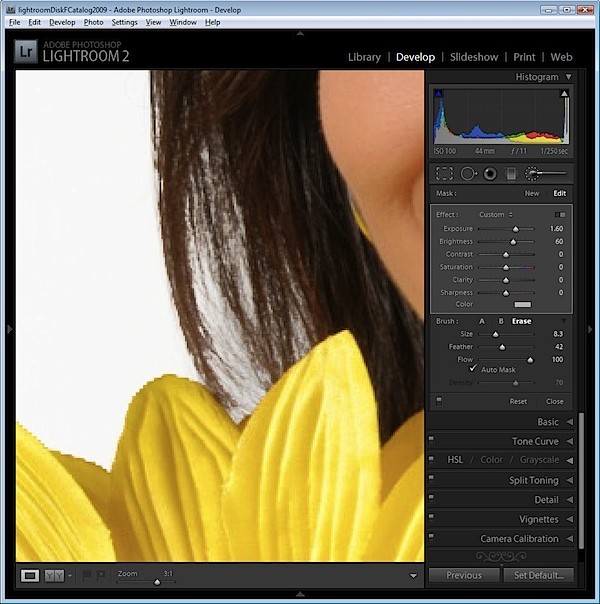
Premere il tasto barra rovesciata (\) per vedere l'immagine prima e dopo la correzione.
