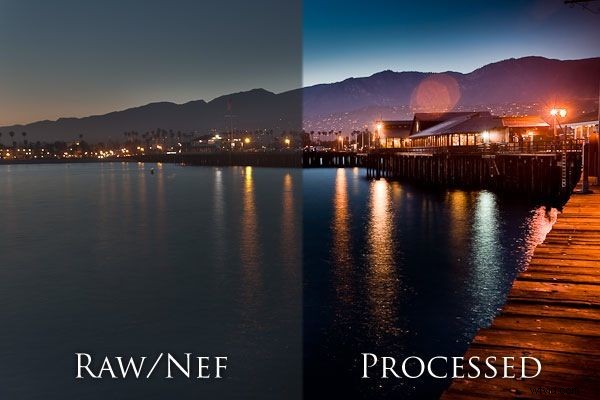
Introduzione
Se sei stato vicino al mondo della fotografia negli ultimi due anni, sono sicuro che ormai hai sentito parlare dell'HDR poiché ci sono stati innumerevoli tutorial in giro su come creare immagini HDR usando 3 esposizioni a forcella in programmi come Photomatix e Photoshop. Tuttavia, cosa succede se non hai il tuo treppiede o se stai riprendendo una scena con soggetti in movimento, ma desideri comunque creare uno scatto di tipo HDR? Bene, buone notizie, è possibile.
Questo tutorial ti insegnerà come correggere e produrre una singola immagine RAW in un capolavoro simile a HDR usando solo Lightroom! Esatto, le abilità di Photoshop non sono nemmeno necessarie per questo tutorial.
L'immagine è fornita per gentile concessione di Lin e Jirsa Photography.
Ripresa dell'immagine
Prima di entrare nei passaggi effettivi della post produzione, lascia che ti dia rapidamente uno sfondo dell'immagine e come è stata scattata. Scatto sempre in formato RAW semplicemente perché fornisce molte più informazioni tonali rispetto al formato JPG compresso. Cosa significa questo? Significa che possiamo fare molto di più per l'immagine in post produzione prima che la qualità dell'immagine si degradi. La tua capacità di modificare la temperatura del colore, l'esposizione, la luminosità e la saturazione è molto più limitata con i file JPG rispetto ai file RAW. In conclusione, se stai cercando di creare un aspetto HDR da una singola immagine, DEVI SCATTARE IN RAW.
Quello che vedi sotto è il file RAW direttamente da una Canon 5D Mark II. La componente cruciale per la ripresa di un'immagine a scatto singolo che verrà trasformata in uno scatto HDR è quella di scattare in modo da non ritagliare le ombre o far saltare le luci. Questo in genere significa che sarai ovunque da 1-2 stop sottoesposto per salvare la maggior parte delle alte luci e mantenere comunque i dettagli nelle ombre.
Quando ti stai abituando a questo processo, è consigliabile fare alcuni scatti diversi della tua scena a diversi livelli di esposizione per capire esattamente quale livello di esposizione ti serve. Se lo scatto è troppo luminoso, non avrai più dettagli nelle alte luci, dove, come se scatti lo scatto troppo scuro, creerai troppo rumore illuminando le ombre.
 Metadati immagine (Canon 5D Mark II, EF 17-40 mm F/4L USM @ 40 mm, 10 secondi, F /11, ISO 100)
Metadati immagine (Canon 5D Mark II, EF 17-40 mm F/4L USM @ 40 mm, 10 secondi, F /11, ISO 100)
I file RAW appariranno sempre scuri e confusi dalla fotocamera poiché non viene applicata la post produzione all'immagine. Tieni presente che l'anteprima LCD della fotocamera applicherà alcune impostazioni di post-elaborazione all'immagine durante l'anteprima, quindi ti consiglio di attivare l'avviso di evidenziazione per assicurarti di non far saltare le luci o ritagliare le ombre. Noterai che lo scatto sopra è esposto in modo da poter ancora vedere il colore nel cielo, pur continuando a vedere la maggior parte dei dettagli nelle ombre sotto il molo.
Se non l'hai già fatto, scarica l'immagine e caricala in Lightroom. L'immagine RAW che vedi sopra è "azzerata", il che significa che ogni dispositivo di scorrimento di Lightroom è impostato su 0. Lightroom in genere applicherà le impostazioni predefinite a ciascuna immagine, quindi assicurati che anche l'immagine sia azzerata, altrimenti avrà un aspetto diverso .
Elaborazione dell'immagine
Passaggio 1) Luminosità +80 – La prima cosa che faccio in genere durante l'elaborazione di un'immagine è di solito impostare un livello di luminosità approssimativo in modo da poter vedere l'effetto corretto quando applico altre regolazioni. Inizierò con +80 come linea di base, tuttavia, rivisiterò la Luminosità per assicurarmi che sia corretta una volta regolati i livelli di Contrasto/Nero. Durante l'illuminazione sto prestando maggiore attenzione ai livelli di luminosità delle aree più scure rispetto al cielo e all'acqua poiché posso bruciarli in seguito.
Una nota a margine, ricorro sempre all'uso della luminosità prima dell'esposizione. Il motivo è che l'esposizione influisce sulle luci più delle ombre e dei toni medi, mentre la luminosità regola tutti i toni allo stesso modo. Ora dovresti vedere qualcosa come l'immagine qui sotto.

Passaggio 2) Contrasto +100 – Amo che i miei paesaggi risaltano davvero e quindi amo usare molto Contrasto nei miei scatti. Sto sempre attento ad assicurarmi che lo scatto non sembri simulato, ma anche a +100 non credo sia troppo. Ora dovresti vedere quanto segue.

Passaggio 3) Neri +7 – Ora, comporrò i miei neri per assicurarmi che i neri nella scena siano veramente neri rispetto a una tonalità scura di grigio. Durante questa parte devi stare attento a non ritagliare (perdere dettagli) troppe ombre nella scena portando i tuoi neri troppo in alto. Se premi "j" puoi vedere quali aree sono ritagliate poiché verranno evidenziate in blu come mostrato di seguito dove i neri sono impostati su +17.
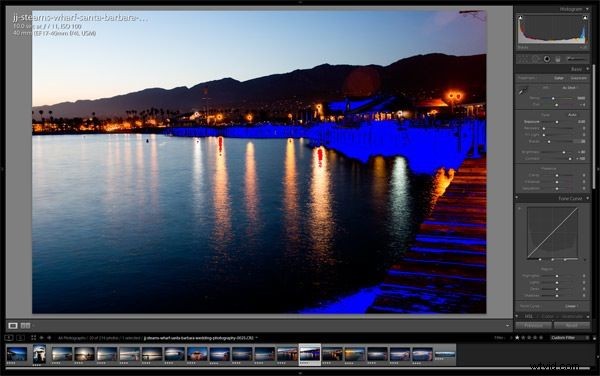
Trovo che i neri intorno a +7 si adattino ai miei gusti, anche se i tuoi potrebbero differire. Ecco cosa dovresti vedere ora.

Passaggio 4) Luminosità +110 – Ora che i miei neri e il contrasto sono attivati, aumenterò la luminosità un po' di più. Anche se questo può sembrare molto luminoso su uno schermo non calibrato, questo livello di luminosità garantirà che esca correttamente dalle nostre stampanti. Ancora una volta, tieni presente che tra un attimo farò qualche schivata e bruciore aggiuntivi.
Incoraggio tutti ad assicurarsi che i loro schermi siano calibrati per le vostre soluzioni di stampa poiché le immagini possono spesso risultare molto più scure sulla carta.

Passaggio 5) Recupero +100 – Il ripristino è un ottimo strumento per ridurre i punti salienti. Quindi, lo massimizzeremo per ridurre un po' i punti salienti dell'oceano e del cielo prima di schivare e bruciare. I punti salienti del cielo e dell'acqua dovrebbero ora apparire un po' più sottili, come vedi sotto.

Passaggio 6) Bruciare il cielo – Per ottenere quell'aspetto HDR, dobbiamo bruciare (scurire) i nostri punti salienti schivando (illuminando) le nostre ombre per bilanciare l'esposizione complessiva. Mentre facevamo tutto questo in Photoshop, le capacità di schivata e masterizzazione di Lightroom sono piuttosto potenti e possono farci risparmiare molto tempo dal doverlo fare in Photoshop.
Inizieremo bruciando il cielo selezionando il tuo pennello di regolazione (K). Una volta selezionato, vedrai il pannello del pennello di regolazione aperto come vedi di seguito.
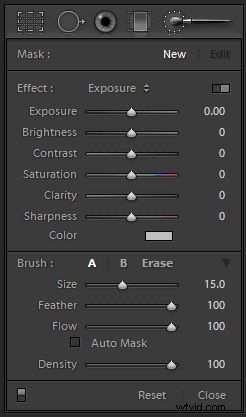
Ridurremo l'esposizione a -1,80 usando un pennello grande per dipingere delicatamente il cielo e l'oceano. Mi piace dipingere con una dimensione del pennello di 30 e usare semplicemente il bordo del pennello per dipingere per mantenerlo sottile. Dovrai regolare le dimensioni del pennello mentre ti adatti alle piccole aree accanto al dock e così via. Per cancellare qualsiasi spazzolatura nelle aree indesiderate, tieni semplicemente premuto "alt" mentre spazzola.
Passando il mouse sul piccolo cerchio di regolazione sull'immagine, puoi vedere l'area che è stata interessata dal tuo pennello poiché sarà evidenziata in rosso come vedi sotto.

La tua immagine ora dovrebbe assomigliare a questa.

Passaggio 7) Schivare la città – Proprio come abbiamo fatto per bruciare il cielo, useremo il pennello di regolazione (K) per schivare il paesaggio urbano per far risaltare i dettagli nelle ombre. Per fare ciò, selezionerò il pennello di regolazione e questa volta sposterò la mia esposizione a +1,00 e ora dipingerò sul porto, sulla città e sull'area di montagna. Questa volta ridurrò il flusso del pennello a soli 50 in modo che il pennello non diventi troppo forte.
Passando il mouse sopra l'indicatore del pennello di regolazione puoi vedere l'area dipinta in rosso come di seguito.
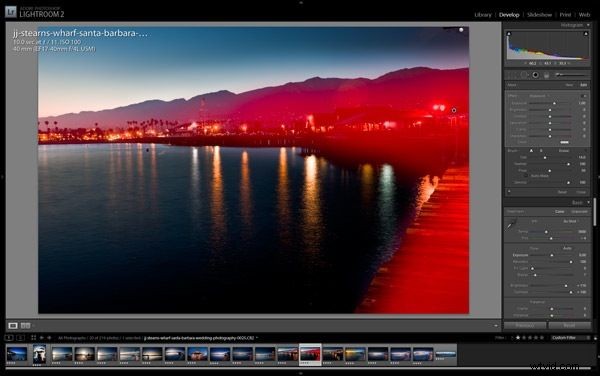
La tua immagine ora dovrebbe apparire come la seguente.

Passaggio 8) Riduzione del rumore Luminanza +100, Colore +25 – Dal momento che stiamo effettuando molte regolazioni dell'esposizione, aggiungeremo un po' di rumore all'immagine. Sebbene il rumore non sia troppo significativo, come mostrato dall'immagine qui sotto, è mia preferenza ridurlo. Puoi vedere la differenza nel confronto qui sotto.
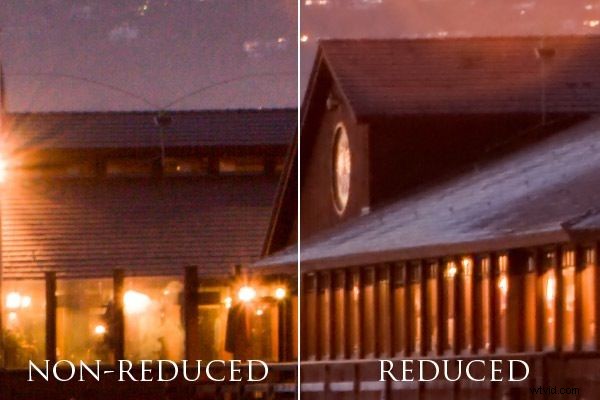
Passaggio 9) Importo nitidezza +110, Raggio +2,0, Dettaglio +70 – La riduzione del rumore che abbiamo eseguito nel passaggio 8 elimina un po' i dettagli dello scatto, quindi lo aumenteremo per compensare.
Passaggio 10) Importo correzione obiettivo -35 – Il nostro ultimo passaggio consiste nell'aggiungere una piccola vignettatura artistica all'immagine applicando un po' di correzione dell'obiettivo. Quando utilizzo una vignettatura, utilizzo sempre le correzioni dell'obiettivo rispetto alle vignette post-ritaglio. Il motivo è che una correzione dell'obiettivo in realtà schiverà o brucerà i colori naturali sui bordi, mentre una vignettatura post-ritaglio applicherà effettivamente una vignettatura in bianco o nero all'esterno dell'immagine.
Ora la tua immagine finale dovrebbe essere simile a quella che vedi sotto!

Congratulazioni, hai appena imparato a correggere il colore e creare un effetto HDR da un singolo file RAW!
