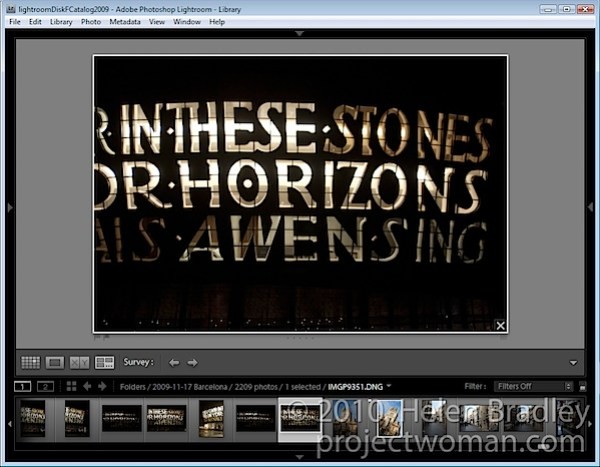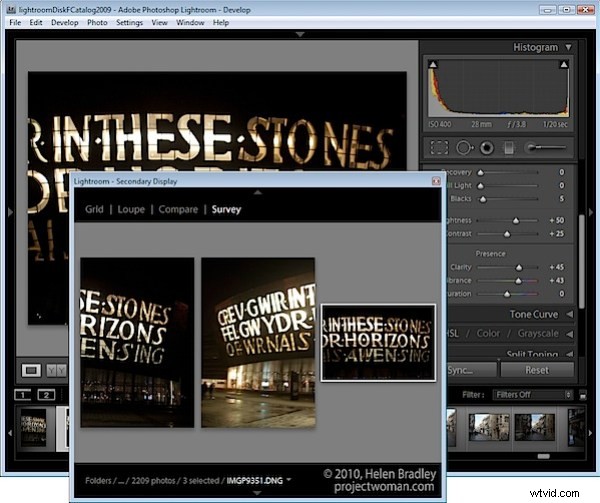
La vista Sondaggio di Lightroom è uno strumento che semplifica la scelta di un'immagine da un gruppo di immagini. In questo post ti mostrerò come utilizzare Survey View e alcuni trucchi per lavorarci.
Passaggio 1
Per vederlo all'opera, nel modulo Libreria, seleziona una serie di immagini sulla pellicola cliccando su una e Shift + Click sull'ultima. In alternativa, tieni premuto il tasto Ctrl (Comando su Mac) mentre fai clic su ciascuna immagine da cui desideri effettuare una scelta.
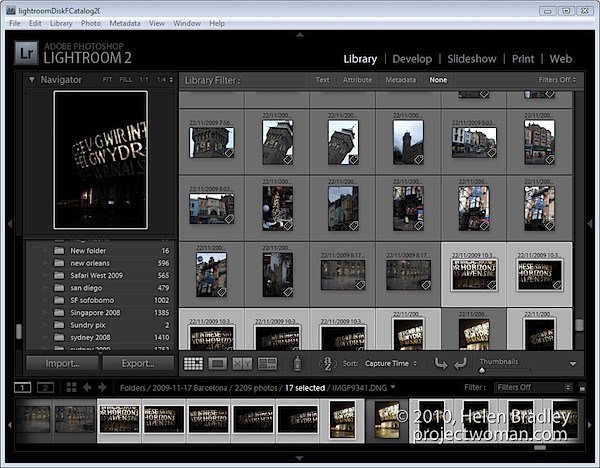
Fase 2
Per accedere alla Visualizzazione sondaggio, scegli Visualizza> Sondaggio, fai clic sul pulsante Sondaggio sulla barra degli strumenti o premi la lettera N.
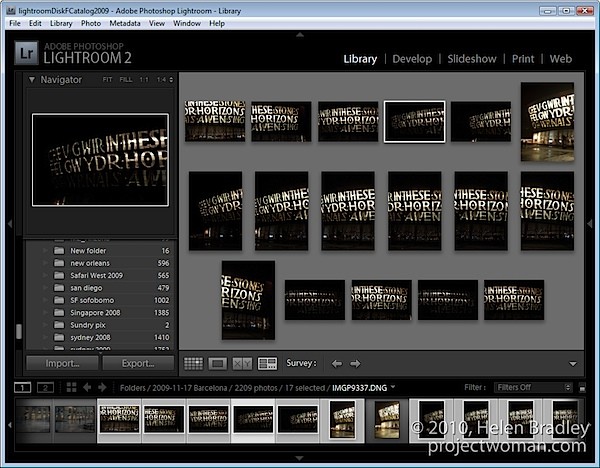
Una volta nella visualizzazione Sondaggio, vedrai solo le immagini che hai selezionato. Puoi aggiungere altre immagini premendo Ctrl + clic (Comando + clic) su di esse per selezionarle nella striscia di pellicola.
Fase 3
In Visualizzazione sondaggio, puoi valutare le tue immagini con una valutazione a stelle, contrassegnarle ed etichettarle o semplicemente utilizzare la visualizzazione per restringere le tue scelte a una singola immagine.
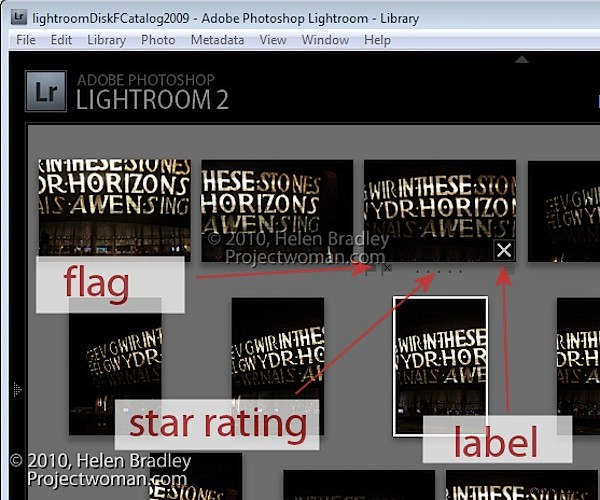
Per valutare un'immagine, fai clic sul valore in stelle sotto l'immagine:questo appare quando il mouse passa sopra l'immagine.
Puoi selezionare un'immagine selezionandola e premendo P per segnalarla, U per deselezionare o rimuovere l'impostazione del contrassegno da essa e X per rifiutarla.
Fare clic sull'indicatore dell'etichetta all'estrema destra dell'immagine per selezionare un'etichetta da applicare all'immagine.
Passaggio 4
Premi Maiusc + Tab per nascondere tutti i pannelli per massimizzare l'area di visualizzazione. Quando un'immagine è selezionata, notare la X nell'angolo in basso a destra. Fare clic e l'immagine verrà rimossa da Survey View. Nota che viene rimosso solo da questa vista, non da Lightroom e non dal tuo disco:Survey View è semplicemente un metodo che usi per scegliere l'immagine migliore da una sequenza e non ha altro scopo.
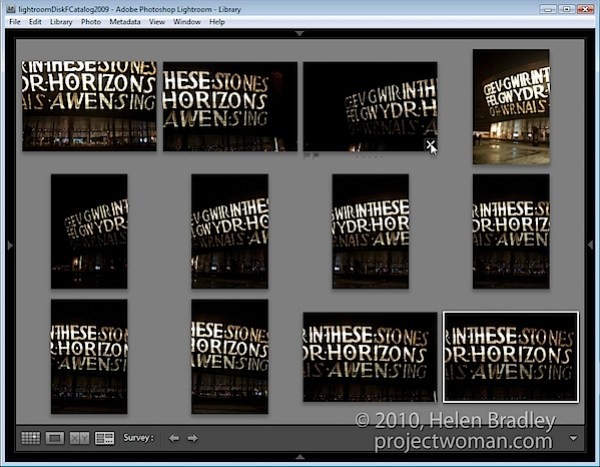
Inizia a rimuovere le immagini che non desideri facendo clic sui pulsanti X o Ctrl + clic (Comando + clic su Mac) per rimuoverle.
Passaggio 5
A condizione che tu stia lavorando con una cartella di immagini o una raccolta (ma non una raccolta intelligente, tutte le fotografie o l'importazione precedente), puoi riordinare le immagini nella vista sondaggio. Per fare ciò, trascina e rilascia un'immagine nella posizione in cui desideri che appaia nel gruppo.
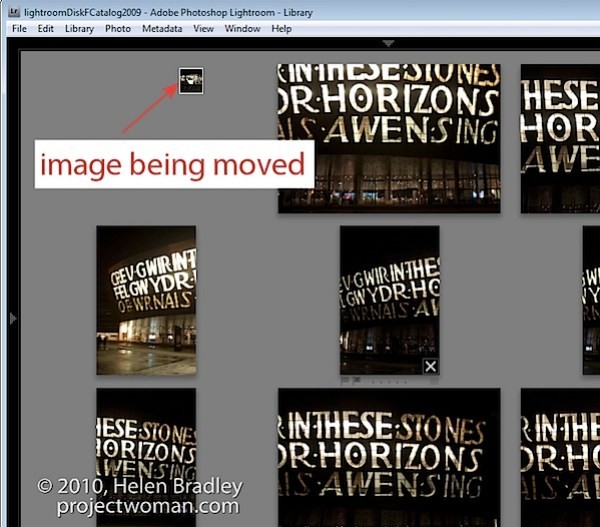
I file in una raccolta intelligente, tutte le fotografie e le importazioni precedenti possono essere selezionati e visualizzati nella vista sondaggio, ma non è possibile riordinare le immagini se sono state selezionate da una di queste raccolte.
Passaggio 6
In qualsiasi momento puoi uscire da Survey View facendo clic su G per Griglia o E per Loupe.
Il vantaggio dell'utilizzo della Modalità sondaggio è che puoi identificare rapidamente l'immagine che desideri da una serie di immagini eliminando tutte le altre immagini dalla vista mentre lo fai.
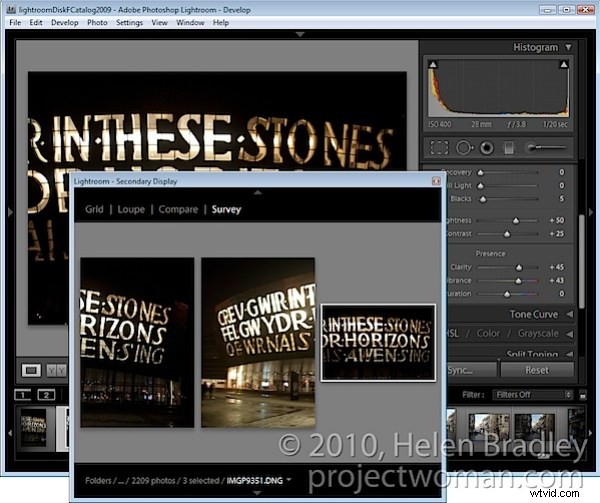
Se lo desideri, puoi aprire la Visualizzazione sondaggio in una finestra separata. Premi F11 per aprire la nuova finestra e seleziona Sondaggio come dovrebbe essere visualizzato in questa finestra.
Usando questa finestra di visualizzazione secondaria puoi spostare la Visualizzazione sondaggio su un secondo schermo se stai utilizzando due monitor o posizionare la Visualizzazione sondaggio in un'area dello schermo e lavorare su una delle immagini, ad esempio, nel modulo Sviluppo allo stesso tempo .
Passaggio 7
Quando hai solo l'immagine o le immagini che desideri utilizzare rimanenti selezionate, premi E o G per uscire dalla Visualizzazione sondaggio. Queste immagini rimarranno selezionate, quindi ora puoi fare qualcosa con esse come aggiungerle a una raccolta, esportarle o portarle su Photoshop per la modifica.