Un post degli ospiti di Nick Rains
Dopo aver aggiunto sempre più immagini al tuo catalogo Lightroom, diventa meno facile trovare un'immagine particolare tra le molte migliaia che hai importato. Fortunatamente, essendo un gestore di risorse digitali Lightroom include alcuni potenti strumenti per la ricerca.
Potresti iniziare con la voce di menu Libreria> Trova che funziona abbastanza bene ma si limita alla ricerca dai campi dei metadati in tutte le tue immagini. È abbastanza potente da includere opzioni per "contiene", "non contiene", "finisce con", "inizia con" e così via, inoltre puoi inserire più termini di ricerca come un paese e una data in cui cercare (contiene tutto) per tutti immagini da un determinato paese in una data particolare. È facile e veloce ma non molto versatile.
Per una maggiore potenza c'è la barra dei filtri stessa (tasto ” nel Modulo Libreria) che può essere impostata per la ricerca su quattro diversi criteri, ognuno dei quali può cercare quasi tutti i campi di metadati. Fai clic sulle piccole frecce accanto al titolo della colonna per visualizzare una casella a discesa di tutti i campi di metadati disponibili che possono essere ricercati. Questi possono essere difficili da trovare in quanto vengono visualizzati (in bianco) solo quando si sposta il mouse sulla barra del titolo. Ci sono quattro colonne visualizzate come impostazione predefinita, ma puoi aggiungerne altre facendo clic a destra della barra del titolo per ulteriori opzioni. Selezionando i termini in più di una colonna (facendo clic su un altro termine tenendo premuto il tasto Ctrl (Cmd)) si ottiene una ricerca AND, ad esempio Paese E Data E Località.
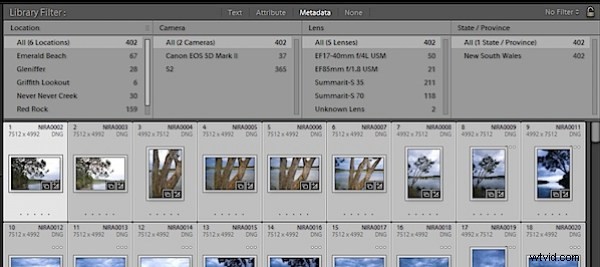
La barra dei filtri consente ricerche piuttosto complesse ma le applica all'intero catalogo.
Puoi anche salvare le ricerche come preimpostazioni, il che è fantastico per le ricerche comuni, ma cosa succede se ne hai molte? Vengono visualizzati in ordine alfabetico sotto Filtro personalizzato, ma se hai alcune dozzine di ricerche salvate può diventare un po' ingombrante.
SUGGERIMENTO – È importante ricordare che puoi avere filtri attivi e non rendertene conto:è tutto troppo facile dimenticarsi e chiedersi dove siano finite alcune delle tue immagini. Ctrl-L attiva e disattiva i filtri.
Tutto funziona bene, ma c'è un modo molto più potente per vedere a colpo d'occhio determinate informazioni sulle tue collezioni, aggiornate continuamente e mostrando quasi tutti i criteri di ricerca.
Le raccolte intelligenti sono come le raccolte tranne per il fatto che si basano su criteri di ricerca che vengono applicati continuamente. Apporta una modifica e la Smart Collection si aggiornerà immediatamente per riflettere tale modifica. C'è molto da scrivere sulle raccolte intelligenti, cosa che ho intenzione di fare sulla mia rivista entro la fine dell'anno, ma ecco una configurazione utile per tenere traccia di quali immagini non hanno determinati metadati.
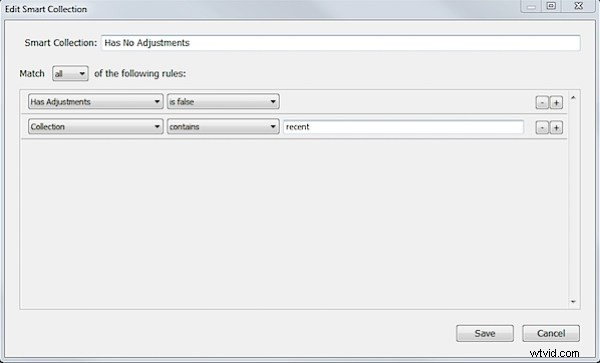
Smart Collection può contenere combinazioni piuttosto sofisticate di criteri di ricerca. Fai clic sul segno più (+) per aggiungere nuove righe.
È molto utile vedere a colpo d'occhio quali immagini non hanno ancora aggiunto le informazioni sul copyright (lo fai, vero?). Crea semplicemente una collezione intelligente con i criteri impostati per Stato del copyright> Non è> protetto da copyright e intitolalo "Nessun diritto d'autore". Ora qualsiasi immagine a cui non è stato aggiunto il copyright verrà visualizzata come numero di conteggio in questa Smart Collection e facendo clic su di essa verranno immediatamente visualizzate tutte le immagini a cui non sono state aggiunte informazioni sul copyright. Puoi quindi selezionare tutto e aggiungere il tuo copyright. Una volta fatto, la Smart Collection mostrerà zero. È un buon modo per tenere traccia di queste cose.
Ho una serie di raccolte intelligenti configurate per mostrarmi quali immagini non hanno informazioni sulla posizione, quali hanno regolazioni, quali no e così via.
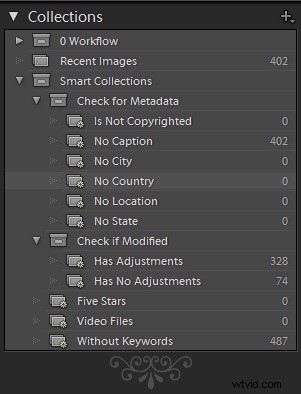
La mia modesta gamma di raccolte intelligenti mi aiuta a continuare ad aggiungere didascalie e nomi di luoghi.
Un ultimo consiglio, le raccolte intelligenti funzionano con tutte le tue immagini. Puoi farli funzionare con un sottoinsieme di immagini utilizzando raccolte normali e facendo in modo che le raccolte intelligenti visualizzino solo le immagini che si trovano in un'altra raccolta. Ho una raccolta chiamata "Recenti" in cui trascino nuove immagini. Le mie raccolte intelligenti sono impostate per mostrare elementi come Ha regolazioni> È vero E raccolta> contiene> Recenti. Assicurati di aver impostato l'opzione "Abbina TUTTE le seguenti regole". Quindi la Collezione intelligente mostrerà solo le immagini che sono nella Collezione denominata "Recenti" E che non hanno "nessuna regolazione".
Le raccolte intelligenti possono essere nidificate trascinandole l'una sull'altra per impostare una relazione padre e figlio e puoi impostare una serie piuttosto sofisticata di raccolte e raccolte intelligenti che ti mostrano esattamente dove ti trovi nel tuo flusso di lavoro. Provalo, penso che vedrai i vantaggi.
Scopri altre cose di Nick su NickRains.com.
