Se non hai ancora scoperto lo strumento Fluidifica Photoshop, ti aspetta un'esperienza strabiliante. Lo strumento Fluidifica ti consente di modellare selettivamente le aree della tua fotografia. Ciò include la modellatura del corpo e del viso, motivo per cui lo strumento è popolare tra i fotografi di ritratti. Puoi far sembrare il tuo cliente più sottile di qualche chilo o rimpolpare le labbra sottili.
I fotografi ritrattisti hanno rivendicato questo strumento. Ma è anche potente per manipolare le forme in altri tipi di fotografia. Questo articolo ti guiderà passo dopo passo attraverso il processo di utilizzo dello strumento Fluidifica di Photoshop per la post-elaborazione di un ritratto. Esploreremo i vari dispositivi di scorrimento e strumenti e come puoi usarli per modificare alcuni altri tipi di foto.

Come modificare un ritratto con Fluidifica sensibile al volto
L'area di lavoro Fluidifica ha sia cursori che strumenti utili per modellare il corpo. Iniziamo esplorando le modifiche che puoi apportare utilizzando i cursori delle proprietà. In particolare, utilizzeremo il filtro Fluidifica Face-Aware.
Questi filtri sono le parti più utili dello strumento Fluidifica per i fotografi ritrattisti. Usali quando un cliente è imbarazzato per una particolare caratteristica del viso come un naso grande. Puoi modificarlo facilmente utilizzando lo strumento Fluidifica sensibile al viso.
Passaggio 1:apri l'immagine e crea un livello duplicato
Apri la tua immagine in Photoshop e duplica il livello. Vai al menu a discesa Livello e seleziona Livello> Duplica livello (Ctrl o Comando+J).
La duplicazione del livello originale assicura che tu possa tornare all'immagine originale se non ti piacciono le modifiche. Ciò ti consente anche di alternare avanti e indietro per vedere una versione precedente e successiva della foto.
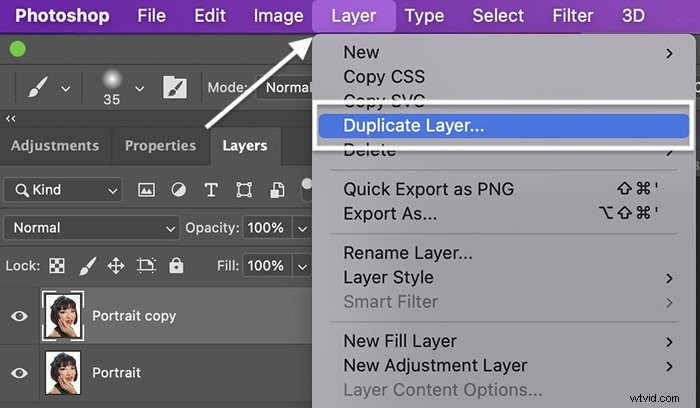
Fase 2:apri l'area di lavoro Fluidifica
Apri l'area di lavoro Fluidifica andando al menu a discesa Filtro. Seleziona Filtra> Fluidifica (Maiusc+Ctrl o Comando+X). Questo apre un nuovo spazio di lavoro con la tua immagine al centro.
Gli strumenti sono nelle colonne di destra e di sinistra. In questa sezione parleremo degli strumenti nel pannello Proprietà a destra dell'immagine. Tratteremo gli strumenti per modellare il corpo nella colonna di sinistra nella prossima sezione.
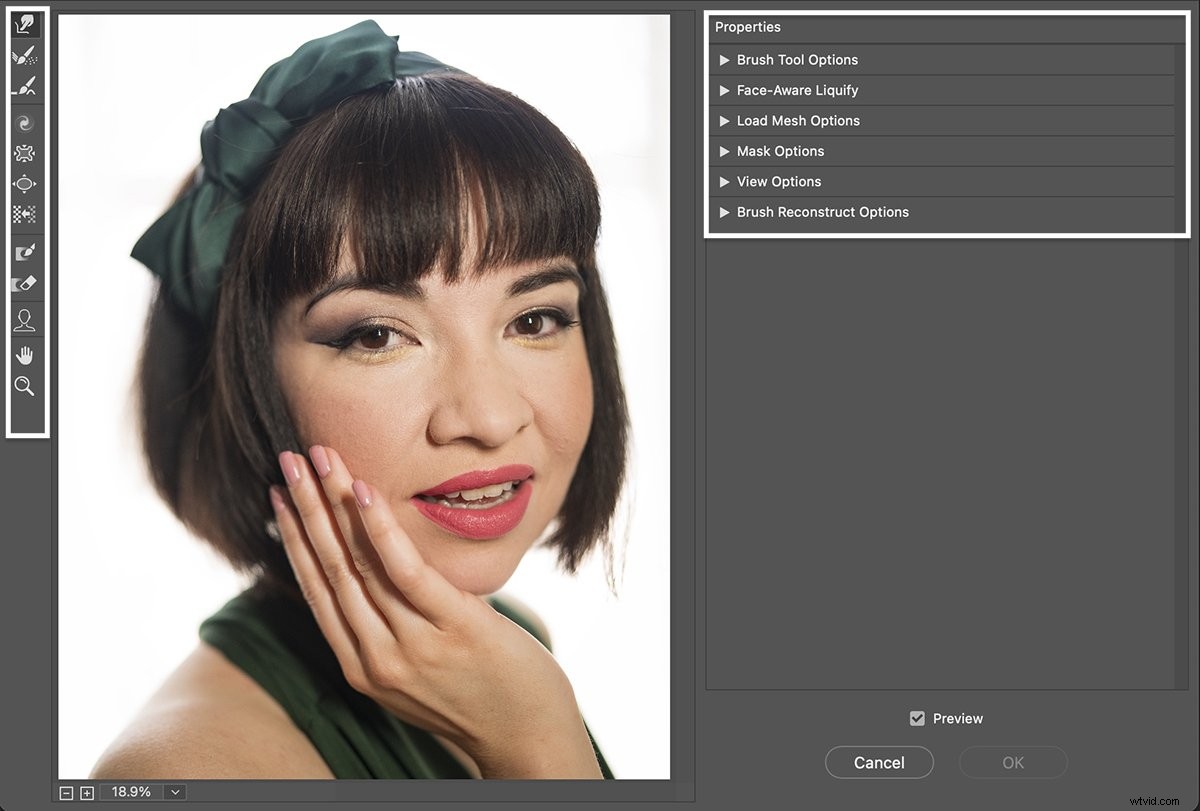
Fase 3:apri il pannello Fluidifica Face-Aware
Per modificare i lineamenti del viso, fai clic sul triangolo accanto a "Face-Aware Liquify" nella colonna di destra dell'area di lavoro per aprire il relativo pannello. Photoshop rileva automaticamente le caratteristiche del viso in un'immagine e ti consente di modificarle. Se Photoshop rileva più di un volto, puoi selezionare quello che desideri modificare utilizzando il menu a discesa nella parte superiore del pannello.
Nel pannello Fluidifica sensibile al volto, sono disponibili regolazioni per modificare gli occhi, il naso, la bocca e la forma del viso della persona. Puoi regolare ogni occhio individualmente. Per impostazione predefinita, i cursori sono a zero. Aumenta la funzione spostando il cursore verso destra. Riduci la funzione spostandola a sinistra.
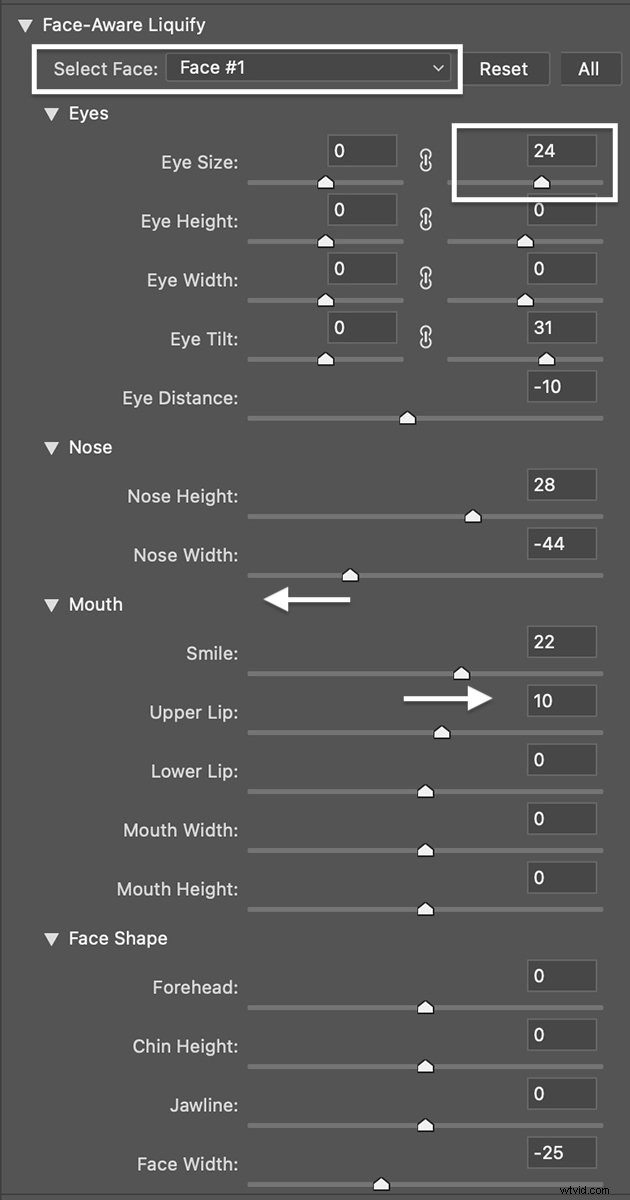
Ad esempio, in questo esempio, ho modificato la dimensione e l'inclinazione dell'occhio sinistro e ridotto la distanza tra gli occhi. Ho spostato il naso più in alto sul viso e ho ridotto la larghezza del suo naso. Ho aggiunto un po' di volume al suo labbro superiore e ho aggiunto un po' più di sorriso. Infine, ho ridotto la larghezza complessiva del viso.
Fare clic sul pulsante OK per applicare le impostazioni. Confrontiamo i ritratti fianco a fianco.


Se le impostazioni non ti piacciono, fai clic sul pulsante Ripristina.
Idealmente, vuoi apportare solo lievi modifiche, soprattutto all'inizio. Non vuoi che la foto sembri alterata digitalmente o cambi i lineamenti della modella così tanto da farla assomigliare a qualcun altro.
Passaggio 4:salva mesh per utilizzare le impostazioni su altri ritratti
Se sei un fotografo ritrattista, probabilmente stai modificando molte immagini della stessa persona. Per applicare le impostazioni di Fluidifica sensibile al volto ad altre foto, salva le modifiche come "mesh". Una mesh è una mappa delle modifiche apportate.
Fai clic sul triangolo accanto a "Carica opzioni mesh" per aprire il pannello Mesh. Fare clic sul pulsante Salva mesh. Assegna un nome alla mesh e fai clic su Salva. Il file viene salvato con estensione .msh.
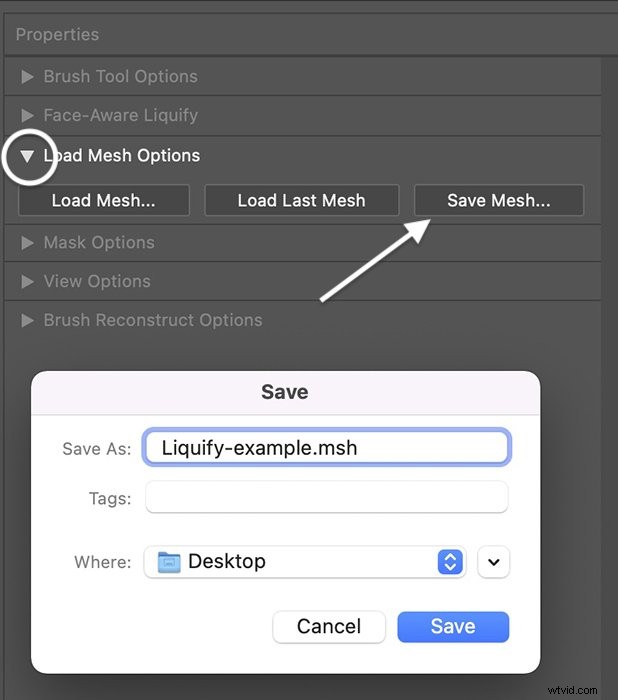
Passaggio 5:carica la mesh su una nuova immagine
Apri una nuova immagine nell'area di lavoro Fluidifica. Vai al pannello Opzioni di caricamento mesh e fai clic sul pulsante Carica mesh. Passare al file .msh salvato. Fare clic su Apri.
Diamo un'occhiata a un confronto prima e dopo della mesh precedentemente salvata applicata a una nuova immagine dello stesso servizio fotografico.


Come modificare un ritratto con gli strumenti Fluidifica
Lo strumento Face-Aware Fluidifica funziona bene per modificare i lineamenti del viso. Altri strumenti nell'area di lavoro Fluidifica ti consentono di modificare la forma del corpo e far sembrare il tuo cliente più magro o aggiungere alcune curve.
Questi strumenti si trovano nella barra degli strumenti di sinistra e funzionano con i pannelli pennello e maschera nella colonna di destra. Usa questi strumenti con parsimonia e attenzione. Puoi facilmente andare "Dali" su qualcuno con uno strumento fluidifica. Evita di rendere surreale il tuo ritratto a meno che non sia quello che stai cercando.
Definizioni e tasti di scelta rapida dello strumento Fluidifica
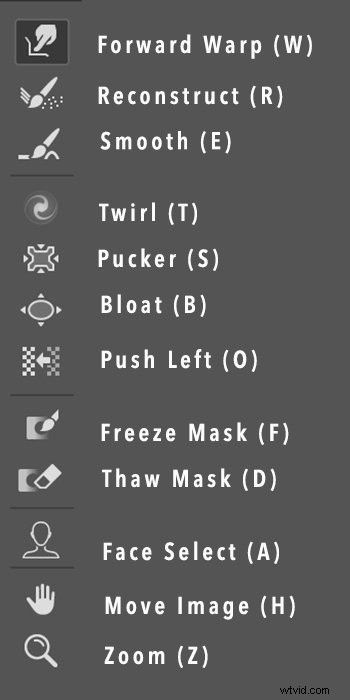
Iniziamo definendo ogni strumento Fluidifica di Photoshop, quindi ne useremo alcuni per modificare un ritratto. I tasti di scelta rapida associati a ciascuno strumento sono tra parentesi. Ecco gli strumenti Fluidifica in ordine dall'alto verso il basso:
- Deformazione in avanti (W) ti consente di spostare i pixel facendo clic e trascinandoli.
- Ricostruire (R) cancella selettivamente le modifiche facendo clic e trascinando sull'area.
- Liscio (E) leviga i bordi e le rughe.
- Ruota (T) ruota i pixel in senso orario. Per ruotare in senso antiorario, tieni premuto il tasto Opzione o ALT.
- Pucker (S) trascina i pixel al centro del pennello. Riduce l'area centrale.
- Gonfiore (B) allontana i pixel dal centro del pennello. Ingrandisce l'area centrale.
- Spingi a sinistra (O) deforma i pixel a sinistra mentre lo trascini. Per trascinare a destra, tieni premuto il tasto Opzione o ALT.
- Maschera antigelo (F) consente di selezionare un'area che non sarà influenzata dagli strumenti fluidifica. Apparirà una maschera di sovrapposizione rossa sull'area selezionata.
- Maschera di scongelamento (D) rimuove selettivamente una maschera da un'area selezionata.
- Selezione del viso (A) sceglie i volti nella tua immagine. Ciò consente di modificare solo la forma del viso.
- Sposta immagine (H) o lo strumento Mano, sposta l'immagine nell'area di lavoro.
- Ingrandisci (Z) ingrandisce l'immagine per un lavoro più dettagliato.
Impostazioni Pennello per Strumenti Fluidifica
Facendo clic su uno strumento Fluidifica in Photoshop si attiva un pennello. Usa il pennello per spostare i pixel nell'immagine. Gli strumenti funzionano con le dimensioni e la pressione del pennello. Maggiore è la dimensione del pennello, più pixel vengono modificati.
Se fai clic su una sezione e tieni premuto, l'effetto diventa più forte. Puoi modificare il funzionamento del pennello nel pannello Opzioni strumento pennello sul lato destro dell'area di lavoro.
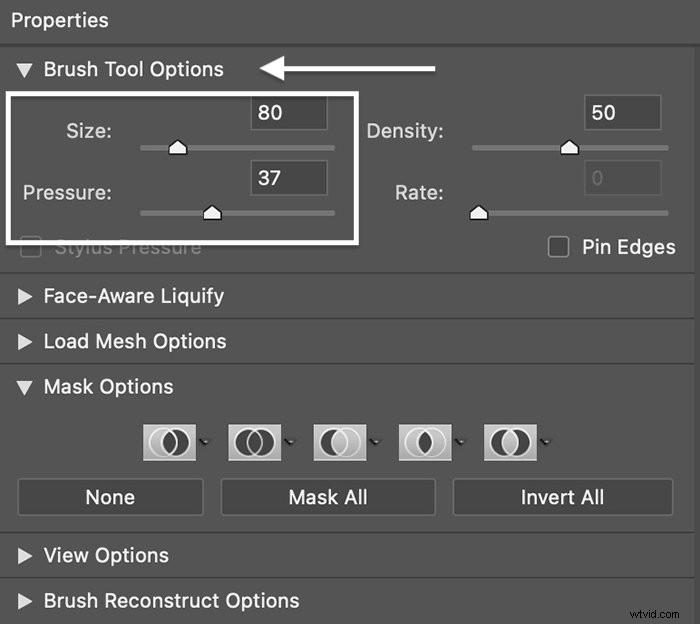
- Pressione della spazzola influisce sulla velocità del cambiamento. Maggiore è la pressione del pennello, più rapida sarà la modifica dell'immagine. Riduci la pressione del pennello per applicare l'effetto più lentamente.
- Densità della spazzola influisce sulla durezza del pennello. Maggiore è la densità del pennello, più duri saranno i bordi dell'effetto. Riduci il valore della densità per sfumare i bordi.
- Velocità di spazzolamento influisce sulla qualità del cambiamento. Maggiore è la frequenza del pennello, più netti saranno i cambiamenti. Una frequenza di pennelli inferiore ti darà modifiche più sottili.
Esaminiamo passo passo il processo di modifica della forma del corpo utilizzando gli strumenti fluidifica.
Passaggio 1:apri l'immagine e crea un livello duplicato
Apri la tua immagine in Photoshop. Fare clic con il pulsante destro del mouse sull'immagine originale e selezionare Duplica livello.
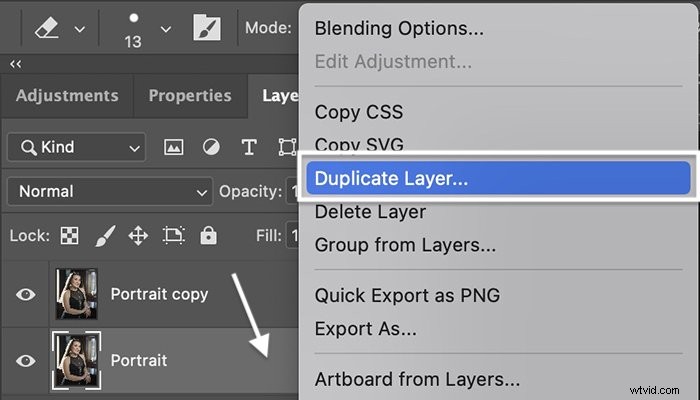
Fase 2:apri l'area di lavoro Fluidifica
Apri l'area di lavoro Fluidifica andando al menu a discesa Filtro. Seleziona Filtra> Fluidifica (Maiusc+Ctrl o Comando+X).
Fase 3:usa lo strumento Blocca maschera su aree non modificate
Usando lo strumento Blocca maschera, dipingi sulle aree che non vuoi modificare. Per impostazione predefinita, la maschera è rossa. Probabilmente non vuoi cambiare lo sfondo. Inoltre, probabilmente non vuoi cambiare caratteristiche come i capelli. Puoi regolare questa maschera quando inizi ad apportare modifiche utilizzando lo strumento Scongela maschera.
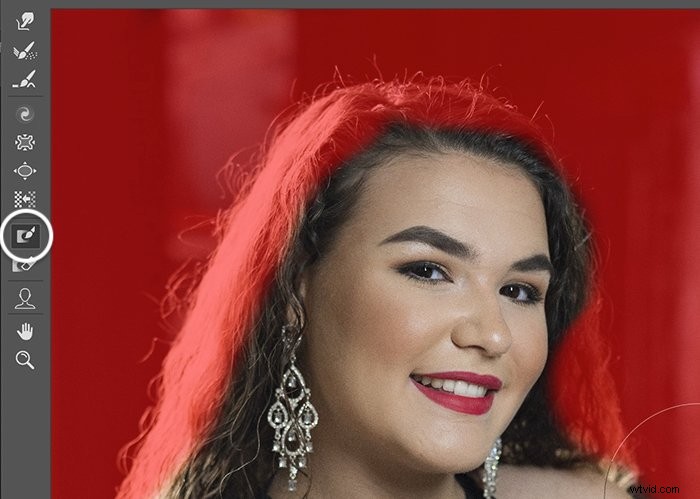
Passaggio 4:usa lo strumento Warp in avanti per cambiare le forme
Lo strumento Forward Warp nella parte superiore della barra degli strumenti a sinistra è uno degli strumenti più preziosi quando si modificano i ritratti. Utilizzeremo lo strumento per rendere questo modello un po' più snello.
Questo modello va bene con la forma del suo corpo, ma i tuoi clienti potrebbero voler sembrare più leggeri di qualche chilo. Se stai dimagrindo un cliente, cambia le aree in cui trattengono naturalmente il grasso come braccia, viso, fianchi e pancia. Non vuoi cambiare completamente la forma del corpo. Basta infilarlo un po'.
Seleziona lo strumento Forward Warp con un pennello relativamente grande. Puoi modificare la dimensione del pennello aprendo il pannello Opzioni strumento pennello nella colonna Proprietà. Oppure puoi usare i tasti parentesi quadre. La parentesi sinistra ( [ ) ingrandisce il pennello. La parentesi destra ( ] ) rimpicciolisce il pennello.
Posiziona il pennello sul bordo dell'area su cui stai lavorando. Quindi spingere con cautela il contorno del corpo verso il centro. Usa tante piccole spinte e segui la forma del corpo. Vuoi che le modifiche siano il più sottili e naturali possibile.
Se il risultato non ti piace, passa allo strumento Ricostruisci. Quindi tieni il pennello sull'area per riportarla alla sua forma originale.
Questo breve video mostra il processo di dimagrimento del braccio della modella.
Passaggio 5:usa lo strumento Pucker per ridurre un'area
Mentre Gonfia riempie un'area, lo strumento Pucker tira i bordi. Ma entrambi possono essere utili per cambiare la forma del corpo. (Lo strumento Forward Warp ti dà più controllo.)
Posiziona lo strumento Pucker con un pennello grande sull'area che desideri modificare. Fare clic e tenere premuto. Più a lungo ce l'hai, più l'area cambia. Ma fa attenzione. È facile esagerare con l'effetto.
Questo breve video mostra come utilizzare lo strumento Pucker per snellire il braccio del modello.
Passaggio 6:usa lo strumento Leviga per rimuovere le imperfezioni
Infine, puoi utilizzare lo strumento Leviga per rimuovere le aree ruvide come le imperfezioni sulla pelle. Questo strumento è un po' capriccioso e potrebbe non darti buoni risultati. Invece, potresti voler utilizzare il filtro neurale Skin Smoothing.
Quando sei soddisfatto dei risultati, fai clic su OK. Guarda i ritratti fianco a fianco.
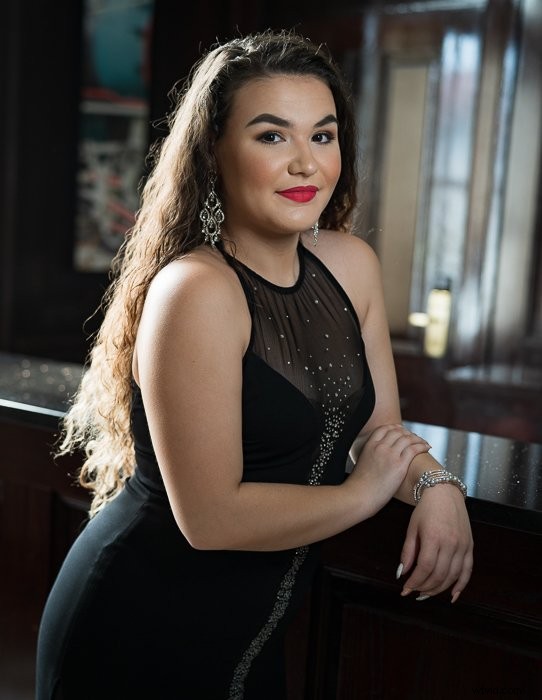

Utilizzo di altri strumenti per fluidificare in Photoshop
Per modificare la ritrattistica, puoi usare solo gli strumenti Forward Warp, Pucker e forse Bloat. Ma ci sono un paio di altri strumenti disponibili. Puoi utilizzare questi strumenti per distorcere o aggiungere un effetto surreale a immagini diverse dai ritratti.
Con la ritrattistica, potresti voler mantenere le modifiche sottili. Ma con altre foto come abstract, puoi tirare fuori tutte le fermate! Diamo un'occhiata ad alcuni degli altri strumenti disponibili nell'area di lavoro Fluidifica.
Come utilizzare lo strumento Ruota in senso orario con i paesaggi
Lo strumento Ruota in senso orario ruota l'area sotto il pennello. Fare clic sull'area che si desidera ruotare e tenere. Più a lungo si applica la pressione, più l'area vortica. Se desideri ridurre l'effetto, abbassa la frequenza del pennello nel pannello Opzioni strumento pennello nella colonna di destra.
Per impostazione predefinita, i pixel ruotano in senso orario. Per ruotare in senso antiorario, tieni premuto il tasto Opzione (o ALT).
Potresti non essere in grado di utilizzare lo strumento Ruota nella ritrattistica. Ma può creare un effetto "Notte stellata" nella fotografia di paesaggi.
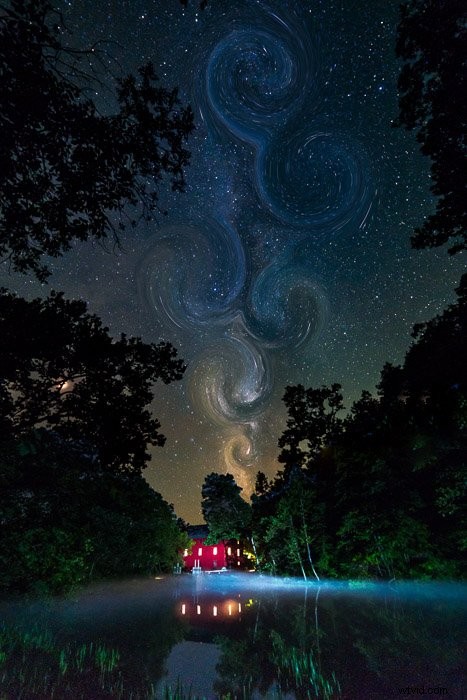
Come utilizzare lo strumento Rigonfiamento con i paesaggi
Lo strumento Rigonfiamento espande l'area sotto il pennello. Questo può essere utile per modificare i ritratti se il tuo cliente desidera aggiungere un po' più di rotondità a determinate aree.
Puoi anche usare lo strumento Rigonfiamento per far gonfiare le cose. Raramente voglio farlo nella ritrattistica. Ma potrei usare questo strumento per gonfiare le nuvole. E posso anche creare un effetto palla riflettente o una goccia d'acqua con questo strumento.

Come utilizzare lo strumento Spingi a sinistra per le distorsioni astratte
Lo strumento Spingi a sinistra distorce i pixel mentre si muovono. È un ottimo modo per aggiungere distorsioni interessanti come se si guardasse il soggetto dietro un vetro ondulato. Questo potrebbe non essere così attraente quando si modifica la ritrattistica. Ma se vuoi distorsioni funhouse, questo è il tuo strumento!
Fare clic sullo strumento e trascinare il cursore sull'immagine. Più lo trascini, più significativo sarà l'effetto. Per impostazione predefinita, i pixel si deformano a sinistra durante il trascinamento. Per distorcere i pixel a destra, tieni premuto il tasto Opzione o ALT. Lo strumento rileverà le forme che crei con il cursore. Quindi, puoi ruotare verso il basso o intorno per creare distorsioni complesse.
Fai attenzione mentre ti avvicini al bordo della cornice. Lo strumento Spingi a sinistra può inserire pixel vuoti dall'esterno del fotogramma. Se il risultato non ti piace, passa allo strumento Ricostruisci per riportare gli elementi alla loro forma originale. Ricordati di mascherare le aree che non vuoi siano interessate dalle distorsioni.

Etica della manipolazione delle foto
Ora che sai come utilizzare il filtro Fluidifica e gli strumenti in Photoshop, consideriamo l'etica di cambiare il corpo o il viso di una persona. I fotografi ritrattisti dovrebbero utilizzare lo strumento fluidifica con cura e in consultazione con i loro clienti. È possibile cambiare troppo l'aspetto di qualcuno. Potrebbero sembrare innaturali o la persona potrebbe diventare irriconoscibile.
L'industria della moda e la fotografia di moda hanno una storia di manipolazione digitale delle foto. I cambiamenti perpetuano un'immagine corporea irrealistica. C'è una spinta per etichettare le foto alterate digitalmente ed essere chiari su cosa è reale e cosa non lo è.
Dovrai decidere quanto altererai le caratteristiche del tuo cliente. Questo è particolarmente vero per i clienti che vogliono che tu apporti cambiamenti significativi nel loro aspetto. Solo perché possiamo trasformare digitalmente l'aspetto di una persona, non significa che dovremmo. C'è bellezza nell'imperfezione!
Conclusione
Lo strumento Fluidifica in Photoshop distorce selettivamente un'immagine. Questo strumento è utile per la fotografia di ritratto. Puoi utilizzare lo strumento per modificare le caratteristiche del viso di una persona utilizzando il filtro Face-Aware. Oppure puoi alterare la forma del corpo usando gli strumenti Fluidifica come Forward Warp e lo strumento Pucker per creare un aspetto più lusinghiero. E puoi facilmente salvare le modifiche come mesh e applicarle a una serie di foto.
Gli strumenti Fluidifica di Photoshop ti consentono di aggiungere distorsioni in modi creativi e meravigliosi. Puoi spingere i limiti della tua immaginazione e creare bellissime immagini astratte o surreali. Quindi divertiti con questo strumento!
Prova The Magical Photography Spellbook per creare vivaci immagini stagionali!
