Ci sono molte ragioni per cambiare uno o più colori nell'immagine. Ad esempio, potresti voler far risaltare il tuo soggetto con un tocco di colore. O forse vuoi creare colori contrastanti. O forse ti piace un colore meglio di un altro. Qualunque sia il motivo, Adobe Photoshop semplifica la sostituzione di un colore con un altro.
Un modo per sostituire un colore è utilizzare lo strumento Sostituisci colore. Ma ci sono un paio di altri modi per farlo. Questa semplice guida passo passo ti aiuterà a sostituire un colore in Photoshop.

Esercitazione sullo strumento per la sostituzione del colore di Adobe Photoshop
Uno dei modi più semplici per cambiare colore in Photoshop è spazzolare un nuovo colore su quello originale. Quindi, usando lo strumento Sostituzione colore, trasformiamo questa macchina verde opaca in una rossa brillante.
Passaggio 1:apri l'immagine in Photoshop
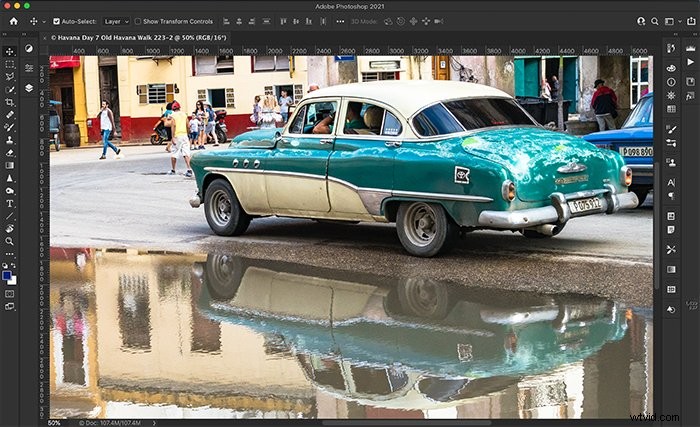
Passaggio 2:duplica il livello di sfondo
Lo strumento Sostituzione colore cambia l'immagine originale. La duplicazione del livello di sfondo rende lo strumento non distruttivo. Puoi disattivare il colore se cambi idea. Per creare un livello duplicato, vai al menu a discesa Livello e seleziona Livello> Duplica livello.
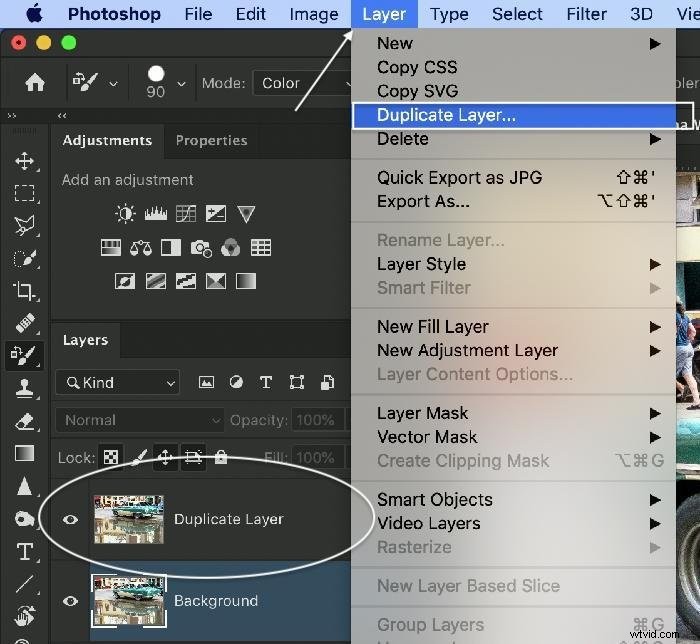
Passaggio 3:seleziona lo strumento di sostituzione del colore
Con il livello duplicato evidenziato, vai alla barra degli strumenti e seleziona lo strumento Sostituzione colore. Può essere raggruppato con altri strumenti pennello. Quindi, fai clic sull'icona del colore di primo piano nella parte inferiore della barra degli strumenti per scegliere un nuovo colore. Fare clic su OK.
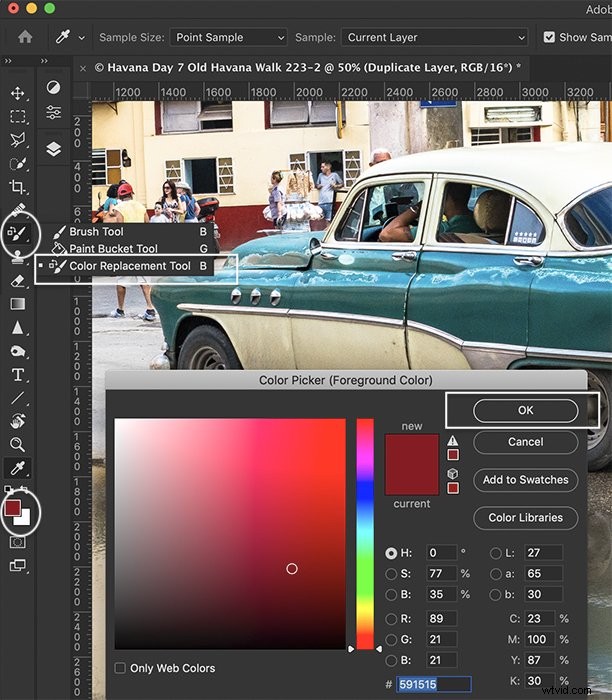
Fase 4:spazzola il nuovo colore
Dipingi il nuovo colore sull'originale. Mantieni il + al centro del pennello sul colore originale. La selezione Trova bordi nella barra delle opzioni aiuterà a mantenere il nuovo colore contenuto. Se commetti un errore, seleziona Annulla (Ctrl o ⌘Z) oppure passa allo strumento gomma e cancella il colore. Potrebbe essere necessario attraversare un'area un paio di volte.

Confronta l'immagine prima e dopo il cambio colore.


Questo metodo è facile da capire, ma potrebbe non essere sufficientemente preciso per le tue esigenze. Si noti che le sfumature di colore sono difficili da controllare nel riflesso. Se perdi le gradazioni fini del colore, dovresti provare lo strumento Sostituisci colore.
Come utilizzare lo strumento Sostituisci colore di Photoshop
Oltre allo strumento Pennello sostituzione colore, Photoshop dispone dello strumento Sostituisci colore. Come avrai intuito dal nome, quest'ultimo sostituisce un colore con un altro.
Passaggio 1:apri l'immagine in Photoshop
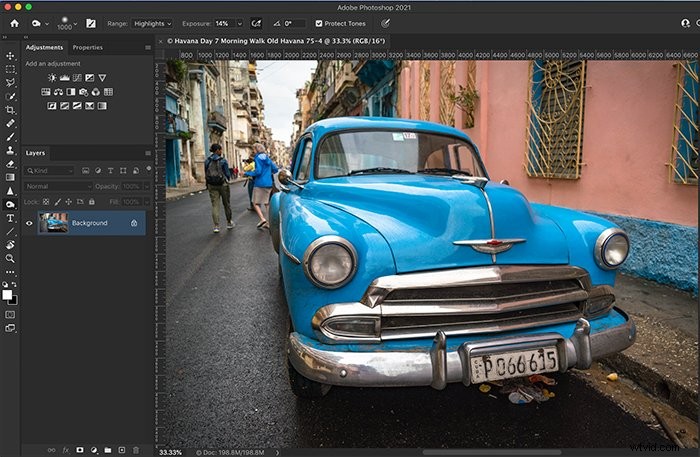
Passaggio 2:duplica il livello di sfondo
L'uso dello strumento Sostituisci colore cambia l'immagine originale. La duplicazione del livello di sfondo rende lo strumento non distruttivo. Puoi disattivare il cambio colore se decidi di non volerlo. Fai clic con il pulsante destro del mouse sul livello di sfondo e seleziona Livello> Duplica livello.
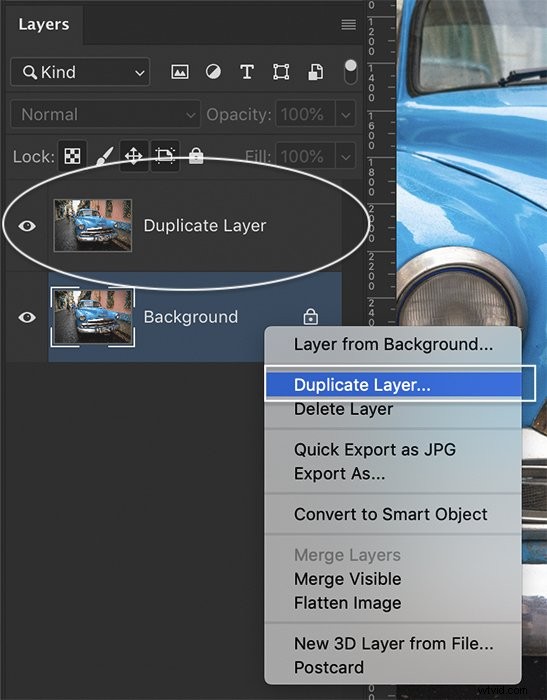
Passaggio 3:apri la finestra di dialogo dello strumento Sostituisci colore
Evidenzia il livello duplicato. Apri la finestra di dialogo Sostituisci colore andando al menu a discesa Immagine e selezionando Immagine> Regolazioni> Sostituisci colore.
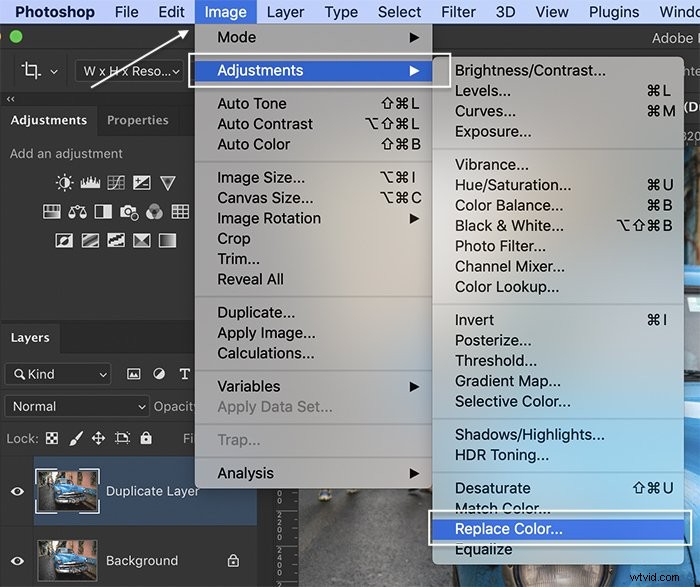
Fase 4:seleziona il colore che desideri sostituire
Nella finestra di dialogo dello strumento Sostituisci colore, utilizzare lo strumento contagocce per selezionare il colore che si desidera sostituire. Nella maggior parte delle immagini, sono presenti gradazioni di colore. Clicca sull'esempio più puro del colore. Quindi, usa il contagocce + per aggiungere sfumature più chiare e più scure.
Se vuoi che Photoshop selezioni solo i colori intorno all'area che hai selezionato, seleziona la casella accanto a Cluster di colori localizzati. Il dispositivo di scorrimento della sfocatura rende la gamma di colori selezionata più o meno specifica.
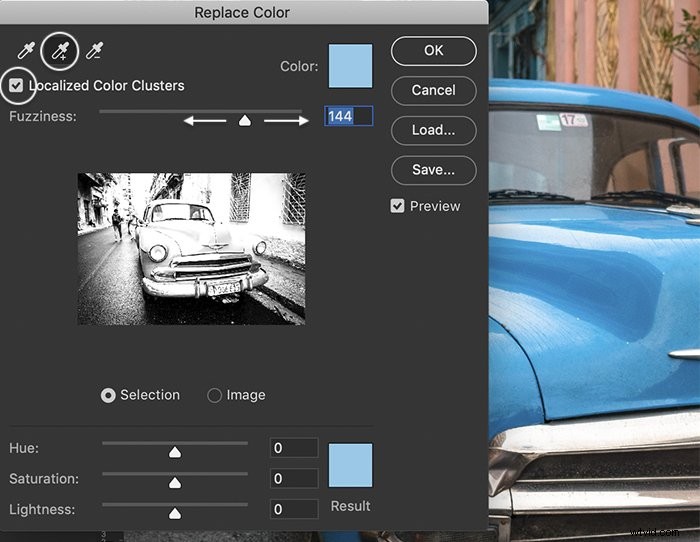
Fase 5:cambia il colore
Usa il cursore Tonalità per scegliere un nuovo colore. In base ai risultati, potrebbe essere necessario modificare la selezione per includere più tonalità. Usa lo strumento contagocce + per fare clic sulle aree che desideri aggiungere al cambio colore. Non preoccuparti se cambiano anche altri colori nella tua immagine. Nel passaggio successivo, rimuoveremo le modifiche di colore indesiderate.
Sposta i cursori Saturazione e Luminosità per regolare il colore. Quando sei soddisfatto del nuovo colore, fai clic su OK.
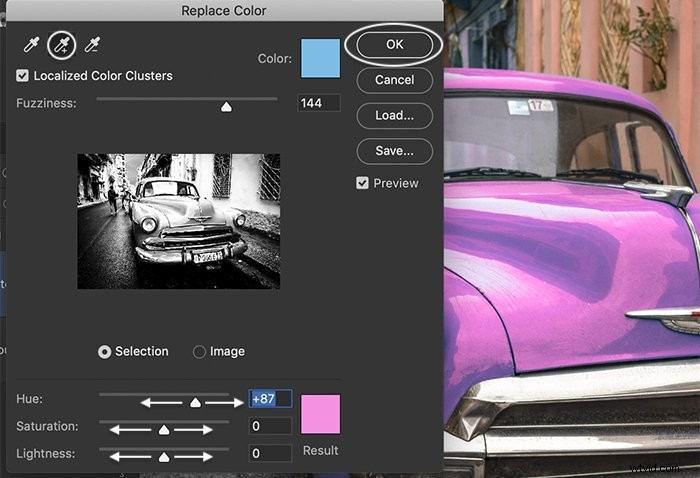
Passaggio 6:rimuovi le modifiche di colore indesiderate con una maschera di livello
Sul livello duplicato, aggiungi una maschera di livello. Per fare ciò, fai clic sull'icona della maschera nella parte inferiore del pannello Livelli o vai al menu a discesa Livello e scegli Livello> Maschera livello> Mostra tutto.
Clicca sulla maschera. Usando un pennello nero, dipingi le aree dell'immagine in cui non vuoi che il colore cambi. Se commetti un errore, passa a un pennello bianco per rivelare il cambiamento di colore.
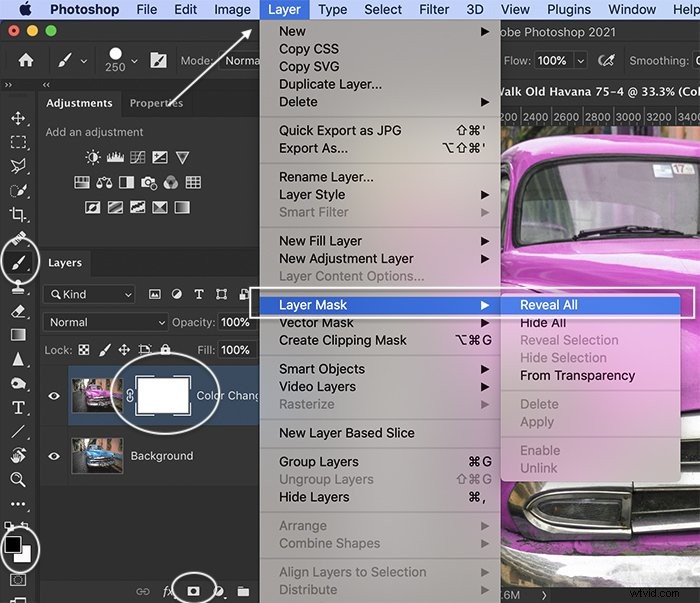
Confronta l'immagine prima e dopo il cambio colore. Anche la giacca blu della donna e il muro dipinto di blu sono diventati rosa quando il colore è stato cambiato. Usando la maschera, li abbiamo riportati al loro colore originale.


Lo strumento Sostituisci colore funziona correttamente. Ma ci sono un paio di inconvenienti nell'usare questo metodo. Se dimentichi di aggiungere un livello duplicato, l'immagine originale viene modificata. Inoltre, non puoi tornare indietro per regolare i colori dopo aver applicato la modifica.
Come utilizzare i livelli di regolazione tonalità/saturazione per cambiare i colori
Lo strumento di regolazione Tonalità/Saturazione ti consente di cambiare i colori nell'immagine. È facile da usare come lo strumento Sostituisci colore. Ma non è distruttivo e ti consente di regolare nuovamente i colori in qualsiasi momento.
Passaggio 1:apri l'immagine in Photoshop
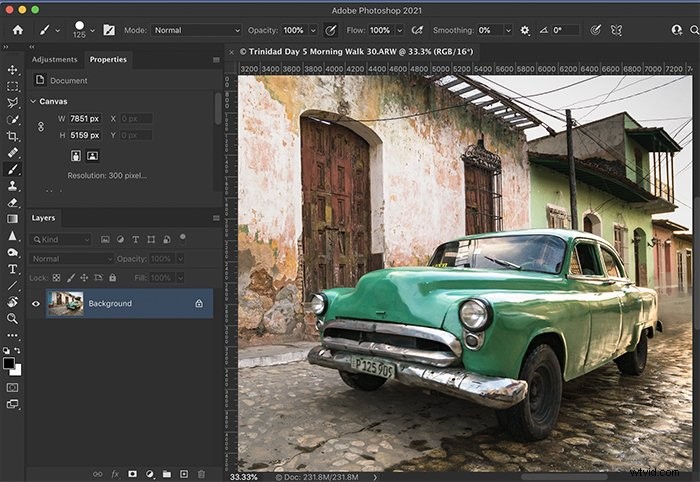
Passaggio 2:aggiungi il livello di regolazione Tonalità/Saturazione
Aggiungi un livello di regolazione Tonalità/Saturazione in Photoshop. Fare clic sull'icona Tonalità/Saturazione nel pannello delle regolazioni. Oppure apri il menu a discesa Livello e scegli Livello> Nuovo livello di regolazione> Tonalità/Saturazione.
Quando aggiungi livelli di regolazione, accadono un paio di cose. Viene visualizzato un nuovo livello nel pannello dei livelli sopra l'immagine originale. L'icona del livello di regolazione viene visualizzata accanto a una maschera bianca. Inoltre, si apre un nuovo pannello Proprietà con le regolazioni di tonalità e saturazione.
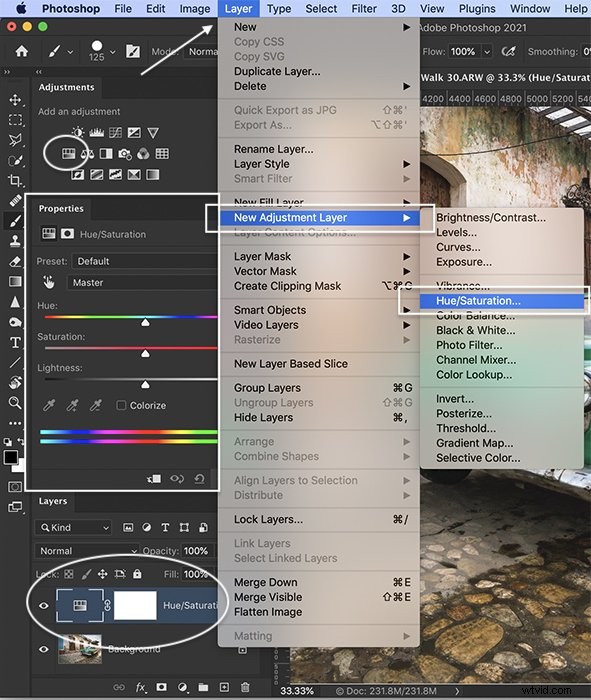
Fase 3:seleziona il colore che desideri modificare
Fare clic sullo strumento Mano nel pannello delle proprietà Tonalità/Saturazione. Questo apre lo strumento contagocce. Fare clic sul colore che si desidera modificare. Si noti che i cursori nella parte inferiore del pannello ora mostrano un'area grigia con le schede su entrambe le estremità. Questa è la gamma di colori che sarà interessata. Puoi aggiungere alla gamma di colori trascinando le schede. Oppure puoi utilizzare lo strumento contagocce + per fare clic su più colori.
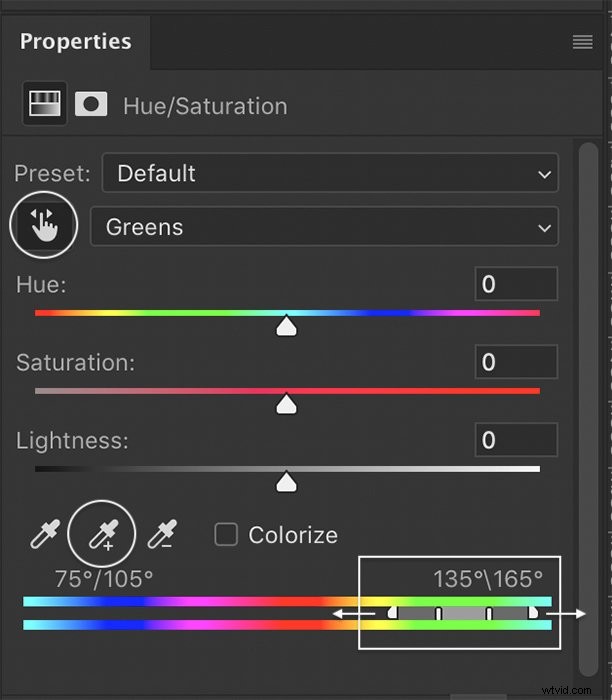
Fase 4:cambia il colore
Usa il cursore Tonalità per cambiare il colore. Non preoccuparti se altri colori nella tua immagine cambiano. Potrai perfezionare i dettagli nel passaggio successivo. Usa il cursore Saturazione per aumentare o diminuire la saturazione e il cursore Luminosità per rendere il colore più scuro o più luminoso.
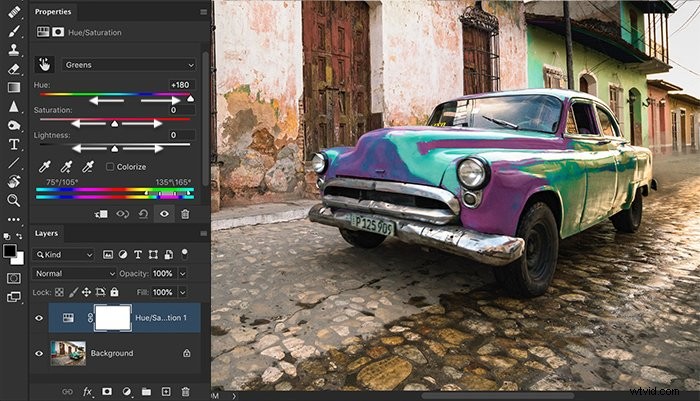
Passaggio 5:rimuovi le modifiche di colore indesiderate con una maschera di livello
Seleziona il livello maschera bianca nel livello Tonalità/Saturazione e un pennello nero. Dipingi le aree dell'immagine in cui non vuoi che il colore cambi. Se commetti un errore, passa a un pennello bianco per rivelare il cambiamento di colore.
È possibile utilizzare strumenti di selezione, come lo strumento Selezione oggetto o Selezione rapida, per definire i bordi. Se non hai mai utilizzato questi strumenti di selezione prima, inizia con il nostro articolo "12 strumenti di selezione di Photoshop che devi conoscere".
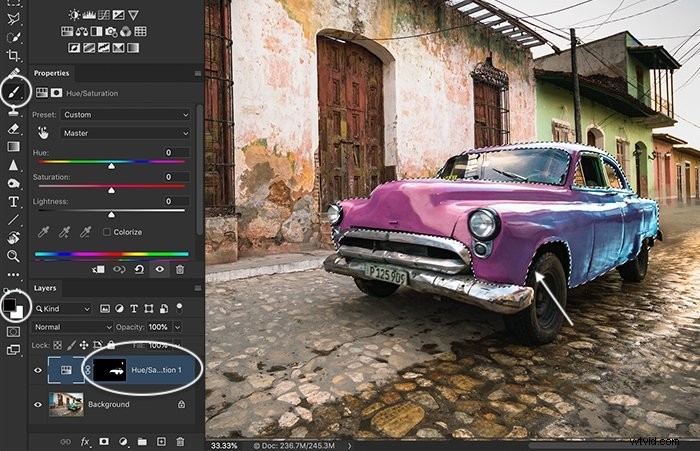
Se desideri modificare i risultati in un secondo momento, utilizzare il livello di regolazione Tonalità/Saturazione significa che puoi tornare indietro e cambiare i colori.
Confronta l'immagine prima e dopo il cambio colore. Ora il colore rosa risalta dallo sfondo.


Conclusione
Esistono tre modi principali per sostituire un colore in Adobe Photoshop. È possibile utilizzare lo strumento pennello Sostituzione colore, lo strumento Sostituisci colore o lo strumento di regolazione Tonalità/Saturazione. Tutti portano a termine il lavoro. Ma lo strumento di regolazione Tonalità/Saturazione è il più flessibile.
Se vuoi imparare a creare immagini straordinarie con Photoshop, dai un'occhiata al nostro Magical Photography Spellbook.
