Per anni, gli utenti di Photoshop hanno utilizzato gli strumenti Selezione rapida, Bacchetta magica e Seleziona soggetto per isolare i soggetti. Funzionano bene nella maggior parte delle situazioni, ma non sono perfetti. Per fortuna, alla fine del 2019, Adobe ha rilasciato lo strumento Selezione oggetti per semplificare la selezione degli elementi.
In questo articolo, ti mostreremo come utilizzare lo strumento di selezione degli oggetti in Photoshop per un flusso di lavoro più fluido!

Cos'è lo strumento di selezione degli oggetti?
Come suggerisce il nome, lo strumento di selezione degli oggetti in Photoshop ti consente di selezionare automaticamente gli oggetti in una foto. Gli oggetti potrebbero essere qualsiasi cosa, dai mobili alle persone e agli animali. Utilizza l'intelligenza artificiale per scegliere con precisione gli elementi che scegli.
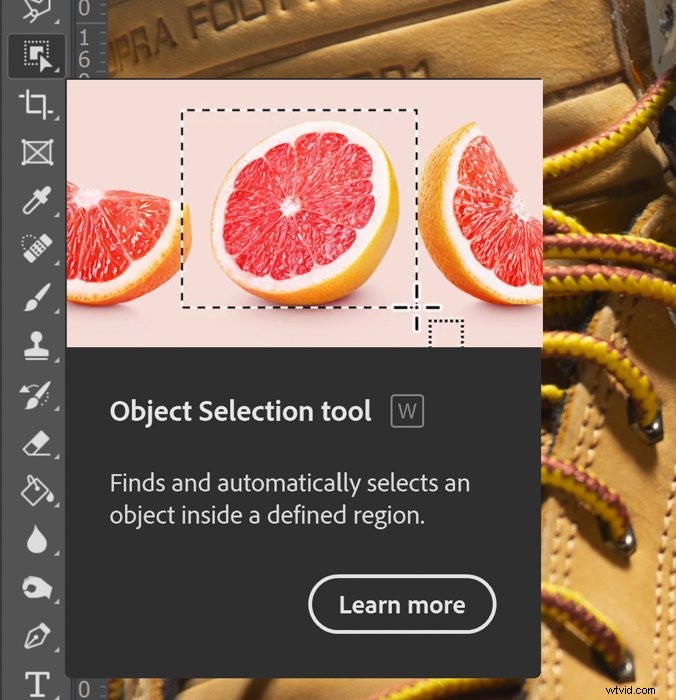
Perché lo strumento di selezione degli oggetti è utile?
Lo strumento Selezione oggetto aiuta a isolare facilmente un'area dal resto dell'immagine. Ad esempio, potresti utilizzare lo strumento per trapiantare il tuo soggetto su uno sfondo diverso.

Oppure puoi anche utilizzare lo strumento per apportare modifiche separate al soggetto principale o allo sfondo.

Come usi lo strumento di selezione degli oggetti in Photoshop?
Lo strumento di selezione degli oggetti fa tutto automaticamente ed è facile da usare! Ecco tutti i passaggi per utilizzare questa funzione in Photoshop.
Passaggio 1:seleziona lo strumento di selezione degli oggetti
Seleziona lo strumento Selezione oggetto in Photoshop, che si trova sotto l'icona dello strumento Lazo. Quindi, nella barra delle opzioni (la barra orizzontale subito sotto la barra dei menu), cerca Modalità e seleziona Lazo o Rettangolo.
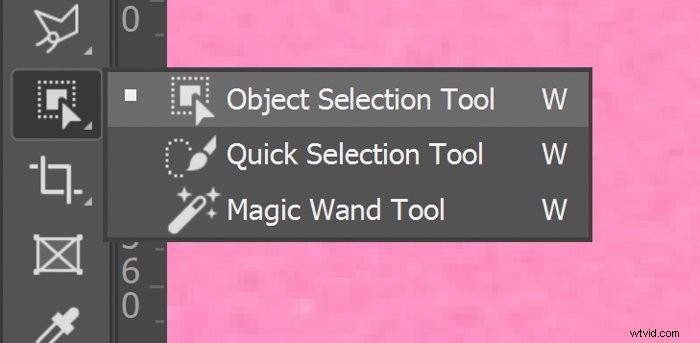
Fase 2:scegli il metodo di selezione
Se stai selezionando un oggetto con una forma base, ti consigliamo il rettangolo. Ma se vuoi isolare un elemento più asimmetrico, è meglio usare il lazo.

Una volta terminata la selezione della modalità, devi scegliere la regione che intendi isolare nell'immagine.
Fase 3:disegna intorno alla tua selezione.
Se hai scelto Rettangolo, fai clic e trascina il mouse sullo schermo finché l'oggetto che desideri selezionare non rientra nei parametri impostati. Se hai scelto Lazo, "disegna" intorno all'area che desideri isolare.

Una volta che sei soddisfatto dei parametri impostati per lo strumento Selezione oggetto, rilascia il clic sinistro del mouse. Photoshop inizia quindi a elaborare la tua selezione.
A seconda dell'area che desideri isolare, lo strumento di selezione dell'oggetto potrebbe richiedere un paio di secondi per elaborare l'immagine. La selezione è pronta quando le formiche in marcia compaiono attorno all'oggetto selezionato.

Come aggiungere o sottrarre aree utilizzando lo strumento Selezione oggetto
Ci sono volte in cui lo strumento di selezione degli oggetti non riesce a determinare i bordi dell'elemento che si desidera isolare. Nella maggior parte dei casi, è dovuto alla mancanza di contrasto tra il soggetto e lo sfondo. Ma potrebbe anche essere perché i bordi sono appena visibili in primo luogo.
Passaggio 1:aggiungi una selezione
Se ti ritrovi con una selezione incompleta, puoi andare alla barra delle opzioni e selezionare l'icona con due quadrati pieni per aggiungere un'area alla tua selezione. In alternativa, puoi premere il tasto Maiusc e ridisegnare i parametri intorno alla sezione usando il tuo mouse.
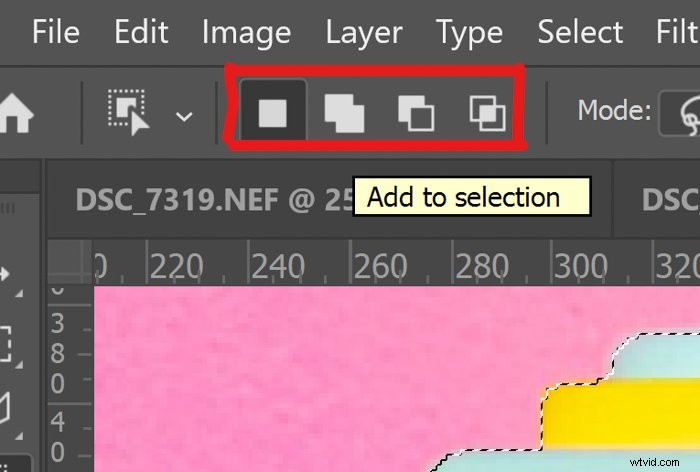
Fase 2:sottrai dalla selezione
E se volessi escludere un'area dalla tua selezione? Quindi fare clic sull'icona con i quadrati grigi e bianchi. In alternativa, puoi premere il tasto Alt e disegnare intorno alla sezione che desideri rimuovere.

Tieni presente che potrebbero essere necessari alcuni tentativi prima di correggere la selezione utilizzando questo metodo. Quindi continua a selezionare l'area che desideri includere o escludere finché le formiche in marcia non si trovano nell'area in cui desideri che appaiano.
Come aggiungere o sottrarre aree utilizzando lo strumento Penna
L'uso delle funzioni Aggiungi a o Sottrai da dello strumento di selezione degli oggetti è vantaggioso. Ma ci saranno ancora momenti in cui non otterrai una selezione precisa anche con il loro aiuto. In tal caso, puoi invece utilizzare lo strumento Penna.
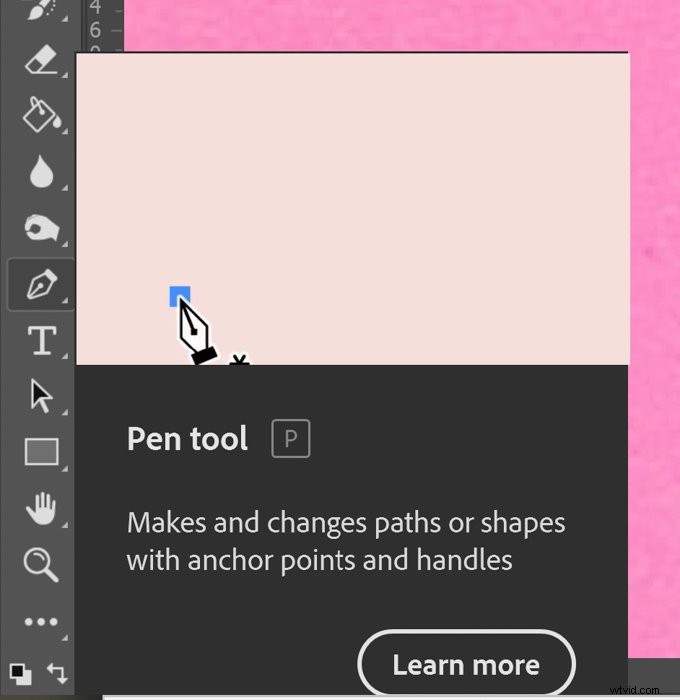
Passaggio 1:seleziona lo strumento Penna
Per iniziare ad aggiungere o sottrarre dalla tua selezione, devi prima fare clic sullo strumento Penna. Puoi quindi iniziare ad aggiungere punti, tracciando i bordi dell'oggetto che desideri isolare.
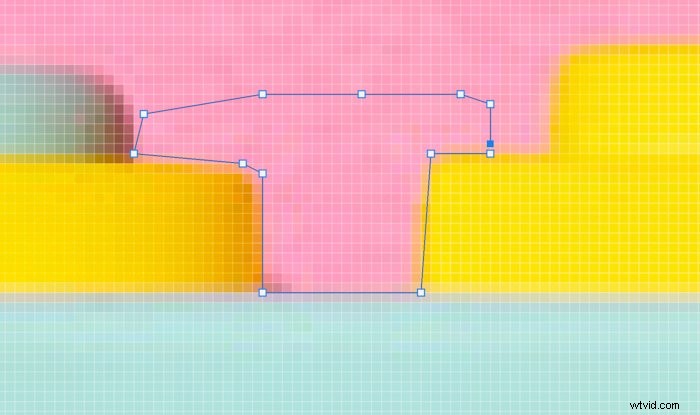
Passaggio 2:usa l'opzione di selezione per aggiungere o sottrarre
Una volta completata la selezione, vai alla barra delle opzioni e scegli Selezione. Quando viene visualizzata una finestra di dialogo, fai clic su Aggiungi alla selezione o Sottrai dalla selezione.
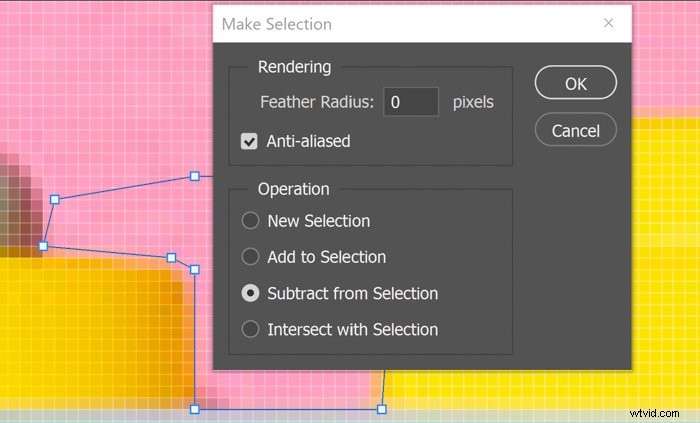
Fase 3:regola il raggio della piuma
Nella parte superiore della finestra di dialogo, hai anche la possibilità di modificare il raggio della piuma. 0 produce la selezione più nitida. Ma se l'area che vuoi isolare ha bordi sfocati, sentiti libero di cambiare questo valore. Tieni presente che maggiore è il numero che scegli, più sfocati saranno i bordi.
Come perfezionare la tua selezione
Dopo aver effettuato una selezione utilizzando lo strumento Selezione oggetto in Photoshop, puoi perfezionarla con la funzione Seleziona e maschera.
Fase 1:seleziona e maschera la tua selezione
Vai alla barra delle opzioni e fai clic su Seleziona e maschera. Viene quindi visualizzata una finestra di dialogo con alcuni strumenti che puoi regolare per perfezionare la tua selezione.
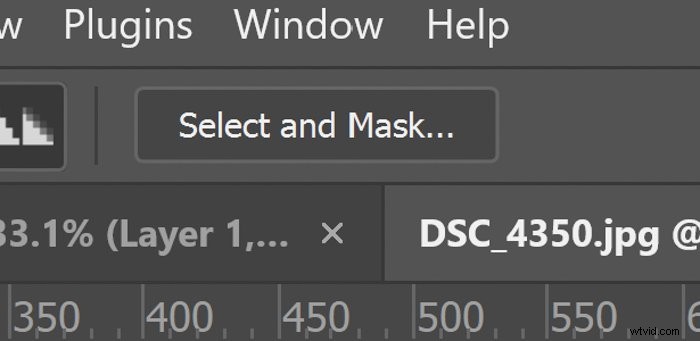
Passaggio 2:regola la trasparenza
Vai alla sezione Proprietà sul lato destro della finestra di dialogo. Aumenta la Trasparenza in modo da poter vedere meglio la tua selezione.
Fase 3:regola il rilevamento dei bordi
Vai a Rilevamento bordi e modifica il valore per aumentare o ridurre il raggio del bordo. Puoi anche controllare Smart Radius se vuoi che Photoshop esegua automaticamente questa attività.
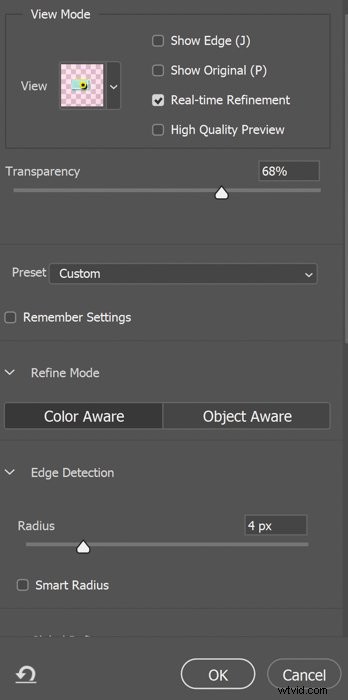
Fase 4:regola i perfezionamenti globali
Puoi utilizzare le Perfezioni globali per regolare la qualità della tua selezione. Modificare i cursori Smooth, Feather, Contrast e Shift Edge ti aiuterà a ottenere una selezione pulita.
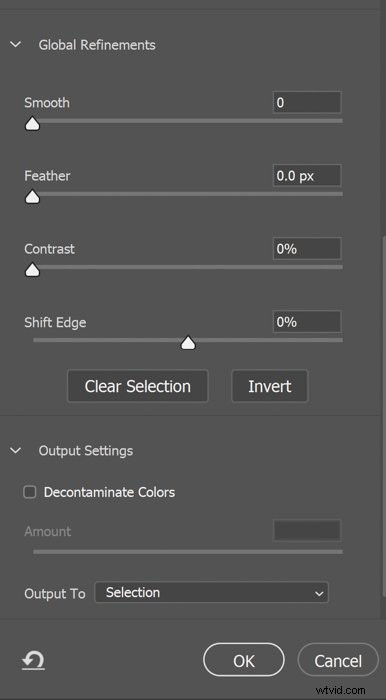
Passaggio 5:usa Pennello, Pennello rifinitura bordi o Strumenti di selezione rapida
A sinistra dello schermo, puoi fare clic sullo strumento Pennello, Perfeziona pennello bordo o Selezione rapida per aggiungere o sottrarre aree dalla selezione. Puoi applicare una di queste opzioni come alternativa allo strumento Penna, soprattutto se trovi quest'ultimo difficile da usare.
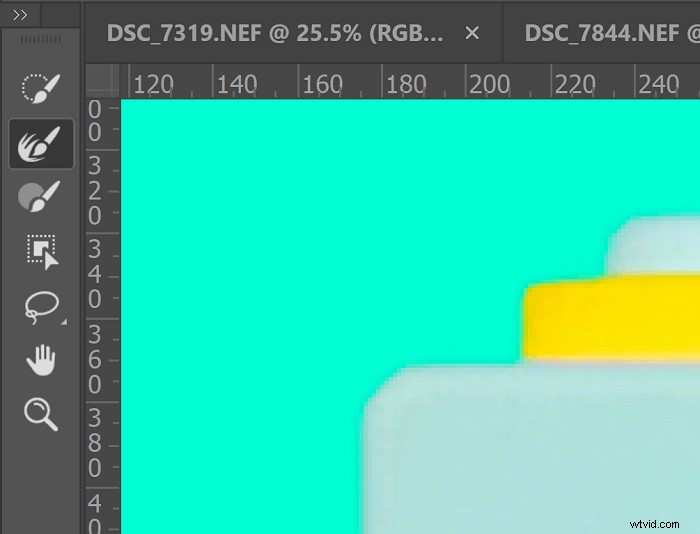
Una volta che sei soddisfatto delle tue regolazioni, fai clic su OK e finalmente hai una selezione precisa!
Conclusione
Lo strumento Selezione oggetto in Photoshop è una delle opzioni più accessibili per le selezioni rapide. Ma, sebbene faccia un ottimo lavoro isolando un soggetto, non è perfetto. Quindi non dimenticare di utilizzare le tecniche che abbiamo menzionato per aiutarti a ritagliare elementi nella tua foto come un professionista.
Se vuoi imparare a padroneggiare anche Lightroom, dai un'occhiata al nostro eBook Modifica senza sforzo con Lightroom!
